I router Apple sono un ottimo investimento per la tua rete domestica. Non solo hanno un bell'aspetto, ma forniscono anche prestazioni di alta gamma e funzionalità di sicurezza. In questa guida, ti guidi attraverso i passaggi necessari per accedere al tuo router Apple e sfruttare al meglio le sue capacità. Continua a leggere per iniziare!
Quello che ti serve:
- Utilità dell'aeroporto
- PC Windows o laptop
- Connessione di rete su WiFi o il cavo di rete
Come accedere a Apple Router?
È possibile accedere alla pagina delle impostazioni del router Apple in modo diverso rispetto ad altri router. Mentre gli altri router utilizzano un'utilità basata sul Web, i router Apple utilizzano l'utilità dell'aeroporto. Tuttavia, se hai familiarità con l' interfaccia basata sul Web che altri router utilizzati, non avrai problemi a trovare le impostazioni richieste nell'utilità dell'aeroporto.
Passaggio 1 - Scarica e installa l'utilità dell'aeroporto
La prima cosa da fare ora è scaricare e installare l'utilità aeroportuale sulla macchina alimentata da Windows. Vai al sito Web Apple e scarica il software da lì .
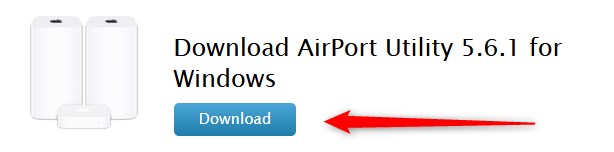
Dopo averlo scaricato, fare doppio clic sul file e seguire le istruzioni. Al termine dell'installazione, dovresti vedere l'icona dell'utilità aeroportuale sul desktop.
Passaggio 2 - Avvia l'utilità dell'aeroporto
Fare doppio clic sull'icona e l'utilità dell'aeroporto verrà lanciato. Nella nuova finestra a sinistra dovresti vedere il router dell'aeroporto di Apple. Se non lo vedi, fai clic sul pulsante Rescan .
Seleziona il tuo Apple Router a destra vedrai i dettagli del router dell'aeroporto, come il suo nome, indirizzo IP e ID aeroportuale.
Fare clic sul pulsante Continua in basso a destra per iniziare a modificare le impostazioni del router .
Passaggio 3 - Immettere la password di amministratore del router Apple
In questo momento ti verrà chiesto di inserire la password dell'amministratore. Per la maggior parte dei dispositivi aeroportuali la password predefinita è pubblica .
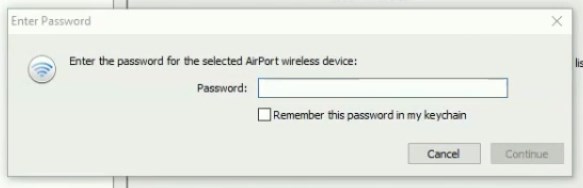
Se non l'hai cambiato prima di poterlo usare. Tuttavia, se tu o qualcun altro l'hai cambiata, dovete utilizzare la password di amministrazione personalizzata.
Quando si immette la password di amministrazione, fare clic sul pulsante Continua .
Passaggio 4: è possibile modificare l'attuale configurazione dell'aeroporto di Apple
Ora hai il pieno controllo delle impostazioni del router dell'aeroporto di Apple. Puoi gestirlo, tuttavia, ti piace. L'utilità aeroportuale offrirà opzioni per cambiare molte diverse impostazioni. Ma prima devi fare clic sull'icona desiderata (aeroporto, Internet, stampanti, dischi e avanzati). Quando si seleziona una qualsiasi delle icone, si aprirà un set di schede rivelando impostazioni aggiuntive.
Come cambiare il nome e la password di Apple WiFi?
Ad esempio, se si desidera modificare il nome e la password WiFi del router Apple, è possibile fare clic sull'icona dell'aeroporto e quindi dalle schede Selezionare la scheda Wireless .
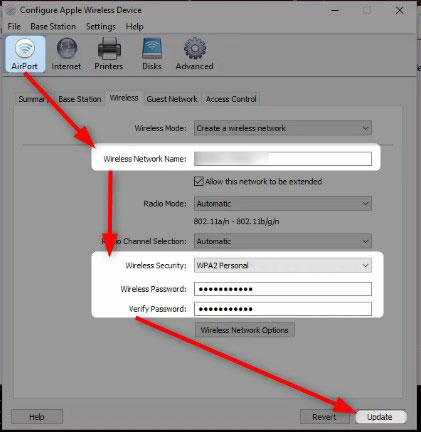
Lì puoi inserire il nuovo nome WiFi nel campo Nome della rete wireless .
In quel campo Trova l'elenco a discesa di sicurezza wireless Selezionare WPA2-Personal .
E infine digitare la password wireless nella password wireless e verificare i campi della password .
Fai clic sul pulsante Aggiorna e hai finito. Ora devi riconnettere nuovamente i tuoi dispositivi wireless alla nuova rete WiFi utilizzando la nuova password wireless .
Nota: prima di impostare una nuova password wireless, è bene crearne una forte e unica. Evita password deboli e personalizzati. Ad esempio, se si guadagna la password 10-12 caratteri e usi una combinazione di lettere piccole e capitali, caratteri e numeri speciali, la password sarà super forte. Fondamentalmente ci vorrà una vita se qualcuno cerca di spezzarlo.
L'utilità dell'aeroporto non rileva il mio router: cosa fare?
In alcune situazioni in cui si lancia l'utilità dell'aeroporto sul tuo PC Windows, il router non apparirà sul riquadro della mano sinistra.
La prima cosa da fare è andare ai file, quindi fare clic su Rescan. Se questo non aiuta, prova quanto segue;
1. Controllare se il dispositivo è collegato alla rete wireless. Se non è puoi provare a connetterti al router usando un cavo Ethernet . Dopodiché lancia l'utilità dell'aeroporto e riscuote la rete.
2. Riavvia il router Apple. Questa è una soluzione semplice e rapida che fornisce risultati quasi istantaneamente. Basta scollegare il cavo di alimentazione del router Apple dall'uscita elettrica. Lascialo scollegare per 15-30 secondi e quindi collegare il cavo di alimentazione nella presa elettrica. Quando il router si avvia e si stabilizza, lancia nuovamente l'utilità dell'aeroporto e vedi se appare il router.
3. Ripristina le impostazioni del router in fabbrica . Questa è spesso l'ultima soluzione che raccomandiamo, ma dopo aver provato tutto è l'unico rimasto. È necessario sapere che dopo aver ripristinato il router dell'aeroporto alle impostazioni di fabbrica, dovrai configurare e impostare la rete da zero.
Parole finali
Sebbene i router Apple non utilizzino un'utilità basata sul Web che consente all'utente di modificare facilmente le impostazioni del router , l'utilità dell'aeroporto fa un ottimo lavoro. L'interfaccia è molto ben strutturata e troverai facilmente tutte le impostazioni che si desidera cambiare. Quindi, se si desidera modificare la password di amministrazione o si desidera impostare una rete ospite separata per i tuoi visitatori, troverai queste impostazioni in pochi secondi.
