Apple yönlendiricileri ev ağınız için harika bir yatırımdır. Sadece harika görünmekle kalmaz, aynı zamanda en üst düzey performans ve güvenlik özellikleri sağlarlar. Bu kılavuzda, Apple yönlendiricinize giriş yapmak ve yeteneklerinden en iyi şekilde yararlanmak için gerekli adımlarda ilerleyin. Başlamak için okumaya devam edin!
Neye ihtiyacın var:
- Havaalanı
- Windows PC veya dizüstü bilgisayar
- WiFi veya ağ kablosu üzerinden ağ bağlantısı
Apple yönlendiriciye nasıl giriş yapılır?
Apple yönlendirici ayarları sayfasına diğer yönlendiricilerden farklı erişilebilir. Diğer yönlendiriciler web tabanlı bir yardımcı program kullanırken, Apple yönlendiricileri havaalanı yardımcı programını kullanır. Ancak, web tabanlı arabirime aşina iseniz, diğer yönlendiricilerin kullandığı kullanılırsanız, havaalanı yardımcı programında gerekli ayarları bulmakta herhangi bir sorun yaşamayacaksınız.
Adım 1 - Havaalanı yardımcı programını indirin ve yükleyin
Şimdi yapılacak ilk şey, Havaalanı yardımcı programını Windows Powered makinenize indirip yüklemektir. Apple web sitesine gidin ve yazılımı oradan indirin .
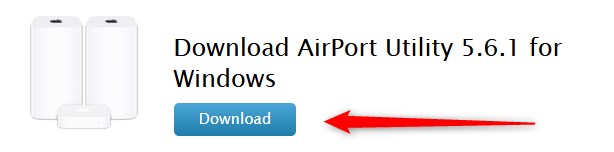
İndirdikten sonra dosyayı çift tıklayın ve talimatları izleyin. Kurulum tamamlandığında, masaüstünde havaalanı yardımcı simgesini görmelisiniz.
Adım 2 - Havaalanı Yardımcı Programını Başlat
Simgeye çift tıklayın ve havaalanı yardımcı programı başlayacak. Soldaki yeni pencerede elma havaalanı yönlendiricinizi görmelisiniz. Eğer görmüyorsanız, yeniden yapılan düğmesini tıklayın.
Sağdaki Apple Yönlendiricinizi Seçin Adı, IP adresi ve havaalanı kimliği gibi havaalanı yönlendirici ayrıntılarını göreceksiniz.
Yönlendirici ayarlarını değiştirmeye başlamak için sağ alttaki devam düğmesine tıklayın.
Adım 3 - Apple yönlendirici yönetici şifresini girin
Şu anda yönetici şifresini girmeniz istenecektir. Çoğu havaalanı cihazı için varsayılan şifre herkese açıktır .
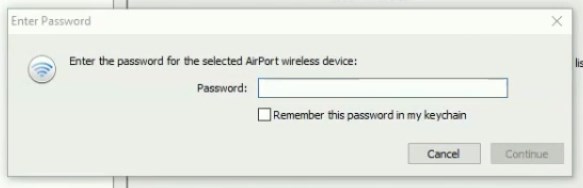
Bunu kullanmadan önce değiştirmediyseniz, bunu kullanabilirsiniz. Ancak, siz veya başka biri değiştirdiyse, özel yönetici şifresini kullanmanız gerekir.
Yönetici şifresini girdiğinizde devam et düğmesine tıklayın.
Adım 4 - Mevcut Apple Havaalanı yapılandırmasını değiştirebilirsiniz
Şimdi Apple Havaalanı Yönlendirici ayarları üzerinde tam kontrole sahipsiniz. Ancak yönetebilirsiniz, istersiniz. Havaalanı yardımcı programı birçok farklı ayarı değiştirme seçenekleri sunacaktır. Ancak önce istenen simgeyi (havaalanı, internet, yazıcılar, diskler ve gelişmiş) tıklamanız gerekir. Simgelerden herhangi birini seçtiğinizde, bir dizi sekme ek ayarları açığa çıkarır.
Apple WiFi adını ve şifresini nasıl değiştirebilirim?
Örneğin, Apple Router WiFi adını ve şifresini değiştirmek istiyorsanız, havaalanı simgesini tıklayabilirsiniz ve ardından sekmelerden Kablosuz sekmesini seçin.
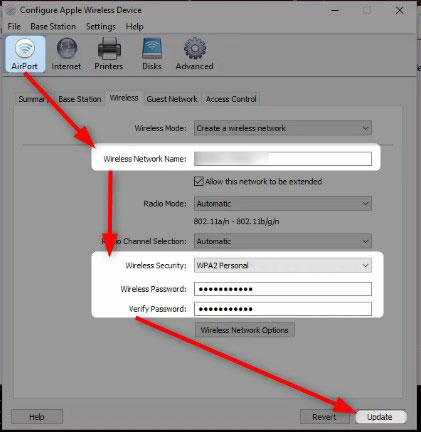
Orada kablosuz ağ adı alanına yeni WiFi adını girebilirsiniz.
Bu alanın altında Kablosuz Güvenlik açılır listesini bulun WPA2-kişisel seçin.
Ve son olarak kablosuz parolayı kablosuz parolaya yazın ve şifre alanlarını doğrulayın .
Güncelleme düğmesini tıklayın ve işiniz bitti. Artık yeni kablosuz parolayı kullanarak kablosuz cihazlarınızı yeni WiFi ağına tekrar bağlamanız gerekiyor.
Not: Yeni bir kablosuz şifre ayarlamadan önce, güçlü ve benzersiz olanı oluşturmak iyidir. Zayıf ve kişiselleştirilmiş şifrelerden kaçının. Örneğin, şifreyi 10-12 karakter uzunluğunda yaparsanız ve küçük ve büyük harfler, özel karakterler ve sayıların bir kombinasyonunu kullanırsanız, şifre süper güçlü olacaktır. Birisi onu kırmaya çalışırsa temelde bir ömür sürecektir.
Havaalanı Yardımcısı Yönlendiricimi Tespit etmiyor: Ne Yapmalı?
Windows PC'nizdeki havaalanı yardımcı programını başlattığınız bazı durumlarda, yönlendirici sol bölmede görünmez.
Yapılacak ilk şey dosyalara gitmek ve sonra yeniden başlayana tıklamaktır. Bu yardımcı olmazsa, aşağıdakileri deneyin;
1. Cihazınızın kablosuz ağa bağlı olup olmadığını kontrol edin. Değilse , bir Ethernet kablosu kullanarak yönlendiriciye bağlanmayı deneyebilirsiniz. Bundan sonra havaalanı hizmetini piyasaya sürün ve ağı yeniden yayınlayın.
2. Apple yönlendiricisini yeniden başlatın. Bu, neredeyse anında sonuç veren basit ve hızlı bir çözümdür. Elma yönlendirici güç kablosunu elektrik prizinden çıkarmanız yeterlidir. 15-30 saniye boyunca bağlantısı kesilmesini sağlayın ve sonra güç kablosunu tekrar elektrik prizine takın. Yönlendirici arttığında ve stabilize ettiğinde, havaalanı yardımcı programını tekrar başlatın ve yönlendiricinin görünüp görünmediğini görün.
3. Yönlendiriciyi fabrika ayarlarına sıfırlayın . Bu genellikle önerdiğimiz son çözümdür, ancak her şeyi denedikten sonra kalan tek kişidir. Havaalanı yönlendiricisini fabrika ayarlarına sıfırladıktan sonra, ağı sıfırdan yapılandırmanız ve ayarlamanız gerektiğini bilmeniz gerekir.
Son sözler
Apple yönlendiricileri, kullanıcının yönlendirici ayarlarını kolayca değiştirmesine izin veren web tabanlı bir yardımcı program kullanmasa da, havaalanı yardımcı programı oldukça iyi bir iş çıkarır. Arayüz çok iyi yapılandırılmış ve değiştirmek istediğiniz tüm ayarları kolayca bulacaksınız. Bu nedenle, yönetici şifresini değiştirmek istiyorsanız veya ziyaretçileriniz için ayrı bir konuk ağı kurmak istiyorsanız, bu ayarları birkaç saniye içinde bulacaksınız.
