यदि आप राउटर व्यवस्थापक डैशबोर्ड तक पहुंचने के लिए नहीं जानते हैं तो अपने ह्यूजेसनेट राउटर सेटिंग्स का प्रबंधन नहीं किया जाएगा। हालांकि, एक बार जब आप सीख जाते हैं कि इसे कैसे ठीक से करना है, तो आप राउटर सेटिंग्स को आसानी से प्रबंधित कर पाएंगे।
अगले कुछ पैराग्राफ में हम यह बताने जा रहे हैं कि आपके कंप्यूटर पर ह्यूजेसनेट राउटर सेटिंग को कैसे एक्सेस किया जाए, हालांकि आप उन्हें अपने स्मार्टफोन या टैबलेट का उपयोग करके एक्सेस कर सकते हैं। प्रक्रिया समान है।
आपके शुरू करने से पहले
यह सुनिश्चित करने के लिए कि ह्यूजेसनेट राउटर लॉगिन सफल होने के लिए हमें पहले कुछ करने की आवश्यकता है:
1. नेटवर्क से कनेक्ट करने और राउटर सेटिंग्स तक पहुंचने के लिए कंप्यूटर या स्मार्टफोन की तरह एक डिवाइस प्राप्त करें
2. अपने डिवाइस को अपने नेटवर्क से कनेक्ट करें
3. डिफ़ॉल्ट या कस्टम ह्यूजेसनेट राउटर लॉगिन विवरण प्राप्त करें
एक बार जब आप सुनिश्चित कर लेते हैं कि आपके पास वह सब कुछ है जो आप आगे बढ़ सकते हैं। लेकिन पहले देखते हैं कि डिफ़ॉल्ट ह्यूजेसनेट राउटर आईपी पता, व्यवस्थापक उपयोगकर्ता नाम और पासवर्ड क्या हैं:
डिफ़ॉल्ट ह्यूजेसनेट राउटर विवरण क्या हैं?
ह्यूजेसनेट राउटर, आज के अधिकांश राउटर की तरह आज कुछ डिफ़ॉल्ट सेटिंग्स हैं जो प्रारंभिक राउटर सेटअप और कॉन्फ़िगरेशन को यथासंभव आसान बनाते हैं।
| 192.168.42.1 | - | व्यवस्थापक |
| 192.168.0.1 | व्यवस्थापक | व्यवस्थापक |
| 192.168.0.1 | - | व्यवस्थापक |
ह्यूजेसनेट राउटर व्यवस्थापक डैशबोर्ड तक कैसे पहुंचें?
ह्यूजेसनेट राउटर लॉगिन प्रक्रिया बहुत सरल है और यदि आपने उन सभी चीजों को तैयार किया है जिनका हमने उल्लेख किया है कि यह व्यवस्थापक डैशबोर्ड तक पहुंचने के लिए एक मिनट से अधिक समय नहीं लेना चाहिए।
चलिए, शुरू करते हैं!
नोट: नीचे दिए गए स्क्रीनशॉट आपके ISP के आधार पर अलग -अलग लग सकते हैं।
चरण 1 - जांचें कि क्या डिवाइस जुड़ा हुआ है
यदि डिवाइस जुड़ा नहीं है, तो आप लॉगिन करने में सक्षम नहीं होंगे। यह इतना आसान है। तो, अपने डिवाइस को लें और इसे वायरलेस नेटवर्क से कनेक्ट करें या यदि डिवाइस में लैन पोर्ट है, तो इसे सीधे राउटर से नेटवर्क केबल के साथ कनेक्ट करें।
एक बार जब आप पुष्टि करते हैं कि डिवाइस जुड़ा हुआ है, तो आप आगे बढ़ सकते हैं।
चरण 2 - अपने डिवाइस पर वेब ब्राउज़र शुरू करें
अब वह ब्राउज़र लॉन्च करें जिसे आपने पहले से ही अपने डिवाइस पर इंस्टॉल किया है। यह आपको राउटर वेब-आधारित इंटरफ़ेस तक पहुंचने में मदद करेगा। यह एक उपयोगकर्ता के अनुकूल इंटरफ़ेस है जो उपयोगकर्ता को राउटर सेटिंग्स को प्रबंधित करने की अनुमति देता है। इसके लिए एक सक्रिय इंटरनेट कनेक्शन की आवश्यकता नहीं है, लेकिन यह महत्वपूर्ण है कि आपका डिवाइस नेटवर्क का हिस्सा हो। आप आज भी किसी भी लोकप्रिय ब्राउज़रों का उपयोग कर सकते हैं, इसलिए आपको इसके बारे में भी ज्यादा सोचने की ज़रूरत नहीं है।
चरण 3 - एड्रेस बार में ह्यूजेसनेट आईपी टाइप करें
अब, अपने ब्राउज़र के एड्रेस बार में, ह्यूजेसनेट राउटर आईपी पते दर्ज करें। इसे सावधानी से टाइप करें क्योंकि आप यहां एक टाइपो बनाना नहीं चाहते हैं और यह भी सुनिश्चित करें कि आप केवल नंबर और डॉट्स टाइप कर रहे हैं, कोई अक्षर नहीं।
आपके डिवाइस कीबोर्ड पर एंटर या जाने के बाद, आपको एक उपयोगकर्ता नाम और एक पासवर्ड दर्ज करने के लिए कहा जाना चाहिए। इसका मतलब है कि आईपी सही है। हालाँकि, यदि राउटर लॉगिन पेज दिखाई नहीं देता है , तो आपको आईपी को फिर से लिखने की आवश्यकता है और यदि यह फिर से दिखाई नहीं देता है, तो जांचें कि क्या यह सही राउटर आईपी है। विंडोज पर, कमांड प्रॉम्प्ट खोलें और IPConfig टाइप करें। आप राउटर आईपी पते को डिफ़ॉल्ट गेटवे के रूप में सूचीबद्ध देखेंगे। यदि आप किसी अन्य ऑपरेटिंग सिस्टम या स्मार्टफोन का उपयोग कर रहे हैं तो इस गाइड को यहां देखें ।
चरण 4 - ह्यूजनेट व्यवस्थापक पासवर्ड दर्ज करें
एडमिन पासवर्ड दर्ज करने के लिए कहा गया है, इस लेख की शुरुआत में हमने जो लॉगिन विवरण दिया है, उसे टाइप करें। आप राउटर पर लेबल की जांच भी कर सकते हैं और उन लॉगिन विवरण का उपयोग कर सकते हैं, जब वे हमारे से अलग हैं।
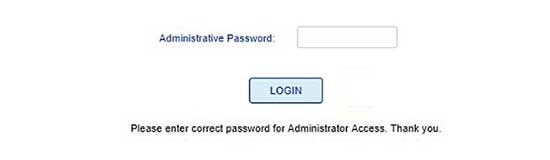
पासवर्ड केस-सेंसिटिव है इसलिए सावधान रहें। इसे टाइप करने के बाद, लॉगिन पर क्लिक करें और राउटर सेटिंग्स पृष्ठ खुल जाएगा। अब आपके पास राउटर सेटिंग्स को संशोधित करने की संभावना है। चूंकि हमने डिफ़ॉल्ट सेटिंग्स का उल्लेख किया है और इसे बदलना कितना महत्वपूर्ण है, यहां वे हैं जिन्हें तुरंत बदलना है।
ह्यूजेसनेट डिफ़ॉल्ट व्यवस्थापक पासवर्ड कैसे बदलें?
व्यवस्थापक पासवर्ड बदलने की आवश्यकता है, हालांकि अधिकांश लोग इस कदम को छोड़ देते हैं। यह आपके नेटवर्क पर किसी को भी आपकी अनुमति के बिना राउटर व्यवस्थापक डैशबोर्ड तक पहुंचने से रोकेगा ।
1. ऊपर वर्णित के रूप में अपने ह्यूजेसनेट राउटर में लॉगिन करें।
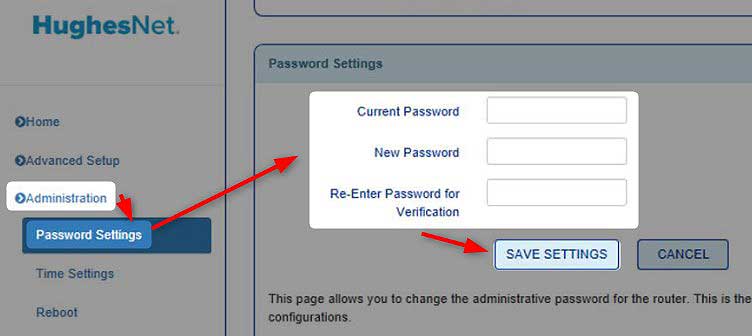
2. बाएं हाथ के मेनू में प्रशासन का चयन करें।
3. अब पासवर्ड सेटिंग्स पर क्लिक करें।
4. वर्तमान पासवर्ड फ़ील्ड में पुराना पासवर्ड दर्ज करें।
5. नए पासवर्ड फ़ील्ड में नया ह्यूजनेट व्यवस्थापक पासवर्ड दर्ज करें।
6. अब सत्यापन फ़ील्ड के लिए री-एंटर पासवर्ड में फिर से नया पासवर्ड दर्ज करें।
7. परिवर्तनों की पुष्टि करने के लिए सेव सेटिंग्स बटन पर क्लिक करें।
यदि आप व्यवस्थापक पैनल से बाहर हो जाते हैं, तो फिर से लॉगिन करें और नए व्यवस्थापक पासवर्ड का उपयोग करें।
ह्यूजेसनेट डिफ़ॉल्ट वाईफाई नाम और पासवर्ड कैसे बदलें?
डिफ़ॉल्ट नेटवर्क नाम और पासवर्ड को भी बदलना होगा। डिफ़ॉल्ट नेटवर्क नाम राउटर ब्रांड को प्रकट कर सकता है जो किसी के लिए भी राउटर आईपी और डिफ़ॉल्ट व्यवस्थापक लॉगिन विवरण खोजने के लिए आसान बनाता है। नेटवर्क नाम को पहचानने योग्य बनाना भी अच्छा है। वाईफाई पासवर्ड के लिए, आपको यह सुनिश्चित करना होगा कि आपका वायरलेस नेटवर्क एक मजबूत पासवर्ड के साथ अच्छी तरह से संरक्षित है। हर कुछ महीनों में इस पासवर्ड को बदलने की भी सिफारिश की जाती है।
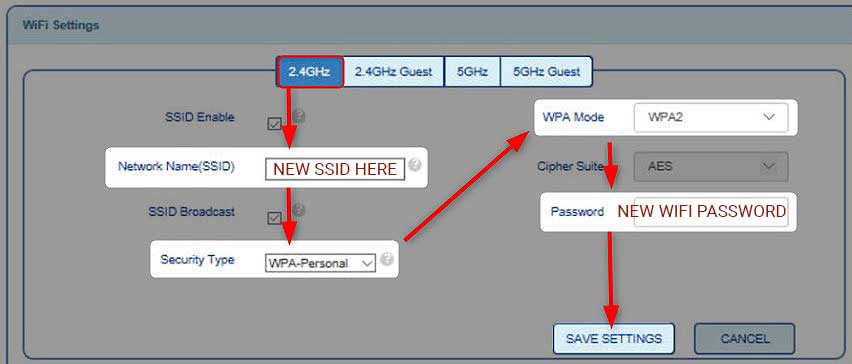
1. ह्यूजेसनेट राउटर सेटिंग्स तक पहुंचें।
2. वाईफाई कॉन्फ़िगरेशन पृष्ठ होम स्क्रीन पर दिखाई देगा। वहां आप 2.4 और 5GHz नेटवर्क दोनों के लिए वर्तमान सेटिंग्स देख सकते हैं। कहते हैं कि हमने 2.4 गीगाहर्ट्ज नेटवर्क का चयन किया है।
3. उस वाईफाई नेटवर्क का चयन करें जिसे आप संशोधित करना चाहते हैं और नेटवर्क नाम (SSID) फ़ील्ड में नया नेटवर्क नाम दर्ज करना चाहते हैं।
4. एक सुरक्षा प्रकार के रूप में WPA2-Personal का चयन करें।
5. WPA मोड को WPA2 पर सेट करें।
6. पासवर्ड फ़ील्ड में नया वायरलेस पासवर्ड दर्ज करें।
7. सेव सेटिंग बटन पर क्लिक करें।
7. आप अपने 5GHz नेटवर्क और अपने अतिथि नेटवर्क के लिए इन सभी चरणों को दोहरा सकते हैं यदि आपने उन्हें सक्षम किया है।
यदि आप नेटवर्क से डिस्कनेक्ट हो जाते हैं, तो फिर से नए वाईफाई नाम से कनेक्ट करें और नए वाईफाई पासवर्ड का उपयोग करें। यदि आपने नेटवर्क केबल का उपयोग करके अपने डिवाइस को कनेक्ट किया है, तो यह नहीं होगा। लेकिन आपको अपने वायरलेस उपकरणों को फिर से फिर से जोड़ना होगा।
अनुशंसित पाठ:
- ह्यूजेसनेट इंटरनेट को कैसे गति दें? इसे पहले पढ़ें
- मेरा ह्यूजेसनेट इंटरनेट काम नहीं कर रहा है (अपने इंटरनेट कनेक्शन को वापस पाने के लिए त्वरित सुझाव)
- ह्यूजेसनेट सिस्टम लाइट ऑफ: हेरेस क्या करना है
अंतिम शब्द
ह्यूजेसनेट राउटर निश्चित रूप से विश्वसनीय और तेज इंटरनेट कनेक्शन प्रदान करेंगे। और अगर आप जानते हैं कि उस इंटरनेट कनेक्शन को कैसे सुरक्षित किया जाए और राउटर सेटिंग्स को प्रबंधित किया जाए, तो और भी बेहतर। हमें उम्मीद है कि यह लेख मददगार था और आप सफलतापूर्वक लॉगिन करने में कामयाब रहे हैं। इसके अलावा, दो सरल बदलाव करके राउटर को सुरक्षित करना कुछ ऐसा है जिसका आपको निश्चित रूप से ध्यान रखना चाहिए। और यदि आप अपनी नेटवर्क सुरक्षा को बढ़ावा देने के लिए कुछ अतिरिक्त बदलाव करना चाहते हैं, तो हमारी वेबसाइट के माध्यम से जाने और उन ट्यूटोरियल को खोजने के लिए स्वतंत्र महसूस करें जिनमें आप रुचि रखते हैं।
