Podoba mi się to, czy nie, każdy musi pozostać w Internecie, aby w dzisiejszych czasach załatwić sprawę. Rodzice muszą pracować online, a dzieci uczęszczają na zajęcia online. Nie jest przesadą stwierdzenie, że spędzamy większość naszego oburzenia przed ekranami. I jest nie do pomyślenia, aby każdy mógł uzyskać choćby w połączeniu z Internetem. Jeśli korzystasz z sieci Wi-Fi, czasami możesz otrzymać komunikat, taki jak możliwość bezprzewodowa, jest wyłączona w systemie Windows 10.
Ponadto sieć Wi-Fi jest podatna na zakłócenia, ponieważ wykorzystuje nieco niestabilne fale radiowe. Jednak nie trzeba panikować, ponieważ mamy wiele metod rozwiązania problemu. Czytaj dalej, a nasze wskazówki, miejmy nadzieję, pomogą Ci rozwiązać problem.
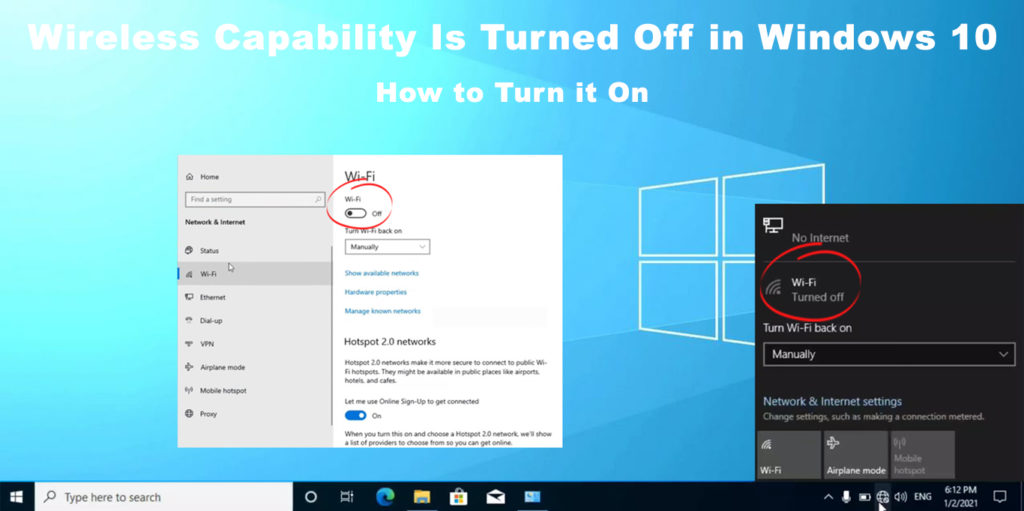
Urządzenia fizyczne przełącznik
Niektóre urządzenia, takie jak komputery i laptopy, mają przycisk włączania/wyłączania dla sieci bezprzewodowej (starsze modele laptopów). Może być również w jednym z przycisków funkcji w górnym rzędzie klawiatury. Wyszukaj przycisku i sprawdź, czy został przypadkowo naciśnięty. Naciśnij go ponownie, aby włączyć sieć Wi-Fi.

Zmodyfikuj ustawienia adaptera
Twój adapter sieciowy może być wyłączony. Wykonaj następujące kroki, aby sprawdzić ustawienia adaptera.:
- Kliknij ikonę Ustawienia.
- Wybierz Internet sieciowy.
- Na stronie statusu poszukaj sieci i centrum udostępniania. Kliknij na to.
- Wybierz Zmień ustawienia adaptera z menu po lewej.
- Kliknij prawym przyciskiem myszy sieć Wi-Fi i wybierz Włącz aktywację możliwości bezprzewodowych.
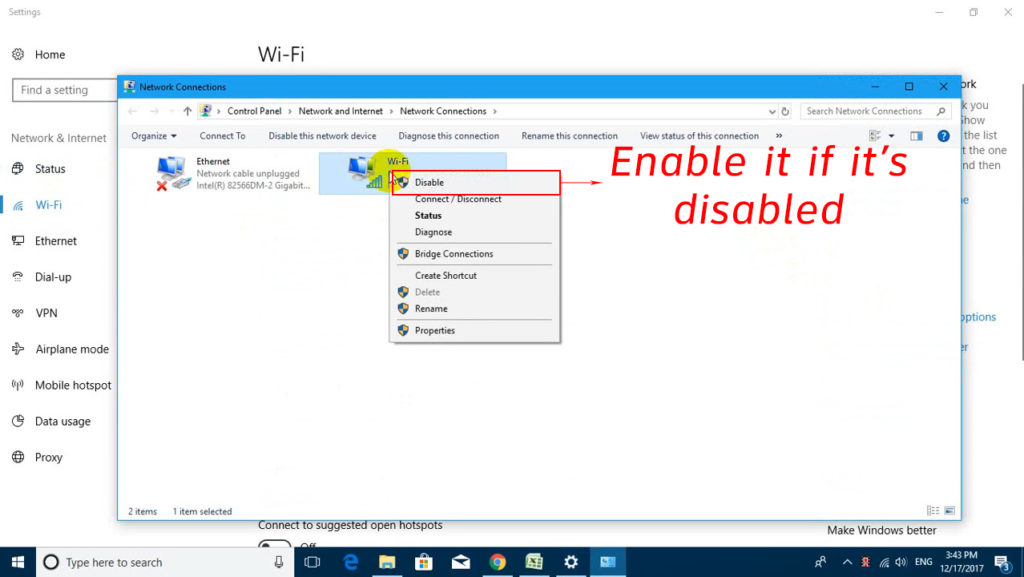
Włącz Wi-Fi
Kolejnym łatwym rozwiązaniem jest sprawdzenie, czy Twoja sieć Wi-Fi jest włączona. Oto kroki:
- Kliknij ikonę Windows znajdującej się u dolnej lewy ekranu i naciśnij ikonę ustawień.
- Kliknij Wi-Fi z menu po lewej stronie.
- Alternatywnie wpisz Wi-Fi na przycisku Start i możesz zobaczyć tę samą stronę statusu Wi-Fi.
- Upewnij się, że przełącznik Wi-Fi jest ustawiony

Uruchom narzędzie do rozwiązywania problemów
W systemie Windows 10 istnieje wbudowane narzędzie do rozwiązywania problemów z siecią. Możesz zastosować tę procedurę krok po kroku, aby uruchomić narzędzie diagnostyczne:
- Kliknij prawym przyciskiem myszy ikonę Windows i naciśnij Uruchom, aby zobaczyć polecenie uruchom. W przeciwnym razie możesz również użyć skrótu - naciśnij klawisz Windows plus klawisz R razem, aby dostać się na tę samą stronę.
- Wpisz ncpa.cpl w poleceniu Uruchom i naciśnij klawisz Enter, aby zobaczyć stronę połączeń sieciowych.
- Kliknij sieć Wi-Fi i naciśnij zdiagnozuj to połączenie.
- Narzędzie będzie uruchamiać procedurę diagnostyczną Windows Network.
- Jeśli narzędzie do rozwiązywania problemów znajdzie problem, automatycznie go naprawi. W przeciwnym razie zobaczysz problem z rozwiązywaniem problemów, nie może zidentyfikować problemu i możesz zamknąć narzędzie do rozwiązywania problemów.

Zmodyfikuj ustawienia zarządzania energią
Jeśli procedura rozwiązywania problemów nie może rozwiązać problemu z połączeniem bezprzewodowym , istnieje inny sposób naprawy go w systemie Windows 10. Spróbuj zresetować ustawienia zarządzania energią zgodnie z krokami tutaj:
- Naciśnij jednocześnie klawisz Windows i klawisz R, a zobaczysz polecenie uruchom. Innym sposobem jest kliknięcie prawym przyciskiem myszy ikony Windows, aby uzyskać to samo polecenie run.
- Wpisz w devmgmt.msc w poleceniu Uruchom i naciśnij klawisz Enter.
- Wybierz adaptery sieciowe.
- Kliknij dwukrotnie adapter sieci bezprzewodowej.
- Wybierz zarządzanie energią. Jest pudełko obok, aby komputer wyłączył to urządzenie, aby zaoszczędzić zasilanie. Jeśli pola jest zaznaczone, kliknij je, aby się odznaczyć.
Alternatywną metodą jest przejście do opcji zasilania (panel sterowania> sprzęt i dźwięk). Kliknij Edytuj ustawienia planu i wybierz Ustawienia zaawansowane. Poszukaj ustawień adaptera bezprzewodowego i ustaw je na maksymalną wydajność.

Zaktualizuj sterowniki adapterów sieciowych
Przestarzałe sterowniki adapterów sieci mogą być przyczyną problemu z możliwościami bezprzewodowymi . Musisz je zaktualizować - które mogą rozwiązać Twój problem. Poniższe kroki pomogą dowiedzieć się, czy sterownik jest zaktualizowany:
- Naciśnij Windows i klawisz R razem, aby zobaczyć polecenie uruchom. Innym sposobem jest kliknięcie prawym przyciskiem myszy ikony Windows, a dostaniesz to samo polecenie run.
- Następnie wpisz devmgmt.msc w polu run i naciśnij
. - Wybierz adaptery sieciowe.
- Kliknij prawym przyciskiem myszy sieć bezprzewodową.
- Wybierz sterownik aktualizacji i automatycznie naciśnij wyszukiwanie sterowników, umożliwiając Windows 10 zlokalizowanie najnowszej aktualizacji.
Jeśli Windows 10 zainstalował już najnowsze sterowniki sieciowe, stwierdzi, że najnowszy sterownik jest już zainstalowany. W przeciwnym razie postępuj zgodnie z instrukcjami komputerów, aby zainstalować nową wersję sterownika.
Zalecane odczyt: możliwości bezprzewodowe jest wyłączone na laptopie Dell (włącz go, wykonując następujące kroki)
Alternatywnie zalecamy korzystanie z aplikacji zewnętrznej o nazwie Driver Easy. Zainstaluj aplikację w systemie komputerowym i kliknij skanowanie i zaktualizuj. Aplikacja odkryje problematyczne sterowniki i zasugeruje lepsze wersje sterowników. Uruchom ponownie komputer, aby dowiedzieć się, czy możesz połączyć się z siecią Wi-Fi .
Zaktualizuj BIOS
BIOS (podstawowy system wejściowy/wyjściowy) oprogramowanie układowe inicjuje proces uruchamiania systemów komputerowych. Aby zaktualizować BIOS, trzymaj się następujących kroków:
- Uzyskaj dostęp do strony internetowej producentów i poszukaj najnowszych BIOS.
- Pobierz BIOS na swój komputer.
- Uruchom ponownie komputer i wyszukaj BIOS.
- Postępuj zgodnie z instrukcjami aktualizacji BIOS na komputerze.
Rozsądnie jest zachowanie kopii niektórych ważnych plików przed aktualizacją BIOS, ponieważ istnieje szansa, że możesz stracić niektóre pliki podczas procesu.
Jak aktualizować BIOS w systemie Windows 10
Resetowanie sieci
Resetowanie sieci odłoży sieć z powrotem do oryginalnych ustawień, co może rozwiązać problem sieci bezprzewodowej. Oto kroki, które musisz przestrzegać:
- Przejdź do ikony Ustawienia i kliknij.
- Wybierz Internet sieciowy i kliknij status po lewej stronie.
- Znajdziesz link do rozwiązywania problemów z sieci.
- Jeśli przewijasz w dół, znajdziesz link resetowania sieci. Kliknij na to.
- Jeśli naciśniesz przycisk resetowania teraz, usunie on, a następnie ponownie zainstaluj wszystkie adaptery sieciowe.

Ponieważ proces zresetuje wszystkie komponenty i oprogramowanie sieciowe (VPN lub przełączniki online), musisz je ponownie zainstalować po zresetowaniu sieci.
Wniosek
Ten problem jest obecnie dość powszechny, ale dobrą wiadomością jest to, że rozwiązanie problemu zwykle nie wymaga zaawansowanej wiedzy. Każda z wyżej wymienionych metod może rozwiązać problem, gdy możliwość bezprzewodowa jest wyłączona w systemie Windows 10. Jeśli żadna z poprawek nie działa, możesz skontaktować się z dostawcą usług internetowych w ostateczności. Problem może również pochodzić od strony ISP, ale mądrzejsze jest sprawdzenie wszystkiego po twoim końcu przed ich zadzwonieniem.
