Piaccia o no, tutti devono rimanere online per fare le cose al giorno d'oggi. I genitori devono lavorare online e i bambini frequentano le lezioni online. Non è un'esagerazione dire che trascorriamo la maggior parte del nostro tempo sveglio davanti agli schermi. Ed è impensabile per chiunque avere anche un blip nella connessione Internet. Se si utilizza una rete Wi-Fi, a volte è possibile ricevere un messaggio come la funzionalità wireless è disattivata in Windows 10.
Inoltre, una rete Wi-Fi è soggetta a disturbi poiché utilizza onde radio un po 'volatili. Tuttavia, non c'è bisogno di panico poiché abbiamo più metodi per risolvere il problema. Continua a leggere e i nostri suggerimenti, si spera, ti aiuteranno a risolvere il problema.
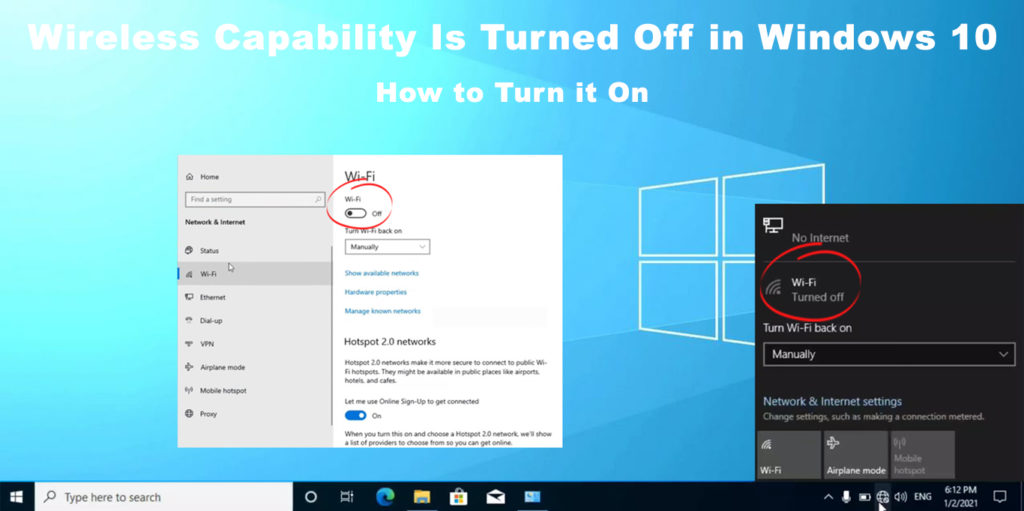
Dispositivi interruttore fisico
Alcuni dispositivi come PC e laptop hanno il pulsante ON/OFF per la rete wireless (vecchi modelli di laptop). Potrebbe anche essere in uno dei pulsanti di funzione nella riga superiore della tastiera. Cerca il pulsante e vedi se è stato premuto accidentalmente. Premi di nuovo per accendere la rete Wi-Fi.

Modifica le impostazioni dell'adattatore
L'adattatore di rete potrebbe essere disabilitato. Seguire questi passaggi per verificare le impostazioni dell'adattatore.:
- Fai clic su Avvia e quindi l'icona delle impostazioni.
- Scegli Internet di rete.
- Nella pagina di stato, cerca la rete e il centro di condivisione. Cliccaci sopra.
- Scegli le impostazioni di modifica dell'adattatore dal menu a sinistra.
- Fare clic con il tasto destro sulla rete Wi-Fi e selezionare Abilita di attivare la tua capacità wireless.
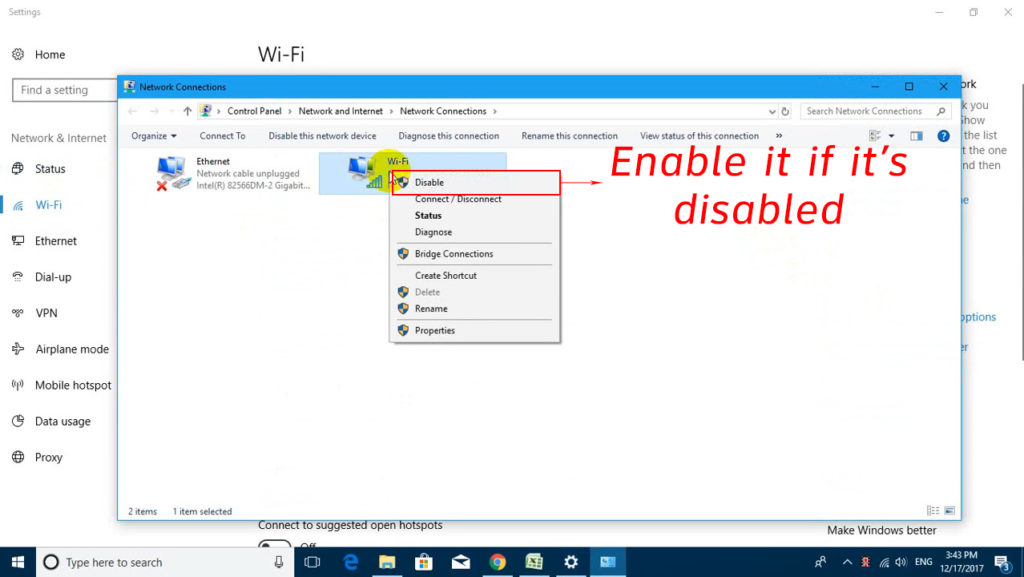
Accendi Wi-Fi
Un'altra soluzione facile è verificare se la tua rete Wi-Fi è attivata. Ecco i passaggi:
- Fare clic sull'icona di Windows situata nella parte inferiore a sinistra dello schermo e premere l'icona Impostazioni.
- Fai clic su Wi-Fi dal menu a sinistra.
- In alternativa, digita Wi-Fi sul pulsante Start e puoi vedere la stessa pagina di stato Wi-Fi.
- Assicurarsi che il palazzo Wi-Fi sia impostato su

Esegui la risoluzione dei problemi
In Windows 10, esiste uno strumento integrato per la risoluzione dei problemi di rete. È possibile seguire questa procedura passo-passo per eseguire lo strumento diagnostico:
- Fare clic con il pulsante destro del mouse sull'icona di Windows e premere Esegui per visualizzare il comando di esecuzione. Altrimenti, puoi anche utilizzare un collegamento: premere il tasto Windows più il tasto R insieme per raggiungere la stessa pagina.
- Digitare NCPA.CPL nel comando Esegui e premere il tasto Invio per visualizzare una pagina Connessioni di rete.
- Fare clic sulla rete Wi-Fi e premere Diagnosi di questa connessione.
- Lo strumento eseguirà la procedura diagnostica di Windows Network.
- Se lo strumento di risoluzione dei problemi trova un problema, lo risolverà automaticamente. Altrimenti, vedrai una risoluzione dei problemi del messaggio non è possibile identificare il problema e puoi chiudere la risoluzione dei problemi.

Modifica le impostazioni di gestione dell'alimentazione
Se la procedura di risoluzione dei problemi non è in grado di risolvere il problema della connessione wireless , esiste un altro modo per risolverlo in Windows 10. Prova a ripristinare le impostazioni di gestione dell'alimentazione che segue i passaggi qui:
- Premere contemporaneamente il tasto Windows e il tasto R e vedrai il comando di esecuzione. Un altro modo è fare clic con il pulsante destro del mouse sull'icona di Windows per arrivare allo stesso comando di esecuzione.
- Digita Devmgmt.MSC nel comando Esegui e premere il tasto Invio.
- Seleziona adattatori di rete.
- Fai doppio clic sul tuo adattatore di rete wireless.
- Seleziona la gestione dell'energia. C'è una scatola accanto per consentire al computer di disattivare questo dispositivo per salvare l'alimentazione. Se la casella viene controllata, fai clic su di essa per deselezionare.
Un metodo alternativo è quello di andare a Opzioni di alimentazione (pannello di controllo> hardware e suono). Fare clic su Modifica le impostazioni del piano e selezionare Impostazioni avanzate. Cerca le impostazioni dell'adattatore wireless e impostale sulle massime prestazioni.

Aggiorna driver di adattatore di rete
I driver di adattatore di rete obsoleti potrebbero essere la causa del problema con le capacità wireless . Devi aggiornarli, che potrebbe risolvere il tuo problema. I seguenti passaggi ti aiuteranno a scoprire se il driver viene aggiornato:
- Premere insieme le finestre e il tasto R per vedere il comando di esecuzione. Un altro modo è fare clic con il pulsante destro del mouse sull'icona di Windows e arriverai allo stesso comando di esecuzione.
- Quindi, digitare devmgmt.msc nella casella di corsa e premere
. - Seleziona adattatori di rete.
- Fare clic con il pulsante destro del mouse sulla rete wireless.
- Seleziona Aggiorna driver e premi Search automaticamente per i driver, consentendo a Windows 10 di individuare l'aggiornamento più recente.
Se Windows 10 ha già installato gli ultimi driver di rete, indicherà che il driver più recente è già installato. Altrimenti, seguire le istruzioni dei computer per installare la nuova versione del driver.
Lettura consigliata: la capacità wireless è disattivata sul laptop Dell (riaccendilo seguendo questi passaggi)
In alternativa, si consiglia di utilizzare un'applicazione di terze parti denominata Driver Easy. Installa l'app sul sistema informatico e fai clic su Scansione e aggiorna. L'app scoprirà i driver problematici e suggerirà versioni migliori del driver. Riavvia il tuo computer per scoprire se riesci a connetterti alla tua rete Wi-Fi .
Aggiorna il BIOS
Il firmware BIOS (Sistema di input/output di base) inizializza il processo di avvio dei sistemi informatici. Per aggiornare il BIOS, attenersi ai seguenti passaggi:
- Accedi al sito Web dei produttori e cerca l'ultimo BIOS.
- Scarica il BIOS sul tuo computer.
- Riavvia il computer e cerca il BIOS.
- Segui le istruzioni per aggiornare il BIOS sul tuo computer.
È una precauzione ragionevole per conservare una copia di alcuni file importanti prima di aggiornare il BIOS poiché esiste la possibilità che tu possa perdere alcuni file durante il processo.
Come aggiornare il BIOS in Windows 10
Ripristino di rete
Un ripristino della rete riporterà la rete alle impostazioni originali e ciò potrebbe risolvere il problema della rete wireless. Ecco i passaggi che devi seguire:
- Vai per iniziare e fare clic sull'icona delle impostazioni.
- Scegli Internet di rete e fai clic sullo stato a sinistra.
- Troverai un link alla risoluzione dei problemi di rete.
- Se scorrere verso il basso, troverai il collegamento di ripristino della rete. Cliccaci sopra.
- Se si preme il pulsante Ripristina ora, rimuoverà e quindi reinstallerà tutti gli adattatori di rete.

Poiché il processo ripristinerà tutti i componenti e il software di rete (VPN o switch online), è necessario reinstallarli dopo il ripristino della rete.
Conclusione
Questo problema è abbastanza comune al giorno d'oggi, ma la buona notizia è che risolvere il problema di solito non richiede conoscenze avanzate. Uno dei metodi sopra elencati potrebbe risolvere il problema quando la funzionalità wireless è disattivata in Windows 10. Se nessuna delle correzioni funziona, è possibile contattare il tuo provider di servizi Internet come ultima risorsa. Il problema potrebbe anche provenire dal lato ISPS, ma è più intelligente controllare tutto dalla tua fine prima di chiamarli.
