बहुत बार, भोले उपयोगकर्ताओं ने सोचा होगा कि एक नए लैपटॉप पर इंटरनेट कनेक्शन स्वचालित रूप से सेट हो जाता है। दुर्भाग्य से, यह हमेशा मामला नहीं होता है। कुछ निर्माता आपको वाई-फाई नेटवर्क से कनेक्ट करने से पहले कुछ सरल कार्य लेने देते हैं। इस पोस्ट में, हमने आपको यह दिखाने के लिए एक गाइड तैयार किया है कि अपने डेल लैपटॉप पर वायरलेस क्षमता को कैसे चालू किया जाए ।
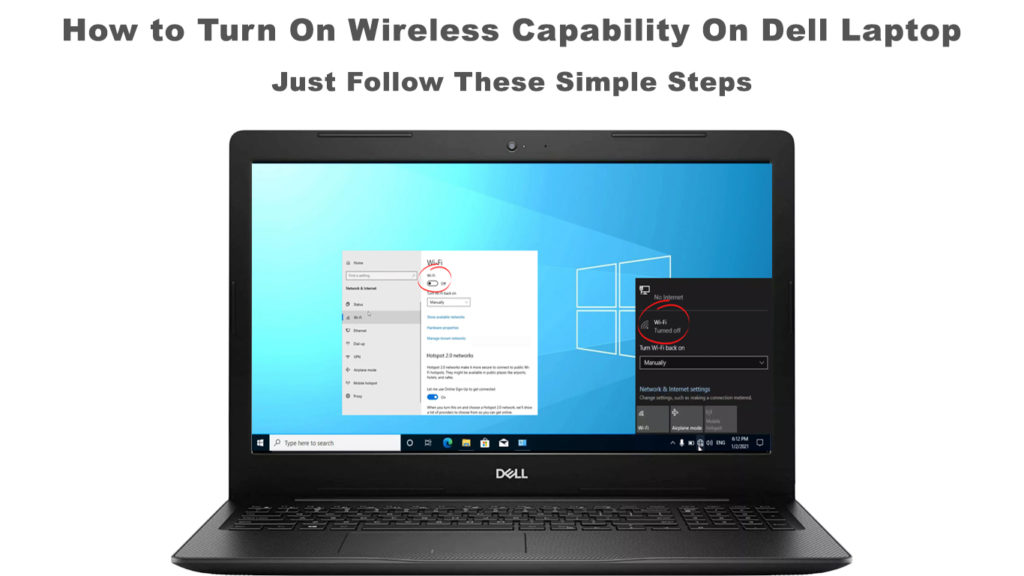
डेल लैपटॉप वायरलेस क्षमता
अधिकांश, यदि सभी नहीं, तो डेल लैपटॉप में एक वायरलेस क्षमता होती है, जिसे वाई-फाई कनेक्टिविटी के रूप में भी जाना जाता है। अपने डेल लैपटॉप पर वाई-फाई नेटवर्क रखने के लिए, निर्माता एक नेटवर्क एडाप्टर (उर्फ वाई-फाई कार्ड) को लैपटॉप मदरबोर्ड से जोड़ते हैं।
हालाँकि, कभी-कभी आप यह नहीं देख सकते हैं कि लैपटॉप में एक सक्रिय वाई-फाई कनेक्शन होता है जिस क्षण आपकी बारी पर। अपने डेल लैपटॉप पर वायरलेस क्षमता को चालू करने के लिए नीचे इस सीधी गाइड का पालन करें।
एक भौतिक बटन का उपयोग करके वाई-फाई चालू करें
कभी-कभी, वायरलेस वाई-फाई को चालू या बंद करने के लिए कीबोर्ड पर एक कुंजी होती है। सबसे आम जगह लैपटॉप कीबोर्ड के ऊपरवाला क्षेत्र में फ़ंक्शन कुंजियों की एक पंक्ति में है। वाई-फाई नेटवर्क को चालू करने के लिए एक बार दबाएं, और इसे बंद करने के लिए एक बार और दबाएं।
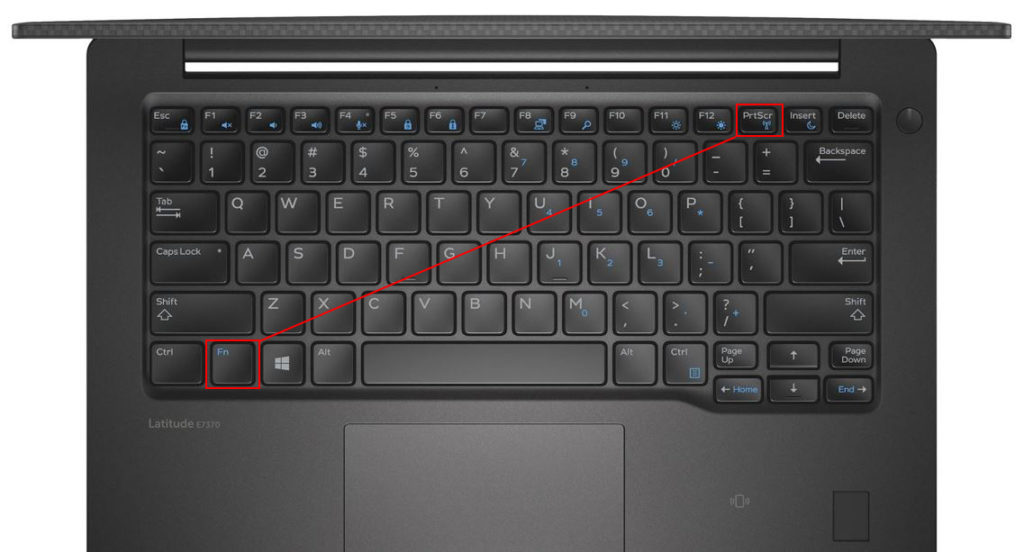
यदि फ़ंक्शन कीबोर्ड पर नहीं है, तो आपको लैपटॉप के किनारे एक भौतिक बटन मिल सकता है, आमतौर पर पुराने मॉडल पर।

विंडोज 10 में वाई-फाई चालू करें
यदि वाई-फाई को चालू करने के लिए कोई भौतिक कुंजी या बटन नहीं हैं, तो आप विंडोज 10 का उपयोग कर सकते हैं। इन चरणों का पालन करें:
- स्टार्टिंग आइकन पर क्लिक करें और क्लिक करें।
- नेटवर्क इंटरनेट चुनें।
- बाईं ओर मेनू से वाई-फाई चुनें।
- वाई -फाई को चालू करने के लिए टॉगल पर दबाएं - एक नीला हाइलाइट दिखाई देगा।

इसे करने के लिए बहुत तेज तरीका है। लैपटॉप स्क्रीन के निचले-दाएं में वाई-फाई नेटवर्क आइकन पर क्लिक करें। लैपटॉप के आसपास के क्षेत्र में स्थित मजबूत वाई-फाई नेटवर्क की एक सूची दिखाई देगी। अपने डेल लैपटॉप पर वायरलेस क्षमता को चालू करने के लिए अपने वांछित नेटवर्क पर क्लिक करें।
कभी-कभी, कई कारकों के कारण आपका वाई-फाई नहीं होगा । अपने इंटरनेट सेवा प्रदाता या ग्राहक सेवा को अभी तक कॉल न करें - Weve ने आपको कवर किया। यहाँ कुछ संभावित कारण और त्वरित सुधार हैं।
एडाप्टर विकल्पों को संशोधित करें
निम्नलिखित चरण आपको नेटवर्क एडाप्टर की जांच और सक्षम करने में मदद करेंगे:
- अपने डेल लैपटॉप स्क्रीन के निचले-बाएँ पर विंडोज आइकन पर राइट-क्लिक करें।
- नेटवर्क कनेक्शन का चयन करें, और आपको एक नेटवर्क स्थिति पृष्ठ दिखाई देगा।
- उन्नत नेटवर्क सेटिंग्स के तहत चेंज एडाप्टर विकल्पों पर क्लिक करें।
- वाई-फाई नेटवर्क पर राइट-क्लिक करें और सक्षम करें का चयन करें। या, यदि यह पहले से ही सक्षम है, तो पहले अक्षम करें, कुछ सेकंड प्रतीक्षा करें, और फिर फिर से राइट-क्लिक करें और सक्षम करें का चयन करें।
कैसे एक डेल लैपटॉप पर वाई-फाई सक्षम करें (4 विधियाँ)
बिजली विकल्पों को संशोधित करें
संभवतः, आपको बैटरी पावर को संरक्षित करने जैसे विभिन्न कारणों से अपने लैपटॉप पावर उपयोग को कम विकल्प पर सेट करने की आवश्यकता है। हालांकि, उस विकल्प को सक्षम करने से वाई-फाई नेटवर्क के साथ कुछ हस्तक्षेप उत्पन्न हो सकता है (यह आपके वाई-फाई एडाप्टर को पावर को संरक्षित करने के लिए अक्षम कर सकता है)। हमने लैपटॉप पावर को अधिकतम क्षमता के लिए सुनिश्चित करने के लिए निम्नलिखित चरण तैयार किए हैं।
- कंट्रोल पैनल पर जाएं।
- बाईं ओर मेनू से हार्डवेयर और ध्वनि चुनें।
- पावर विकल्पों पर क्लिक करें।
- उच्च-प्रदर्शन पावर प्लान विकल्प चुनें।
सुनिश्चित करें कि वाई-फाई ड्राइवर अप-टू-डेट है
जब भी कोई विंडोज अपडेट होता है, तो यह कुछ एप्लिकेशन और टूल जैसे वाई-फाई ड्राइवर को गड़बड़ कर सकता है। यदि वाई-फाई ड्राइवर एक त्रुटि में चलता है और अद्यतन नहीं किया जाता है, तो निम्नलिखित चरणों का पालन करें:
- नीचे टास्कबार के बाईं ओर स्थित विंडोज आइकन पर राइट-क्लिक करें।
- डिवाइस मैनेजर का चयन करें।
- नेटवर्क एडाप्टर खोजें और उस पर राइट-क्लिक करें।
- अद्यतन ड्राइवर का चयन करने के लिए वाई-फाई ड्राइवर और राइट-क्लिक करें चुनें।
- ड्राइवरों के लिए स्वचालित रूप से खोज चुनें और अपडेट करने के लिए बाकी निर्देशों का पालन करें।

वाई-फाई ड्राइवर को पुनर्स्थापित करें
यदि अंतिम विधि काम नहीं करती है, तो आपको पूरी तरह से वाई-फाई ड्राइवर को अनइंस्टॉल और पुनर्स्थापित करने की आवश्यकता हो सकती है। चूंकि आप एक ही डिवाइस तक पहुंच प्राप्त कर रहे हैं, यानी, वाई-फाई ड्राइवर, अंतिम फिक्स में पहले चार चरणों को दोहराएं।
इस बार जब आप चरण 4 पर पहुंचते हैं, तो अनइंस्टॉल ड्राइवर का चयन करें। उसके बाद, अपने डेल लैपटॉप को पुनरारंभ करें, और वाई-फाई ड्राइवर स्वचालित रूप से आपके कंप्यूटर के रिबूट होने पर स्थापित हो जाएगा।

नेटवर्क एडाप्टर (वाई-फाई कार्ड) की जाँच करें
हमने इस पोस्ट की शुरुआत में उल्लेख किया है कि एक नेटवर्क एडाप्टर या वाई-फाई कार्ड आपके लैपटॉप मदरबोर्ड से जुड़ता है। Thats क्या आपके डेल लैपटॉप पर वायरलेस क्षमता को सक्षम करता है। यदि उपरोक्त फिक्स में से कोई भी समस्या को संबोधित नहीं कर सकता है, तो यह दोषपूर्ण वाई-फाई कार्ड के कारण हो सकता है।
वाई-फाई कार्ड पर जांच करने के लिए, आपको DIY क्षमता की थोड़ी आवश्यकता हो सकती है। यदि आप पर्याप्त सक्षम महसूस नहीं करते हैं, तो आप इस कार्य को करने में सक्षम नहीं हो सकते हैं और आपको इसके बजाय एक तकनीशियन को कॉल करना चाहिए। लेकिन यह एक बहुत ही सरल ऑपरेशन है।
सबसे पहले, अपने डेल लैपटॉप को खोलें और वाई-फाई कार्ड देखें। एक छोटे पेचकश का उपयोग करके इसे अलग करें और लैपटॉप सीपीयू से दृढ़ता से जुड़ी यह सुनिश्चित करने के लिए इसे फिर से कनेक्ट करें। यदि आप अभी भी वाई-फाई नेटवर्क को चालू नहीं कर सकते हैं, तो आपको शायद इसे बदलने की आवश्यकता है। और यह बेहतर हो सकता है यदि आप इसे सुविधा के लिए बाहरी वाई-फाई एडाप्टर के साथ बदलते हैं, तो भविष्य में इसे फिर से बदलना होगा।
नेटवर्क से अज्ञात उपकरणों को हटा दें
मानो या न मानो, आपका कंप्यूटर इंटरनेट हैकर्स के लिए एक आसान लक्ष्य है। यदि आप अपने इंटरनेट सुरक्षा उपायों को प्रदान करते हैं तो यह किसी भी बेहतर नहीं होगा। वाई-फाई नेटवर्क को चालू करने में आपकी असमर्थता आपके नेटवर्क में हैकर्स की उपस्थिति का संकेत हो सकती है। उन अवांछित हैकर्स से छुटकारा पाने के लिए निम्नलिखित कदम उठाएं:
- अपना इंटरनेट ब्राउज़र लॉन्च करें।
- अपने राउटर कॉन्फ़िगरेशन पृष्ठ पर जाएँ।
- संलग्न खंडों को खोजें।
- अज्ञात उपकरणों की खोज करें।
- उन अज्ञात उपकरणों का चयन करें और निकालें बटन दबाएं।
एक बार जब आप अज्ञात उपकरणों (संभावित घुसपैठियों) को हटा देते हैं, तो यह देखने के लिए कि क्या यह इस बार काम करता है, अपने वाई-फाई नेटवर्क को चालू करें।
निष्कर्ष
हमने आपको दिखाया है कि एक भौतिक बटन/कुंजी का उपयोग करके डेल लैपटॉप पर वायरलेस क्षमता को कैसे चालू किया जाए, साथ ही साथ विंडोज सेटिंग्स और राउटर सेटिंग्स का उपयोग किया जाए। इसके अतिरिक्त, हमने कुछ संभावित कारणों को भी सूचीबद्ध किया है जो आपके लैपटॉप पर वाई-फाई कनेक्शन होने के रास्ते में हो सकते हैं। उम्मीद है, हमारे फिक्स में से एक ने आपको अपने वाई-फाई कनेक्शन को पुनर्स्थापित करने में मदद की।
