अगले पैराग्राफ में हम आपको दिखाने जा रहे हैं कि आप आसानी से ooredoo राउटर व्यवस्थापक डैशबोर्ड तक कैसे पहुंच सकते हैं। डैशबोर्ड आपके नेटवर्क को सुरक्षित करने, माता -पिता के नियंत्रण जैसी सुविधाओं का उपयोग करने या एक अतिथि नेटवर्क बनाने , पोर्ट अग्रेषण और इतने पर सेट करने के लिए विकल्प प्रदान करता है।
अपने Ooredoo राउटर में लॉगिन करने और अपने वायरलेस नेटवर्क को एन्क्रिप्ट करने के लिए यहां प्रस्तुत चरणों का पालन करें। ऐसा करने से आप अपने नेटवर्क और व्यक्तिगत फ़ाइलों और जानकारी को सुरक्षित रखेंगे।

आपको चाहिये होगा:
- वाईफाई या ईथरनेट केबल पर नेटवर्क तक पहुंच
- नेटवर्क से कनेक्ट करने के लिए एक डिवाइस (स्मार्टफोन, टैबलेट या कंप्यूटर)
- डिफ़ॉल्ट या कस्टम oodoo राउटर लॉगिन विवरण
डिफ़ॉल्ट ooredoo राउटर लॉगिन विवरण
Ooredoo विभिन्न निर्माताओं से अलग -अलग राउटर का उपयोग करता है और इसलिए आपके द्वारा उपयोग किए जा रहे राउटर के आधार पर डिफ़ॉल्ट लॉगिन विवरण अलग -अलग होगा। उदाहरण के लिए, यदि आप सुपरनेट का उपयोग कर रहे हैं तो आप राउटर मॉडल के आधार पर इन डिफ़ॉल्ट लॉगिन विवरणों को आज़मा सकते हैं:
ECHOLIFE EG8145V5
राउटर आईपी पता: 192.168.100.1
डिफ़ॉल्ट उपयोगकर्ता नाम: epuser
डिफ़ॉल्ट पासवर्ड: USEREP
या
राउटर आईपी पता: 192.168.18.1
डिफ़ॉल्ट उपयोगकर्ता नाम: रूट
डिफ़ॉल्ट पासवर्ड: व्यवस्थापक
इकोलाइफ HG8247H
राउटर आईपी पता: 192.168.100.1
डिफ़ॉल्ट उपयोगकर्ता नाम: रूट
डिफ़ॉल्ट पासवर्ड: व्यवस्थापक
होम ब्रॉडबैंड उपयोगकर्ता इन डिफ़ॉल्ट लॉगिन विवरणों को आज़मा सकते हैं
राउटर आईपी पता: 192.168.8.1
डिफ़ॉल्ट उपयोगकर्ता नाम: व्यवस्थापक
डिफ़ॉल्ट पासवर्ड: व्यवस्थापक
इन डिफ़ॉल्ट लॉगिन विवरण का उपयोग किया जा सकता है यदि आप उन्हें बदलते हैं या आपके द्वारा राउटर को फ़ैक्टरी सेटिंग्स में रीसेट करने के बाद । ज्यादातर मामलों में आप उन्हें राउटर के निचले हिस्से में एक लेबल पर मुद्रित करते हुए पाएंगे।
अपने ooredoo राउटर (चरण-दर-चरण) में लॉगिन करें
अपने Ooredoo राउटर में लॉगिन करने के लिए तैयार होने से लॉगिन प्रक्रिया सफल होने के लिए सुनिश्चित होगी। निम्नलिखित चरणों और स्पष्टीकरणों पर पूरा ध्यान दें और आपको एक मिनट में व्यवस्थापक डैशबोर्ड देखना चाहिए।
चरण 1 - सुनिश्चित करें कि आप नेटवर्क से जुड़े हैं
यदि आपका डिवाइस नेटवर्क से जुड़ा नहीं है, तो आप अपने ooredoo राउटर व्यवस्थापक डैशबोर्ड में लॉगिन करने में सक्षम नहीं होंगे। यहां समस्या यह है कि आपके नेटवर्क से जुड़े उपकरणों का उपयोग आपके oredoo राउटर में लॉगिन करने के लिए किया जा सकता है। उपकरण जो जुड़े नहीं हैं, खिचड़ी भाषा।
यदि आप उस पर एक लैन पोर्ट है, तो आप अपने डिवाइस को कनेक्ट करने के लिए नेटवर्क केबल का उपयोग कर सकते हैं, या यदि आप वायरलेस पासवर्ड जानते हैं तो वाईफाई कनेक्शन का उपयोग करें। एक बार जब आप डिवाइस को कनेक्ट करते हैं, तो अगले चरण पर जाएं।
चरण 2 - अपने डिवाइस पर एक वेब ब्राउज़र लॉन्च करें
कनेक्ट होने के बाद, अपने डिवाइस पर वेब ब्राउज़र लॉन्च करें। आप उस समय का उपयोग कर सकते हैं जिसका आप सामान्य रूप से उपयोग करते हैं और चिंता न करें यदि आपका इंटरनेट कनेक्शन फिलहाल काम नहीं कर रहा है । आप एक लाइव वेबसाइट पर नहीं जा रहे हैं। वेब ब्राउज़र राउटर व्यवस्थापक डैशबोर्ड उर्फ से कनेक्ट होगा। वेब-आधारित इंटरफ़ेस।
नोट: यदि आपने लंबे समय तक अपने वेब ब्राउज़र को अपडेट किया है, तो कृपया इसे अपडेट करें अन्यथा ब्राउज़र और वेब-आधारित इंटरफ़ेस के बीच कुछ संघर्ष हो सकते हैं।
चरण 3 - एड्रेस बार में Ooredoo डिफ़ॉल्ट IP में टाइप करें
अब ब्राउज़र्स एड्रेस बार में Ooredoo राउटर डिफ़ॉल्ट आईपी टाइप करें। इस बिंदु पर अक्षरों का उपयोग न करने के लिए ध्यान न दें, आईपी में केवल संख्याएं होती हैं । यह एक आम गलती है जब लोग अक्षर दर्ज करते हैं जो संख्याओं की तरह दिखते हैं, जैसे कि अक्षर L और O.
एड्रेस बार में IP दर्ज करने के बाद, कीबोर्ड पर Enter बटन दबाएं। यदि आईपी सही है, तो आपको राउटर सेटिंग्स तक पहुंचने के लिए एक उपयोगकर्ता नाम और पासवर्ड दर्ज करने के लिए कहा जाएगा। यदि वह किसी भी मौके से नहीं होता है, तो आप इस गाइड का उपयोग यह जांचने के लिए कर सकते हैं कि क्या आप टाइप कर रहे हैं, यह सही है। यदि आपको पता चलता है कि राउटर एक अलग आईपी का उपयोग कर रहा है, तो उस बार में एक टाइप करें।
चरण 4 - डिफ़ॉल्ट या कस्टम ooredoo व्यवस्थापक लॉगिन विवरण में टाइप करें
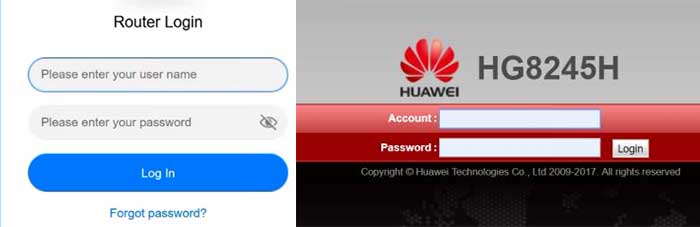
जब उपयोगकर्ता नाम और पासवर्ड दर्ज करने के लिए कहा जाता है, तो आप ऊपर दिए गए राउटर लेबल पर दिए गए या उन लोगों का उपयोग कर सकते हैं जिनका हमने उल्लेख किया है। यदि आप कस्टम व्यवस्थापक विवरण का उपयोग करते हैं तो कृपया उन्हें लॉगिन करने के लिए उपयोग करें। हालांकि, यदि आपने कस्टम लॉगिन विवरण खो दिया है या खिचड़ी भाषा को याद नहीं है कि वे क्या थे, तो आपको राउटर को रीसेट करने की आवश्यकता होगी। हालाँकि, कृपया ऐसा न करें यदि आप 100% सुनिश्चित करते हैं कि डिफ़ॉल्ट व्यवस्थापक उपयोगकर्ता नाम और पासवर्ड क्या हैं।
चरण 5 - Ooredoo व्यवस्थापक डैशबोर्ड में आपका स्वागत है
सही व्यवस्थापक लॉगिन विवरण दर्ज करने के बाद आपको Ooredoo व्यवस्थापक डैशबोर्ड देखना चाहिए। इंटरफ़ेस बहुत सहज है और आपको उन सेटिंग्स को खोजने में सक्षम होना चाहिए जिन्हें आप लगभग तुरंत बदलना चाहते हैं।
नोट: कुछ संशोधन करने से पहले राउटर कॉन्फ़िगरेशन का बैकअप बनाएं। नेटवर्क को स्क्रैच से सेट करने की तुलना में बैकअप को पुनर्स्थापित करना आसान है।
इस बिंदु पर हम कुछ सरल परिवर्तनों की सिफारिश करना चाहते हैं जो आपके नेटवर्क को पहले से अधिक सुरक्षित बनाने में आपकी सहायता कर सकते हैं। आपको कोई भी बदलना चाहिए
Ooredoo डिफ़ॉल्ट व्यवस्थापक पासवर्ड बदलें
व्यवस्थापक पासवर्ड कुछ ऐसा है जिसे आपको तुरंत बदलने की आवश्यकता है। यह हमें राउटर व्यवस्थापक डैशबोर्ड तक पहुंचने में मदद करता है और यदि हम केवल एक ही होना चाहते हैं जो ऐसा कर सकता है, तो इसे बदलना महत्वपूर्ण है। अन्यथा, आपके नेटवर्क से जुड़ा कोई भी व्यक्ति ooredoo व्यवस्थापक डैशबोर्ड तक पहुंचने में सक्षम होगा और आपको इससे बचना होगा।
इसलिए, राउटर सेटिंग्स तक पहुंचने के बाद, आप इस विकल्प को खाता प्रबंधन के तहत पा सकते हैं। आप व्यवस्थापक उपयोगकर्ता नाम बदलने में सक्षम नहीं होंगे, लेकिन व्यवस्थापक पासवर्ड बदलने के लिए आपको पहले पुराने व्यवस्थापक पासवर्ड दर्ज करना होगा। उसके बाद, आपको दो बार नया व्यवस्थापक पासवर्ड दर्ज करना होगा और फिर सेटिंग्स को सहेजना होगा।
यदि आप परिवर्तनों को सहेजने के बाद लॉग आउट हो जाते हैं, तो नए व्यवस्थापक पासवर्ड का उपयोग करके फिर से लॉगिन करें।
और अब Ooredoo वायरलेस नेटवर्क नाम और पासवर्ड को बदलने देता है। कृपया ध्यान दें कि, राउटर मॉडल के आधार पर, वेब-आधारित इंटरफ़ेस अलग दिख सकता है। हालाँकि, आपको आसानी से सेटिंग्स ढूंढनी चाहिए।
अनुशंसित पाठ:
- वाई-फाई संरक्षित पहुंच (WPA) क्या है? (सब कुछ आपको वाई-फाई सुरक्षा के बारे में जानना आवश्यक है)
- WPA2 का उपयोग करने के लिए राउटर को कैसे कॉन्फ़िगर करें?
- वाई-फाई बी/जी/एन क्या है? (वाई-फाई प्रौद्योगिकियों को समझाया गया)
Ooredoo Wifi पासवर्ड और नेटवर्क नाम बदलें
डिफ़ॉल्ट वायरलेस पासवर्ड को बदलना या एक के साथ नेटवर्क की सुरक्षा करना अत्यधिक अनुशंसित सेटिंग्स है जिसे आपको जल्द से जल्द संशोधित करना होगा। चूंकि आपने राउटर सेटिंग्स को एक्सेस किया है, अब आपको शीर्ष मेनू में वाई-फाई सेटिंग्स की तलाश करनी होगी। इस पर क्लिक करें और वाई-फाई बेसिक सेटिंग्स पेज खुलेगा।
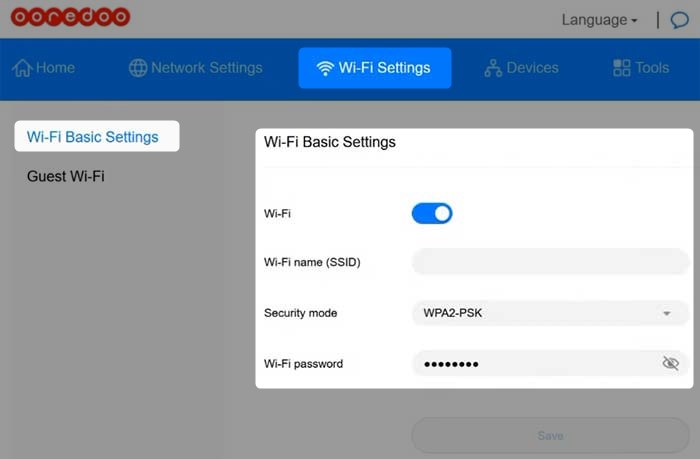
यदि वाई-फाई सक्षम नहीं है, तो इसे अतिरिक्त वाई-फाई विकल्प देखने में सक्षम करें।
वाई -फाई नाम (SSID) - यहां वांछित नेटवर्क नाम दर्ज करें। आप इसे अधिक व्यक्तिगत बना सकते हैं या एक मजाकिया सेट कर सकते हैं।
सुरक्षा मोड - यहां चुनने के लिए अनुशंसित सेटिंग्स WPA2 -PSK है।
वाई -फाई पासवर्ड - यहां आप अपना नया वायरलेस पासवर्ड दर्ज कर सकते हैं। यद्यपि अनुशंसित पासवर्ड की लंबाई 8 वर्ण हैं, सुनिश्चित करें कि यह 10 से 12 वर्ण लंबा है। इससे पासवर्ड सुरक्षा की ताकत बढ़ जाती है।
इन परिवर्तनों को पूरा करने पर सहेजें बटन पर क्लिक करें।
अंतिम शब्द
हमें उम्मीद है कि आपको यह लेख मददगार लगा होगा और आपको अपने ooredoo राउटर में लॉग इन करने में कोई समस्या नहीं थी। डिफ़ॉल्ट व्यवस्थापक पासवर्ड और वाईफाई सेटिंग्स को बदलकर, इसे और अधिक सुरक्षित बनाना, यह भी सरल और सीधा है और इसे अपना अधिकांश समय नहीं लेना चाहिए।
बस उन्हें बदलने के बाद नए लॉगिन विवरण को याद रखना सुनिश्चित करें। वाईफाई पासवर्ड बदलने के लिए या जब आप अतिरिक्त बदलाव करना चाहते हैं, तो आपको निश्चित रूप से एक या दो महीने बाद उनकी आवश्यकता होगी।
