TP-Link bisa dibilang merupakan produsen peralatan jaringan Wi-Fi terbesar di dunia. Perusahaan memproduksi router , modem , sakelar, dan rentang ekstender , di antara perangkat lain.
Meskipun TP-Link memproduksi produk yang dapat diandalkan, Anda mungkin masih menghadapi masalah koneksi dengan router Anda.
Jika router TP-Link Anda terhubung tetapi tidak memiliki akses internet , Anda perlu me-reboot modem Anda . Matikan modem dan pastikan semua lampu LED mati. Setelah satu menit, nyalakan modem Anda. Jika ini tidak menyelesaikan masalah, uji jaringan ISP dengan menghubungkan komputer Anda langsung ke modem Anda, melewati router.
Di bawah ini, kami menyusun perbaikan cepat lainnya untuk membantu menyelesaikan masalah. Baca terus untuk mempelajari lebih lanjut.
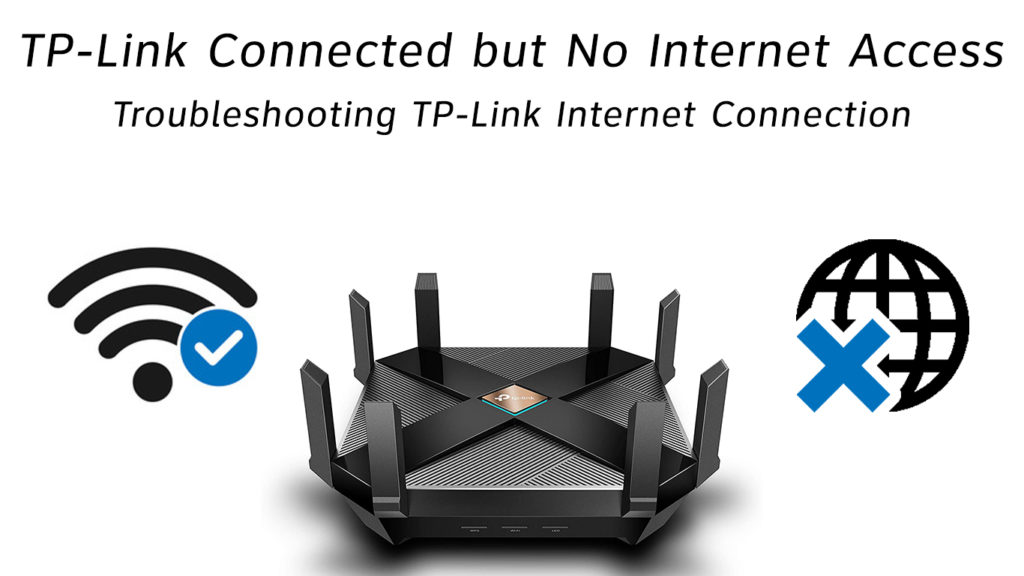
Periksa Pengaturan Koneksi Jaringan Anda
Menyiapkan koneksi Wi-Fi menggunakan kabel atau modem DSL dan router TP-Link mungkin tampak seperti tugas langsung. Namun, ini tidak selalu terjadi.
Menginstal peralatan jaringan Anda adalah proses yang rumit. Pengaturan yang salah dapat melepaskan Anda dari internet dan menyebabkan masalah koneksi.
Anda dapat menghindari masalah koneksi dengan menggunakan panduan instalasi yang datang dengan router dan perangkat TP-Link Anda.
Pastikan semua kabel dan kabel berada di port yang benar dan di tempatnya dengan kuat dan aman.
Jika pengaturan perangkat keras dan jaringan Anda benar dan Anda masih tidak dapat mengakses internet, pindah ke tips berikutnya.
Reboot modem dan router tp-link
Reboot modem Anda adalah salah satu cara tercepat untuk memperbaiki masalah jaringan dan masalah terkait lainnya. Selain itu, prosesnya cepat dan mudah. Inilah langkah -langkahnya:
- Hidupkan modem Anda
- Pindahkan Router TP-Link Anda
- Cabut modem dan lepaskan kabel koaksialnya
- Tinggalkan modem dan router selama 60 detik
- Kekuatan pada router
- Hubungkan modem ke port router wan
- Colokkan kabel daya modem kembali tetapi biarkan kabel terputus
- Tunggu 5 menit dan sambungkan kembali kabel koaksial
- Tunggu modem untuk boot
- Verifikasi jika ini memecahkan masalah
Reset TP-Link Router
Jika Anda tidak dapat mengakses internet bahkan setelah me-reboot modem Anda, Anda perlu mengatur ulang router TP-Link Anda . Langkah ini dapat membantu mengkonfigurasi ulang pengaturan router Anda dan mengembalikan koneksi internet Anda.
Mengatur ulang router TP-Link relatif mudah. Sebagian besar router TP-Link dilengkapi dengan tombol reset. Anda hanya perlu menekan dan menahan tombol ini selama beberapa detik untuk mengatur ulang router Anda.
Inilah langkah -langkahnya:
- Tekan dan tahan tombol reset di router Anda selama 10 detik
- Jalankan pengaturan cepat untuk mengkonfigurasi ulang internet dan pengaturan nirkabel Anda secara manual
Tes jaringan ISP
Terkadang masalahnya bisa berasal dari akhir penyedia layanan internet Anda. ISP Anda bisa mengalami downtime, atau mungkin ada pemadaman layanan di daerah Anda. Untuk mengesampingkan kemungkinan ini, pertimbangkan untuk menguji jaringan ISP Anda.
Inilah langkah -langkahnya:
- Cabut modem Anda
- Lepaskan PC Anda dari router dan modem
- Hubungkan PC Anda langsung ke modem yang melewati router Anda
- Reboot modem Anda dan tunggu satu menit
- Periksa apakah PC Anda dapat mengakses Internet
Jika Anda tidak dapat mengakses internet setelah lima langkah ini, jaringan ISP Anda mungkin tidak tersedia. Hubungi penyedia Anda untuk mengetahui apakah ada pemadaman layanan di daerah Anda.
Periksa Status Internet Anda
Jika Anda dapat mengakses web dengan menghubungkan modem Anda langsung ke PC Anda, ada yang salah dengan pengaturan router Anda. Anda perlu memeriksa status internet Anda untuk menetapkan apa yang menyebabkan TP-Link Anda tidak berfungsi. Secara sederhana:
- Hubungkan router TP-Link Anda ke modem
- Hubungkan PC Anda ke router Anda
- Masuk ke halaman manajemen web router
- Pergi ke Advanced
- Klik status untuk memeriksa status internet Anda (Anda juga akan melihat alamat IP dan gateway default dari halaman status)
- Jika Anda tidak memiliki koneksi internet, PC Anda mungkin tidak memiliki alamat IP. Pindah ke Tip 6 untuk memperbaiki masalah ini.
Periksa alamat IP Anda
Alamat IP adalah string karakter yang mengidentifikasi PC Anda di jaringan. Tanpa alamat ini, Anda tidak dapat mengakses internet.
Penyedia layanan internet Anda akan memberi Anda alamat IP publik (ke jaringan rumah Anda). Namun, alamat tersebut dapat berubah secara otomatis dan menyebabkan masalah koneksi. Untuk alasan ini, Anda perlu memeriksa alamat IP Anda jika Anda melihat masalah dengan internet Anda.
Inilah langkah -langkahnya:
- Buka panel kontrol di PC Anda
- Klik Jaringan dan Internet
- Pergi ke Pusat Jaringan dan Berbagi
- Klik Ubah Pengaturan Adaptor
- Klik kanan Ethernet dan pilih Properties
- Klik dua kali Protokol Internet Versi 4
- Pilih Dapatkan Alamat IP secara otomatis
- Klik OK untuk menyimpan dan menerapkan pengaturan Anda
- Reboot PC Anda
Klon Alamat MAC PCS Anda
Alamat MAC adalah pengidentifikasi unik yang merutekan data dalam jaringan lokal yang sama. Ini mengidentifikasi setiap perangkat di jaringan tertentu.
Jika Anda tidak tahu, mengkloning alamat Mac PCS Anda dapat membantu mengembalikan koneksi internet Anda, terutama jika Anda mengubah perangkat baru -baru ini.
Alamat MAC yang dikloning memberi tahu ISP Anda bahwa Anda menggunakan komputer asli yang Anda miliki saat pertama kali mendaftar dengan mereka sehingga mereka tidak akan menjatuhkan koneksi Anda.
Perangkat jaringan lain seperti adapter USB Ethernet dan stasiun docking memiliki alamat MAC yang berbeda. Alamat -alamat ini dapat bertentangan dan menyebabkan masalah otentikasi dengan konektivitas internet Anda.
Kloning Alamat MAC PCS Anda untuk menggunakan satu alamat di semua perangkat dapat membantu mencegah masalah konektivitas.
Inilah cara mengkloning alamat MAC Anda:
- Hubungkan PC Anda ke router TP-Link Anda melalui kabel Ethernet
- Masuk ke halaman manajemen web router
- Pergi ke Advanced
- Pergi ke jaringan
- Pilih Internet
- Di bagian Mac Clone, klik Gunakan alamat Mac komputer saat ini
- Klik Simpan
- Periksa apakah ini menyelesaikan masalah
Atau, Anda dapat mencoba mengkloning modem atau gateways alamat MAC Anda (atau alamat MAC dari router lama). Untuk melakukan ini, Anda harus terlebih dahulu masuk ke pengaturan Modem dan menemukan alamat MAC -nya. Kemudian, setelah keluar, sambungkan router langsung ke PC Anda dan pergi ke bagian Mac Clone yang sama. Sekarang, alih -alih mengkloning alamat MAC PCS Anda, Anda dapat memasukkan alamat Mac dari modem, gateway, atau router lama Anda secara manual.
Periksa Kabel Ethernet Anda
Terkadang masalah konektivitas internet mungkin berasal dari kabel Ethernet yang rusak atau rusak.
Kabel Ethernet terdiri dari beberapa kabel kecil yang mengirimkan data antara router dan PC Anda. Kerusakan pada kabel ini dapat menyebabkan masalah konektivitas.
Periksa secara menyeluruh kabel Ethernet Anda untuk tikungan dan kerusakan fisik dan ganti segera Anda melihat ada masalah.
Pastikan Anda memasukkan kabel dengan kuat dan aman di port yang benar.
Konfigurasikan server DNS
Pengaturan sistem nama domain yang salah (DNS) atau cache DNS yang berantakan dapat menyebabkan masalah konektivitas.
Mengkonfigurasi server DNS dapat membantu mengembalikan koneksi internet Anda dengan cepat. Inilah langkah -langkahnya:
- Masuk ke halaman manajemen web router
- Pilih DHCP, lalu Pengaturan DHCP
- Di bagian bawah, tepat di atas tombol Simpan, Anda akan melihat server DNS primer dan sekunder
- Masukkan 8.8.8.8 sebagai DNS utama
- Masukkan 8.8.4.4 sebagai DNS sekunder
- Klik Simpan
- Periksa apakah ini menyelesaikan masalah
Hubungi Dukungan Teknis
Jika Anda telah mencoba semua tips di atas dan sepertinya tidak ada yang berhasil, jangan ragu untuk menghubungi TP-Link untuk dukungan teknis. Anda juga dapat menghubungi ISP Anda untuk menentukan apakah masalahnya berasal dari akhir.
Kesimpulan
Berurusan dengan router TP-Link yang bermasalah dapat menjadi pengalaman yang membuat frustrasi karena itu berarti Anda tidak akan mengakses internet sampai Anda menyelesaikan masalah. Untungnya, semua tips kami di atas adalah perbaikan yang terbukti. Cobalah mereka hari ini dan beri tahu kami mana yang bekerja untuk Anda.
