Di zaman di mana perangkat pintar menjalankan sebagian besar kehidupan kita sehari-hari dalam hal otomatisasi dan perangkat IoT, koneksi Wi-Fi yang andal sangat diperlukan. Setiap kali Anda memiliki sinyal nirkabel yang kuat dan andal, perangkat Anda dapat berkomunikasi dengan lancar di atas jaringan nirkabel , dan Anda juga dapat menelusuri internet tanpa gangguan.
Seringkali ketika Wi-Fi dipasang, itu berfungsi dengan sempurna. Setelah beberapa waktu, Anda akan mulai mengalami berbagai masalah konektivitas , seperti Wi-Fi terus menurun dan koneksi internet yang lambat . Mungkin sulit untuk mempersempit masalah karena itu mengapa artikel ini akan membantu Anda menjalankan diagnostik pada jaringan Wi-Fi Anda baik melalui PC atau perangkat Android.
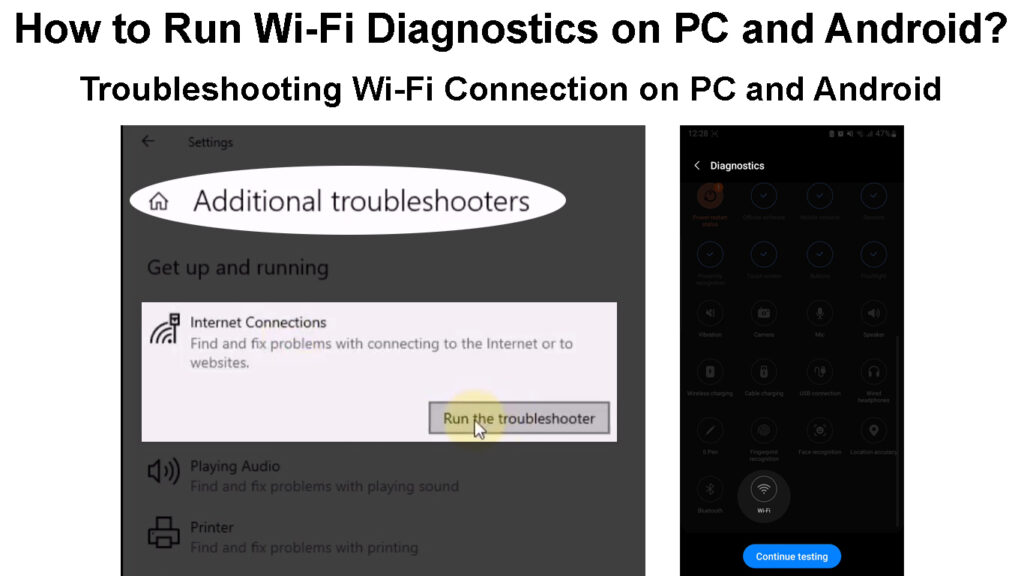
Bagaimana cara menjalankan diagnostik Wi-Fi di Windows?
Diagnostik Wi-Fi menganalisis koneksi jaringan nirkabel Anda dan komponen yang digunakan untuk membuat koneksi, yaitu, router atau perangkat klien. Dalam beberapa kasus, diagnostik dapat menyelesaikan masalah apa pun yang ditemukannya; Pada orang lain, itu hanya dapat mengidentifikasi masalah, dan bagaimana Anda menyelesaikannya terserah Anda.
Pentingnya diagnostik Wi-Fi adalah membantu mempersempit masalah konektivitas yang memungkinkan Anda menentukan lebih baik bagaimana menyelesaikan masalah tersebut.
Menggunakan Pemecahan Masalah Windows
Windows memiliki pemecah masalah bawaan yang dapat membantu Anda menjalankan diagnostik pada berbagai aspek sistem, salah satunya adalah adaptor jaringan . Oleh karena itu, Anda dapat menggunakannya untuk mendiagnosis adaptor Wi-Fi sendiri atau semua adaptor jaringan secara bersamaan. Anda dapat melakukan ini dengan mengikuti langkah -langkah di bawah ini:
- Hubungkan perangkat Anda ke jaringan Wi-Fi yang ingin Anda jalankan diagnostik.
- Tekan tombol Windows R, lalu ketik panel kontrol ke dalam kotak dialog yang akan muncul. Anda juga dapat menggunakan kotak pencarian dan mencari panel kontrol.
- Setelah jendela Panel Kontrol terbuka, klik opsi jaringan dan internet, lalu pilih Pusat Jaringan dan Berbagi.
- Jika Anda tidak melihat opsi jaringan dan internet, klik menu tayangan dengan tarik-turun di sudut kanan atas jendela panel kontrol. Kemudian pilih kategori, dan Anda akan melihat opsi. Atau, klik menu tayangan dengan tarik-turun, pilih ikon kecil atau besar, lalu pilih jaringan dan pusat berbagi.
- Jaringan dan pusat berbagi akan menunjukkan jaringan aktif Anda; Klik Wi-Fi SSID yang disorot di bawah Access Type: Internet.
- Jendela status Wi-Fi baru akan muncul; Klik diagnosa untuk mendiagnosis koneksi Wi-Fi saat ini.
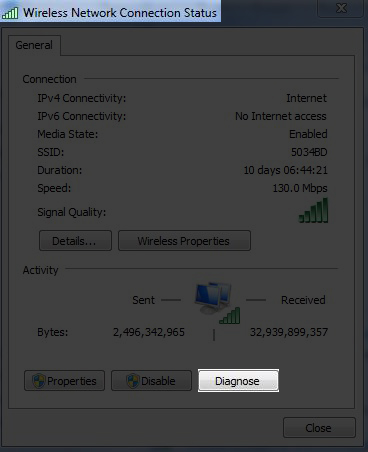
- Tunggu pemecah masalah untuk menjalankan dan mengikuti petunjuk jika terjadi masalah dengan adaptor jaringan perangkat Anda. Jika ada masalah, pemecah masalah akan memberikan saran tentang bagaimana Anda dapat menyelesaikannya.
- Anda juga dapat mengklik masalah pemecahan masalah setelah Anda sampai ke jaringan dan pusat berbagi. Kemudian pilih koneksi internet, dan pemecah masalah akan memandu Anda melalui proses pemecahan masalah, memungkinkan Anda untuk memilih apakah Anda ingin memecahkan masalah Ethernet, adaptor Wi-Fi , atau keduanya.
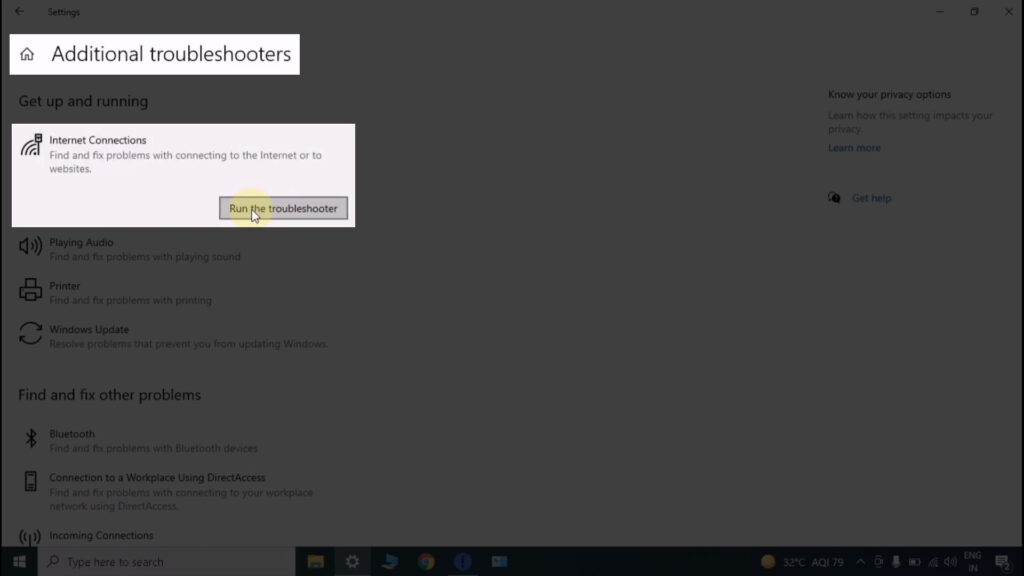
Menggunakan prompt perintah
Alternatif lain adalah menggunakan prompt perintah PCS, dan ini adalah opsi yang lebih baik karena dapat menghasilkan laporan konektivitas Wi-Fi yang mencakup beberapa hari. Laporan Diagnostik akan memiliki informasi tentang setiap kali PC Anda berinteraksi dengan jaringan nirkabel dan pada tahap interaksi apa koneksi gagal jika tidak berhasil.
Anda kemudian dapat menggunakan laporan yang dihasilkan untuk menganalisis koneksi nirkabel PCS Anda dan memahami perilaku driver nirkabel, menetapkan diagnosis Wi-Fi.
Langkah -langkah di bawah ini menjelaskan cara menjalankan perintah tersebut:
- Klik Opsi Ikon/Pencarian Pembesar Taskbars dan ketik CMD.
- Hasilnya akan mencakup aplikasi CMD, klik kanan di atasnya dan pilih Run sebagai Administrator.
- Kunci dalam perintah netsh wlan show wlanreport dan tekan enter.
- Tunggu perintah untuk dijalankan, membuat laporan yang diperlukan, dan Anda akan tahu itu dilakukan ketika menunjukkan kepada Anda jalur untuk menemukan laporan yang dihasilkan. Baris perintah terakhir harus terlihat seperti
Laporan Ditulis untuk: File: /// C: /Programdata/microsoft/windows/wlanreport/wlan-report-latest.html

- Salin jalur file dengan memilihnya dan menekan Ctrl C karena fungsi klik kanan tidak akan berfungsi di lingkungan CMD.
- Tempel jalur file pada kotak URL browser dan tekan Enter, dan Anda akan mengakses laporan yang dihasilkan.
- Laporan ini akan mencakup nama adaptor nirkabel PC Anda, ringkasan alasan mengapa PC tidak dapat membuat koneksi ke Wi-Fi pada jaringan saat ini dan yang sebelumnya terhubung ketika koneksi memiliki akses internet dan ketika tidak, kekuatan dan kecepatan koneksi Wi-Fi sebelumnya dan saat ini dan banyak lagi.
Perhatikan bahwa informasi koneksi akan berasal dari rentang tiga hari yang akan memudahkan untuk mendiagnosis koneksi Wi-Fi secara efektif.
Membuat Laporan Jaringan Nirkabel di Perintah Prompt
Aspek pertama dari laporan ini adalah bagan laporan Wi-Fi yang menunjukkan riwayat koneksi Wi-Fi. Lingkaran merah yang ditandai dengan x menunjukkan kesalahan konektivitas, dan Anda dapat mengklik apapun untuk melihat informasi lebih lanjut tentang kesalahan tertentu.
Menjalankan perintah di atas memberikan laporan komprehensif tentang koneksi Wi-Fi Anda, termasuk kecepatan dan kekuatan sinyal yang berarti ada sedikit kebutuhan untuk menggunakan alat pengujian kecepatan online.
Menjalankan diagnostik Wi-Fi di Android
Tidak seperti PC, perangkat Android memiliki kriteria diagnosis jaringan yang kurang kuat. Namun, Android memiliki API diagnostik konektivitas yang memungkinkan aplikasi pengelolaan jaringan untuk mengakses informasi diagnostik jaringan yang mereka miliki atau kelola. Itulah cara Anda dapat menggunakan aplikasi yang disediakan oleh penyedia layanan internet Anda untuk mendiagnosis router selama Anda terhubung dengannya dan memiliki akses administratif.
Namun, Anda masih dapat menggunakan ponsel Anda untuk mendiagnosis koneksi Wi-Fi dalam hal berikut:
Menggunakan aplikasi penganalisa inbuilt ponsel
Beberapa ponsel Android, seperti Huawei , memiliki aplikasi yang dapat memindai koneksi Wi-Fi Anda dan memberikan laporan tentang kecepatan dan kualitas sinyal.
Sayangnya, aplikasi ini terbatas dalam hal jenis informasi jaringan yang dapat mereka berikan karena mereka hanya memindai jaringan dan menyarankan Anda untuk beralih ke sinyal Wi-Fi yang lebih kuat atau bergerak lebih dekat ke router. Mereka tidak memberikan informasi mendalam yang dapat membantu Anda menemukan masalah tersebut.
Anda masih dapat menggunakannya untuk melakukan diagnosis Wi-Fi lunak yang memungkinkan Anda tahu jika Wi-Fi bekerja, dan yang lain dapat memberi tahu Anda saluran dan pita frekuensi apa yang digunakan Wi-Fi Anda .
Menggunakan aplikasi penganalisa pihak ketiga
Anda juga dapat menggunakan aplikasi penganalisa pihak ketiga seperti Wi-Fi Analyzer oleh Olgor untuk menjalankan diagnostik Wi-Fi. Namun, sebagian besar aplikasi memerlukan biaya berlangganan untuk mengakses fitur mereka.
Selain itu, mereka tidak akan memberikan informasi terperinci seperti yang diinginkan, dan jika mereka melakukannya, Anda harus masuk ke router melalui mereka terlebih dahulu.
Oleh karena itu, lebih baik menggunakan aplikasi yang disediakan oleh produsen ISP atau router Anda untuk diagnostik Wi-Fi yang komprehensif dan akurat.
Tetapi jika Anda masih ingin mengikuti jalur ini, buka Play Store, cari aplikasi Wi-Fi Analyzer, dan unduh yang Anda sukai.
Aplikasi Wi-Fi Analyzer untuk Android
Menggunakan Aplikasi Router Anda/GUI
Beberapa penyedia layanan internet dan produsen router menyediakan aplikasi pendamping yang merampingkan pengalaman pengguna saat menikmati layanan mereka. Aplikasi semacam itu termasuk Netgear Nighthawk oleh Netgear dan Asus Router oleh Asus .
Juga, sistem jaringan mesh seperti Google Nest Wi-Fi memiliki aplikasi canggih ( Google Home ) yang dapat menjalankan diagnostik jaringan yang komprehensif dan memberikan solusi yang memungkinkan. Anda juga dapat menggunakan halaman pengaturan situs web Routers untuk menjalankan diagnostik Wi-Fi.
Prosedur bervariasi tergantung pada router yang Anda miliki; Oleh karena itu, pastikan untuk mengunjungi situs web produsen untuk instruksi yang tepat.
Kode menu rahasia
Ponsel Android memiliki kode menu rahasia yang dapat digunakan untuk menjalankan berbagai tes perangkat keras dan perangkat lunak, termasuk menguji koneksi Wi-Fi Anda.
Oleh karena itu, Anda dapat memasukkan kode*#*#4636#*#*ke dalam pad dial ponsel Anda, dan secara otomatis akan membuka layar pengujian dengan informasi ponsel Anda, statistik penggunaan, dan informasi Wi-Fi.
Ketuk informasi Wi-Fi, lalu status Wi-Fi, dan Anda akan melihat informasi seperti apakah Wi-Fi Anda diaktifkan, SSID jika terhubung, dan kecepatan unggahan dan unduhan.
Anda juga dapat mengetuk opsi uji run ping; Ponsel ini akan memberi tahu Anda apakah itu berhasil.
Tes ping mengirim paket data ke Google untuk memeriksa apakah koneksi Wi-Fi Anda dapat mengakses Internet. Anda dapat mencoba berbagai langkah pemecahan masalah di telepon dan router jika gagal.
Perhatikan bahwa kode ini tidak berfungsi pada semua ponsel Android, dan Anda tidak perlu menekan tombol panggilan setelah memasukkannya di dalam pad dial. Cukup masukkan kode, dan telepon akan secara otomatis membuka layar pengujian; Jika tidak, coba lagi dan jika gagal, gunakan tindakan lain yang disarankan di sini.
Kesimpulan
Cara terbaik untuk menganalisis koneksi Wi-Fi adalah melalui PC Anda. PC akan memberikan informasi yang lebih rinci tentang berbagai aspek infrastruktur jaringan daripada perangkat Android.
Anda harus selalu menjalankan diagnostik Wi-Fi di PC Anda saat mengalami masalah untuk memastikan router Anda berada pada kinerja puncak. Juga, pertimbangkan untuk mengubah kata sandi Wi-Fi dari waktu ke waktu untuk memulai perangkat lama yang tidak lagi Anda inginkan tetap di jaringan . Ini dekongest router, sehingga memastikan Anda memiliki koneksi Wi-Fi yang andal di seluruh.
