Pesan ini baru saja muncul, dan Anda tidak tahu harus berbuat apa. Apakah ini semacam virus ? Apakah PC atau router Anda rusak? Bagaimana cara memperbaiki konflik alamat IP? Pertama -tama - ini bukan virus, dan Anda tidak perlu khawatir tentang PC atau router Anda. Konflik IP dapat dengan mudah diselesaikan hanya dalam beberapa langkah sederhana. Baca artikel ini dan pelajari caranya.
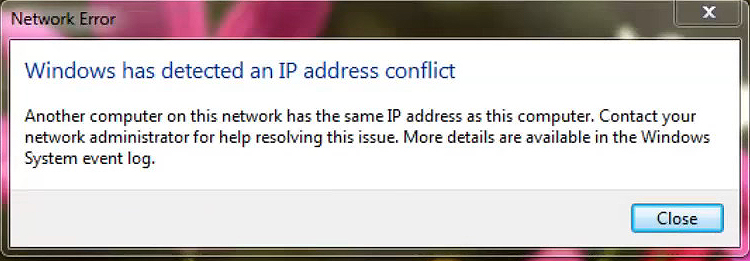
Bagaimana cara kerja proses penetapan alamat IP?
Setiap perangkat yang terhubung ke jaringan harus memiliki alamat IP untuk tujuan komunikasi. Alamat itu adalah pengidentifikasi unik untuk perangkat itu. Tanpa itu, perangkat tidak dapat mengirim atau menerima data. Bahkan tidak dapat mengakses jaringan.
Alamat IP itu bisa statis atau dinamis. Static ditugaskan ke perangkat secara permanen oleh pengguna. Alamat dinamis ditetapkan secara otomatis oleh server DHCP. DHCP adalah singkatan dari Dynamic Host Configuration Protocol. Server DHCP dibangun ke dalam setiap router Wi-Fi dan bertanggung jawab atas penugasan alamat IP otomatis. Selain alamat IP, server DHCP menetapkan topeng subnet , gateway default, dan server DNS. Setiap perangkat yang terhubung ke jaringan Wi-Fi Anda mendapatkan pengidentifikasi ini dari router Anda (dari server DHCP).
Bacaan yang Disarankan:
- Bisakah router yang buruk menyebabkan internet yang lambat?
- Bagaimana cara menemukan alamat ip router di android?
- Bagaimana cara menemukan alamat IP modem di belakang router?
Server DHCP tidak dapat menetapkan apa pun alamat ke perangkat. Setiap server DHCP memiliki kumpulan DHCP, yang merupakan ruang lingkup alamat yang dapat dibagikan oleh server DHCP. Anda dapat melihat bagaimana kumpulan DHCP didefinisikan dalam pengaturan router Anda. Anda juga dapat menyesuaikan ukuran kolam - Anda dapat memperluas atau mengecilkan ruang lingkup itu.
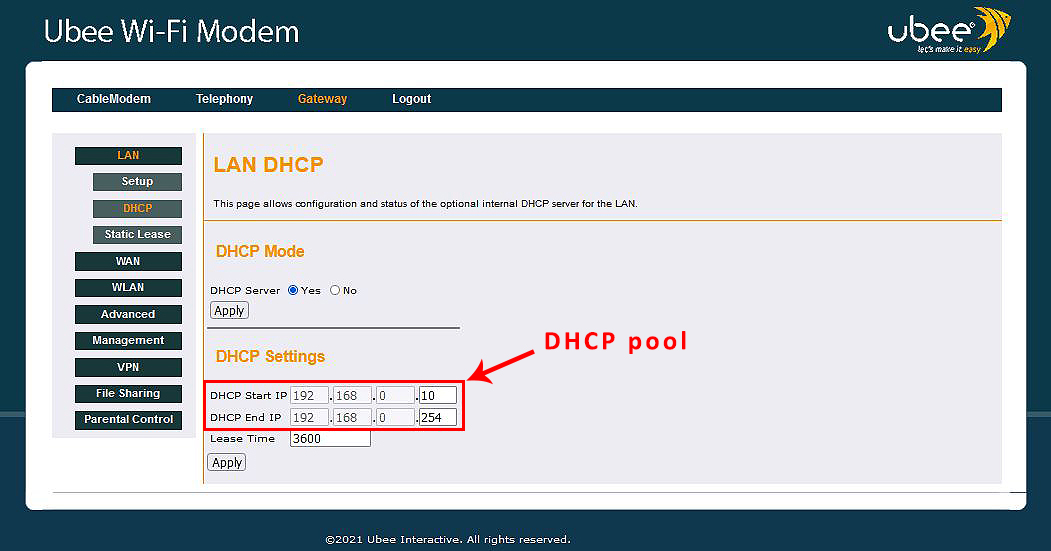
Semua alamat IP di dalam kumpulan, secara default, milik subnet yang sama dengan router default IP . Misalnya, IP default gateway dari contoh di atas adalah 192.168.0.1 , dan semua alamat dalam kumpulan DHCP berasal dari subnet yang sama - 192.168.0.x (mereka semua mulai dengan 192.168.0).
Komputer tidak memiliki alamat IP yang ditugaskan secara dinamis. Alamat sebenarnya disewa. Anda dapat menemukan durasi sewa (opsi waktu sewa dalam contoh kami). Alasan mengapa alamatnya disewa adalah untuk memastikan bahwa server DHCP kami tidak kehabisan alamat.
Jadi, ketika PC Anda (atau perangkat lain) mencoba untuk terhubung ke Wi-Fi Anda , ia meminta router Anda untuk sebuah alamat , dan router Anda (atau lebih tepatnya server DHCP di dalam router Anda) membagikan alamat pertama yang tersedia. Ketika waktu sewa berakhir, server memeriksa apakah perangkat terhubung dan memperbarui sewa jika perangkat masih terhubung. Jika tidak terhubung, alamat dibawa kembali ke kolam dan tersedia lagi.
Bagaimana Anda menetapkan IP statis?
Perangkat tertentu, seperti printer atau server jaringan, memerlukan alamat IP yang ditugaskan secara permanen. Perangkat itu tidak dapat memiliki alamat IP yang dinamis - alamatnya harus statis. Alamat IP statis ditetapkan oleh pengguna (secara manual) dan tidak secara otomatis oleh server DHCP. Anda dapat menetapkan IP statis ke perangkat (atau setiap) apa pun yang terhubung ke Wi-Fi Anda.
Ada dua cara untuk menetapkan alamat IP statis ke perangkat Anda. Anda dapat melakukannya melalui pengaturan jaringan perangkat Anda (properti PCS TCP/IP Anda), atau Anda dapat membuat reservasi DHCP.
Metode 1: Tetapkan IP statis ke PC Anda menggunakan PCS Anda Pengaturan TCP/IPv4
Untuk mencapai pengaturan TCP/IP , Anda harus membuka jaringan dan pusat berbagi, klik pada jaringan Wi-Fi Anda, buka properti, gulir ke bawah hingga Anda menemukan Internet Protocol Version 4 (TCP/IPv4), dan klik dua kali dia.
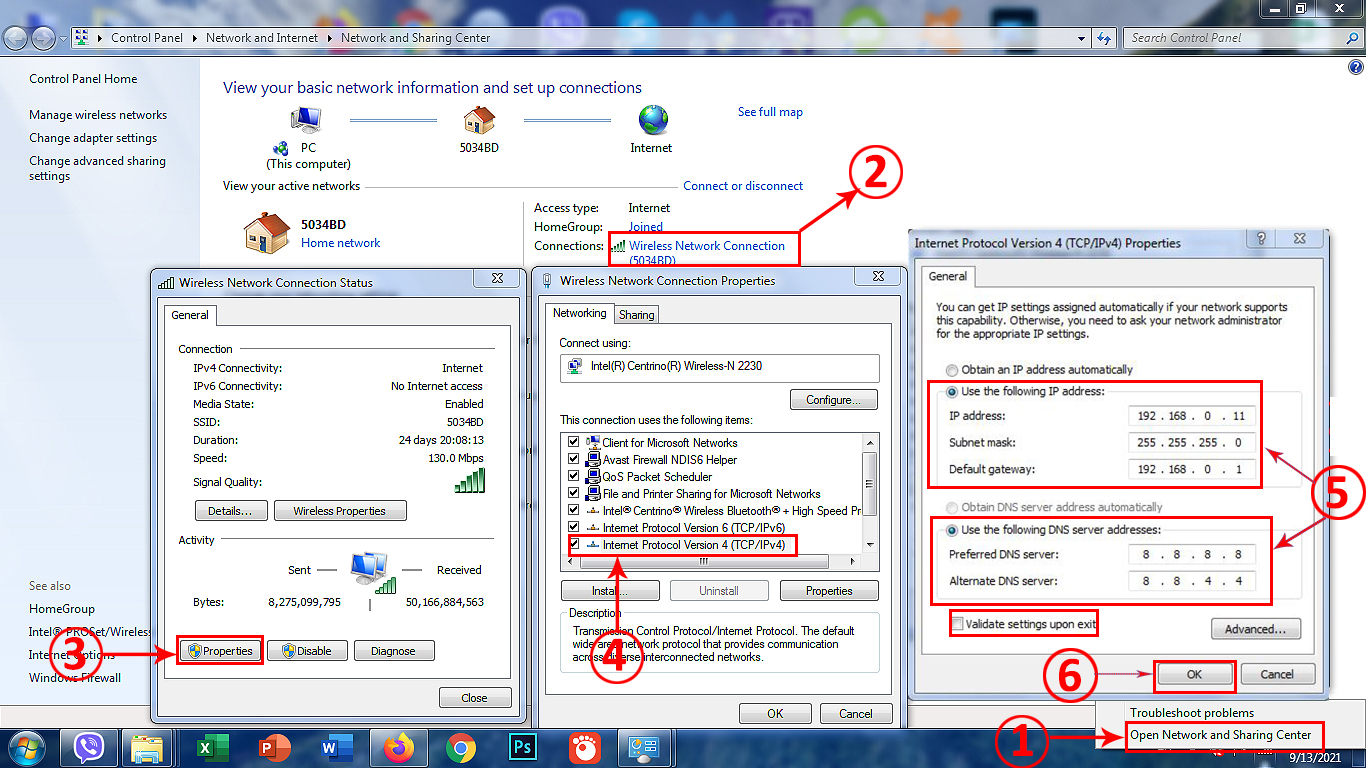
Tutorial Langkah-demi-Langkah-Cara Menetapkan IP Statis ke PC yang Menjalankan di Windows 7
Dalam pengaturan TCP/IPv4, Anda harus memilih menggunakan alamat IP berikut dan memasukkan semua info yang diperlukan (alamat yang ingin Anda tetapkan, subnet mask, dan gateway default).
Kemudian, pilih Gunakan alamat server DNS berikut dan masukkan alamat server DNS yang disukai dan alternatif.
Centang kotak validasi kotak saat keluar, dan klik OK.

Properti TPC/IPv4
Saat restart perangkat Anda, perangkat ini akan mendapatkan alamat IP statis.
Metode 2: Buat reservasi DHCP
Ketika Anda berada di jaringan yang lebih kecil di mana hanya satu atau beberapa perangkat yang memerlukan alamat IP statis, maka kedua cara menetapkan IP statis sama nyamannya. Tetapi ketika Anda memiliki jaringan besar dengan banyak perangkat yang membutuhkan IP statis, membuat reservasi DHCP untuk setiap perangkat adalah solusi yang lebih elegan. Jika Anda memilih reservasi DHCP, Anda tidak perlu mengubah pengaturan TCP/IPv4 pada setiap perangkat - Anda dapat membuat semua perubahan dari satu tempat.
Untuk membuat reservasi, Anda harus mengakses panel kontrol router Anda (alias Configuration Manager atau GUI) dan menemukan pengaturan DHCP (biasanya dalam pengaturan LAN). Di bawah pengaturan DHCP, harus ada opsi yang disebut membuat reservasi DHCP, sewa statis, atau semacamnya.
Untuk menetapkan IP statis ke printer/PC Anda atau perangkat lain, Anda harus memasukkan alamat Mac perangkat Anda dan alamat IP yang ingin Anda gunakan. Dalam beberapa kasus, Anda juga harus memasukkan nama perangkat.
Bergantung pada model router, Anda mungkin harus memasukkan semua info yang diperlukan secara manual atau pilih perangkat Anda dari menu dropdown, dan kemudian cukup masukkan alamat yang ingin Anda gunakan.

Cara Membuat Reservasi DHCP (Ubee UVW3200)
Membuat reservasi DHCP adalah solusi yang lebih elegan, terutama ketika beberapa perangkat membutuhkan alamat IP statis, tetapi ada juga beberapa kerugian yang harus kita peringatkan. Pertama, ketika Anda menghubungkan perangkat Anda ke beberapa jaringan lain, perangkat tidak akan memiliki IP statis (karena perubahan yang Anda buat hanya berlaku untuk jaringan Wi-Fi Anda). Kedua, ketika Anda mengatur ulang router Anda (kami mengacu pada reset keras/pabrik), semua perubahan yang Anda buat akan hilang.
Catatan: Saat menetapkan IP statis melalui pengaturan TCP/IP PC Anda, Anda harus menggunakan alamat di luar kumpulan DHCP tetapi dari subnet yang sama dengan IP default. Dalam kasus kami, itu harus menjadi alamat dalam ruang lingkup 192.168.0.2 -192.168.0.9. Saat menetapkan IP statis melalui reservasi DHCP, Anda harus menggunakan salah satu alamat di dalam kumpulan DHCP. Itu adalah praktik yang diterima secara umum.
Apa yang menyebabkan konflik alamat IP?
Konflik IP terjadi ketika ada dua perangkat di jaringan yang sama menggunakan alamat IP yang sama. Kedua perangkat dengan alamat IP yang sama akan terputus dari jaringan dan tidak dapat berkomunikasi dengan perangkat lain sampai Anda menyelesaikan konflik IP.
Tapi apa yang menyebabkan konflik alamat IP? Apakah ini kerusakan router atau kesalahan manusia? Yang benar adalah - konflik IP jarang disebabkan oleh kerusakan router. Jauh lebih sering disebabkan oleh kesalahan pengguna/administrator. Kesalahannya adalah, secara default, terkait erat dengan pengaturan IP statis.
Jika Anda, misalnya, tetapkan IP statis ke PC Anda (baik melalui pengaturan TCP/IP atau reservasi DHCP ) tanpa memeriksa apakah alamat sudah digunakan oleh beberapa perangkat lain, Anda akan menyebabkan konflik IP. Juga, jika Anda menetapkan satu IP statis ke PC Anda melalui properti TCP/IPv4, dan kemudian menetapkan alamat yang sama persis ke beberapa perangkat lain menggunakan reservasi DHCP, Anda akan membuat konflik alamat IP.

Dalam contoh ini, satu perangkat di jaringan saya (kotak streaming saya) sudah menggunakan alamat yang saya tetapkan ke PC saya  Dalam contoh ini, saya menetapkan alamat yang sama ke dua perangkat (ke PC saya menggunakan properti TCP/IPv4 dan ke printer saya menggunakan Reservasi DHCP)
Dalam contoh ini, saya menetapkan alamat yang sama ke dua perangkat (ke PC saya menggunakan properti TCP/IPv4 dan ke printer saya menggunakan Reservasi DHCP)
Dalam kedua contoh, konflik IP disebabkan oleh kesalahan saya. Itu terjadi karena saya tidak mengikuti praktik bagus yang saya bicarakan. Jadi, sekali lagi - saat mengatur IP statis melalui properti TCP/IP, gunakan alamat di luar kumpulan DHCP; Saat mengatur IP statis melalui reservasi DHCP, gunakan alamat di dalam kumpulan DHCP (tetapi pilih alamat yang belum digunakan).
Bagaimana cara menyelesaikan konflik alamat IP?
Konflik IP adalah masalah yang menjengkelkan tetapi mudah dipecahkan. Anda dapat melakukan banyak hal untuk menyelesaikan konflik IP - setel ulang router Anda, nonaktifkan adaptor jaringan Anda, lepaskan perubahan yang Anda buat dalam pengaturan TCP/IPv4, atau gunakan prompt perintah di PC Windows Anda.
Solusi 1 - Setel ulang router Anda
Mengatur ulang router Anda ke pengaturan pabrik akan memperbaiki konflik IP hanya jika alamat IP statis ditetapkan melalui reservasi DHCP (pada satu atau kedua perangkat). Jika Anda menggunakan pengaturan perangkat untuk mengatur IP statis di kedua perangkat, mengatur ulang router Anda tidak akan menyelesaikan masalah. Jadi, jika Anda menetapkan IP statis ke printer Anda menggunakan pengaturan printer, dan kemudian menetapkan IP statis yang sama ke PC atau server Anda menggunakan properti TCP/IP (bukan reservasi DHCP), mengatur ulang router tidak akan memperbaiki konflik alamat IP.

Untuk reset dengan keras router Anda, tekan tombol reset untuk kira-kira. 10 detik sampai semua lampu mulai berkedip
Catatan: Mengatur ulang router Anda ke pengaturan pabrik akan menghapus semua perubahan yang Anda buat di pengaturan router Anda. Jika Anda memiliki beberapa perangkat di jaringan Anda menggunakan alamat IP statis, terutama jika semua alamat ditetapkan melalui reservasi DHCP, mungkin lebih pintar untuk memasukkan pengaturan router Anda, temukan daftar perangkat menggunakan IP statis, dan hapus satu atau kedua perangkat menggunakan menggunakan IP statis yang sama. Saat Anda menghapus hanya satu perangkat dan memulai kembali router Anda, konflik alamat IP akan diselesaikan.
Solusi 2 - Ubah Pengaturan TCP/IPv4 Anda (Nonaktifkan IP Statis dan Dapatkan IP secara otomatis)
Jika Anda telah mengatur IP statis di PC Anda, Anda harus kembali ke properti TCP/IPv4 (Pusat Jaringan dan Berbagi> Klik kiri di Jaringan> Properties> TCP/IPv4).
Untuk membatalkan semua pengaturan yang diubah sebelumnya, pilih mendapatkan alamat IP secara otomatis dan dapatkan alamat server DNS secara otomatis. Klik OK.

Perubahan sederhana ini sendiri harus memperbaiki konflik alamat IP Anda, tetapi jika itu tidak membantu, Anda dapat mencoba opsi ketiga.
Solusi 3 - Gunakan Command Prompt
Solusi 2 sering digunakan dalam kombinasi dengan solusi 3. Setelah Anda mengubah properti TCP/IP Anda menjadi pengaturan default, buka prompt perintah, dan gunakan perintah berikut:
Perintah 1 - ipconfig /flushdns (Enter) - Perintah ini akan menyegarkan konfigurasi server DNS Anda

Perintah 2 - Netsh Winsock Reset (Enter) - Perintah ini akan mengatur ulang katalog Winsock dan memulihkan PC Anda dari kesalahan soket apa pun. Ini pada dasarnya memperbaiki perubahan konfigurasi jaringan yang korup dan membawa semua pengaturan jaringan penting ke nilai default.

Opsional - Netsh Int IP Reset (ENTER) - Perintah ini mengatur ulang pengaturan TCP/IP Anda. Karena Anda sudah mengubah properti TCP/IP menjadi nilai default, Anda tidak perlu menggunakannya.
Perintah 3 - IPConfig /Release (Enter) - Perintah ini merilis alamat IP yang saat ini ditetapkan untuk PC Anda.

Perintah 4 - IPConfig /Renew (Enter) - Perintah ini memberikan alamat IP baru ke PC Anda dari kumpulan DHCP.

Setelah Anda menerapkan semua perintah yang terdaftar di atas, keluar dari perintah perintah dan restart PC Anda. Semoga ini akan menyelesaikan konflik alamat IP Anda.
