Jika Anda tinggal di kota, ada jaringan nirkabel yang tersedia di sekitar . Jika Anda ingin menemukan Wi-Fi terbuka atau jaringan tertentu yang ingin Anda sambungkan, Anda perlu tahu cara melihat semua jaringan Wi-Fi yang tersedia di sekitar perangkat Anda.
Dalam artikel ini, kami akan menjelaskan cara melihat semua jaringan nirkabel yang tersedia di berbagai perangkat (komputer dan smartphone), dan apa yang harus dilakukan jika perangkat Anda tidak menampilkan jaringan apa pun . Teruslah membaca!
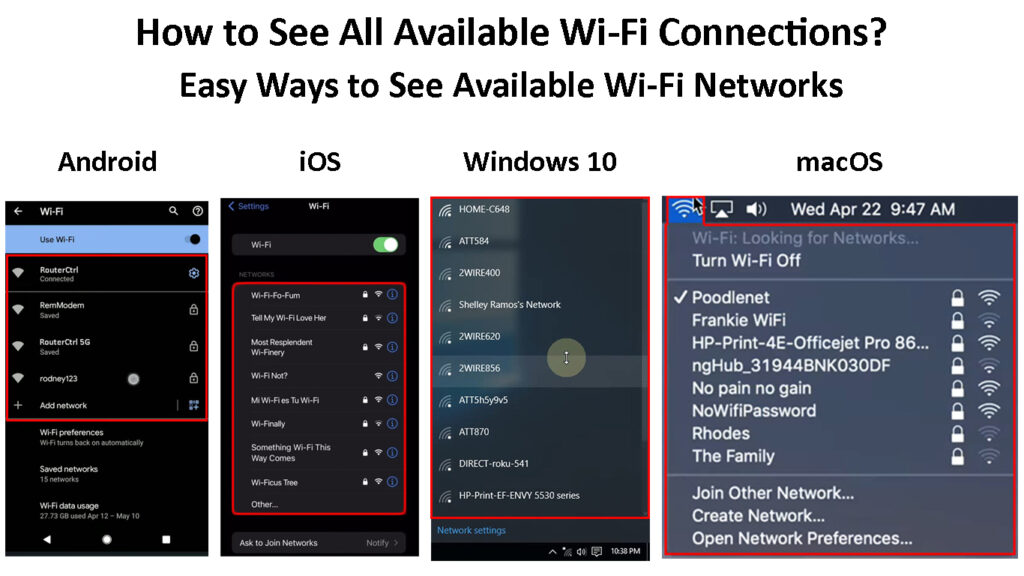
Bagaimana cara melihat semua koneksi Wi-Fi yang tersedia?
Berikut adalah penjelasan singkat tentang cara melihat jaringan yang tersedia di iPhone atau ponsel Android Anda, serta cara melakukannya di perangkat Windows atau MacOS.
Android
Ketika Anda ingin melihat semua jaringan Wi-Fi yang tersedia di ponsel Android Anda, prosedurnya cukup mudah. Namun, langkah -langkahnya mungkin sedikit berbeda tergantung pada merek dan model ponsel Anda.
Buka kunci ponsel Anda, geser ke bawah dari bagian atas layar, dan ketuk ikon pengaturan (ikon gigi kecil).
Sekarang ketuk koneksi. Kemudian ketuk Wi-Fi. Pastikan Wi-Fi diaktifkan dan di sana Anda akan melihat daftar bernama jaringan yang tersedia.
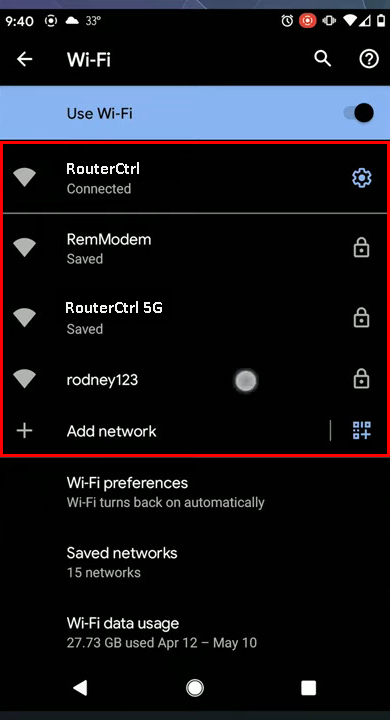
iPhone, iPad, atau iPod touch
Jika Anda ingin melihat semua jaringan Wi-Fi yang tersedia di perangkat Apple Anda, buka kunci dan ketuk ikon Pengaturan.
Kemudian ketuk Wi-Fi .
Semua jaringan Wi-Fi yang tersedia akan tercantum di bagian jaringan.
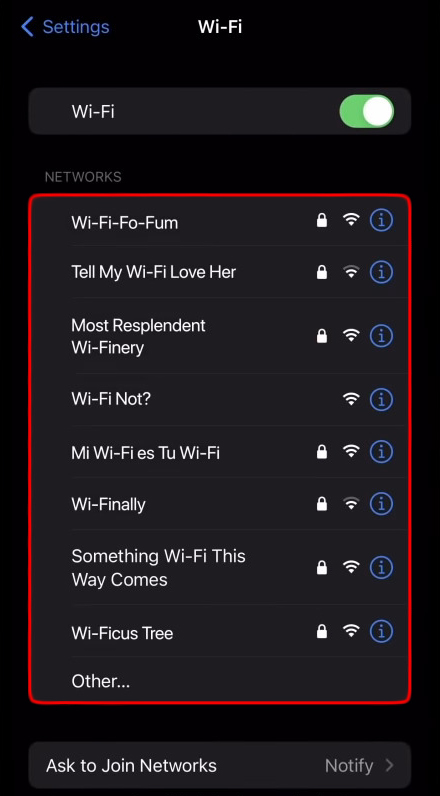
Untuk terhubung ke jaringan nirkabel tertentu, Anda perlu mengetuknya dan memasukkan kata sandi nirkabel jika diminta. Setelah terhubung, akan ada tanda centang biru di depan nama jaringan, dan itu akan bergerak ke bagian atas layar.
Windows 11
Melihat semua jaringan Wi-Fi yang tersedia cukup sederhana di komputer Windows 11 Anda. Bahkan, ada tiga cara untuk melakukannya. Anda dapat melakukannya dari desktop, dari pengaturan, dan dari prompt perintah. Berikut adalah penjelasan singkat tentang bagaimana melakukan ini dengan benar.
Lihat koneksi Wi-Fi yang tersedia dari desktop
Untuk melihat semua jaringan nirkabel yang tersedia dari desktop di Windows 11, Anda harus mengklik ikon Wi-Fi di bilah tugas terlebih dahulu. Atau, tekan tombol Windows pada keyboard dan huruf A.
Sekarang klik panah di sebelah ikon Wi-Fi. Ini akan membuka daftar semua jaringan yang tersedia di sekitar PC Windows Anda. Anda harus mendapatkan ide tentang kekuatan sinyal nirkabel berdasarkan penampilan ikon Wi-Fi.
![]()
Jika tidak ada jaringan yang tersedia, periksa apakah Wi-Fi diaktifkan . Setelah Anda mengaktifkannya, daftar akan muncul.
Lihat koneksi Wi-Fi yang tersedia dari pengaturan
Untuk melihat daftar jaringan nirkabel yang tersedia di dalam bagian Pengaturan, ikuti langkah -langkah ini.
Tekan tombol Windows dan huruf I. Alternatifnya, klik tombol Start Windows pada taskbar, dan di bilah pencarian di pengaturan Tipe Top dan tekan tombol Enter.
Halaman Pengaturan akan terbuka.
Sekarang klik di internet jaringan, dan kemudian di Wi-Fi.
Klik pada Tampilkan Jaringan yang Tersedia dan sama seperti namanya mengatakan Anda akan melihat daftar semua jaringan nirkabel yang tersedia.

Lihat koneksi Wi-Fi yang tersedia dari prompt perintah
Perintah prompt adalah utilitas kecil yang praktis. Untuk membukanya, klik tombol Start Windows dan ketik CMD di bilah pencarian.
Perintah prompt harus terbuka. Sekarang ketik atau salin/tempel perintah berikut.
Netsh WLAN Show Networks
Semua jaringan yang tersedia akan ditampilkan bersama dengan jenis jaringan, otentikasi, dan detail enkripsi.

MacOS
Jika Anda ingin melihat semua jaringan yang tersedia di Mac Anda, Anda dapat menggunakan ikon bandara/Wi-Fi atau panel jaringan.
Lihat Koneksi Wi-Fi yang Tersedia Menggunakan Ikon Wi-Fi
Ini adalah cara cepat dan mudah untuk melihat semua jaringan Wi-Fi yang tersedia di MacBook Anda.
Periksa kanan atas desktop dan klik ikon Wi-Fi. Jika Wi-Fi diaktifkan, Anda akan melihat daftar semua jaringan yang tersedia.

Lihat koneksi Wi-Fi yang tersedia dari panel jaringan
Untuk melakukan ini dengan benar, klik ikon logo Apple di kiri atas layar, lalu klik preferensi sistem.
Sekarang temukan ikon jaringan dan klik di atasnya.
Di panel kiri pilih Wi-Fi, lalu klik pada daftar drop-down nama jaringan itu akan menampilkan daftar jaringan Wi-Fi yang tersedia untuk terhubung.

Jika Anda ingin terhubung ke jaringan tertentu, klik di atasnya, masukkan kata sandi nirkabel dan klik tombol join.
Apa yang harus dilakukan jika perangkat Anda tidak menunjukkan jaringan yang tersedia?
Anda dapat menggunakan metode yang terdaftar di atas untuk melihat semua jaringan Wi-Fi yang tersedia di sekitar perangkat Anda. Namun, dalam beberapa kasus, Anda mengikuti semua langkah satu per satu, dan perangkat Anda tidak menampilkan daftar jaringan nirkabel yang tersedia. Mari kita lihat apa yang bisa kita lakukan.
Periksa apakah Wi-Fi diaktifkan (semua perangkat)
Terkadang laptop Anda memiliki sakelar Wi-Fi fisik atau tombol yang dapat digunakan untuk mengaktifkan atau menonaktifkan Wi-Fi. Jika Anda mengetahuinya, periksa apakah Wi-Fi hidup atau mati. Jika tidak aktif, aktifkan dan coba lagi. Anda juga dapat membaca artikel kami tentang cara mengaktifkan Wi-Fi dari keyboard Anda .
Juga, setelah Anda mengakses bagian Wi-Fi pada perangkat Anda, Anda harus memeriksa apakah Wi-Fi dihidupkan. Jika tidak, hidupkan, dan kemudian periksa apakah daftar jaringan nirkabel yang tersedia muncul.
Restart perangkat Anda (semua perangkat)
Tidak masalah apakah Anda menggunakan ponsel cerdas, MacBook, atau komputer Windows, memulai kembali perangkat adalah cara cepat dan mudah untuk memperbaiki sebagian besar masalah jaringan.
Cukup tekan dan tahan tombol daya di ponsel cerdas Anda atau mematikan komputer sepenuhnya. Kemudian nyalakan perangkat dan tunggu sampai boot sepenuhnya. Setelah itu, cobalah untuk menemukan jaringan Wi-Fi yang tersedia seperti dijelaskan di atas.
Bacaan yang Disarankan:
- Tidak dapat terhubung ke Wi-Fi dengan sinyal Wi-Fi penuh? (Coba solusi ini)
- Bagaimana cara membatasi waktu koneksi Wi-Fi? (Panduan langkah demi langkah)
- Bagaimana cara mengaktifkan Wi-Fi pada modem Technicolor? (Instruksi langkah demi langkah)
Periksa apakah Wi-Fi aktif di Pengaturan Jaringan (Windows)
Anda atau orang lain mungkin telah menonaktifkan adaptor Wi-Fi terintegrasi.
Pada Windows 11, klik tombol Start Windows, dan di panel Kontrol Jenis Bilah Pencarian. Tekan tombol Enter dan panel kontrol akan muncul.
Klik pada jaringan dan internet, dan kemudian di Pusat Berbagi Jaringan.
Sekarang klik ubah pengaturan adaptor.
Jika Anda melihat bahwa Wi-Fi dinonaktifkan, klik kanan di atasnya dan pilih Aktifkan. Sekarang restart komputer Anda dan coba temukan daftar jaringan yang tersedia lagi, seperti dijelaskan di atas.

Perbarui Driver Adaptor Wi-Fi (Windows)
Klik kanan pada tombol Start Windows dan dari daftar pilih Device Manager. Klik panah kecil di sebelah adapter jaringan untuk memperluas daftar. Klik kanan pada adaptor jaringan nirkabel dan pilih Update Driver.

Klik pencarian secara otomatis untuk driver, dan jika ada versi baru Windows akan menginstalnya secara otomatis. Jika Anda sudah memiliki versi terbaru, Anda akan melihat pesan yang mengatakan driver terbaik untuk perangkat Anda sudah diinstal.
Pasang kembali driver adaptor Wi-Fi (Windows)
Ikuti langkah-langkah yang dijelaskan dalam paragraf pertama dari pembaruan bagian adaptor Wi-Fi.
Setelah Anda mencapai titik untuk mengklik kanan pada adaptor jaringan nirkabel, klik perangkat uninstall.
Hubungkan kabel jaringan ke komputer atau laptop dan restart perangkat. Setelah boot akan mendeteksi, mengunduh dan menginstal driver yang hilang.
Periksa apakah ini telah memperbaiki masalah. Jika tidak, coba solusi berikutnya.
Jalankan Pemecahan Masalah Jaringan (Windows)
Pemecah masalah jaringan terintegrasi cukup berguna ketika ada beberapa masalah dengan jaringan . Cukup jalankan pemecah masalah dan biarkan menemukan dan memperbaiki masalah apa pun yang ditemukan di jalan.
Klik tombol Mulai. Di pengaturan jenis bilah pencarian. Tekan tombol Enter.
Sistem harus dipilih secara otomatis di sebelah kiri. Gulir ke bawah dan klik pemecahan masalah. Pada halaman baru, klik pemecah masalah lain.
Gulir ke bawah untuk menemukan bagian Adaptor Jaringan. Klik tombol Jalankan di sebelahnya.

Pemecah masalah jaringan akan memindai sistem dan jika menemukan kesalahan, ia akan mencoba memperbaikinya. Jika itu menentukan bahwa semuanya baik -baik saja, Anda akan melihat pesan yang mengatakan pemecahan masalah tidak dapat mengidentifikasi masalahnya.
Setel ulang pengaturan jaringan (iPhone dan Android)
iPhone berjalan di iOS 15 dan lebih baru - buka kunci iPhone, ketuk ikon Pengaturan dan kemudian ketuk Umum. Sekarang gulir ke bawah dan ketuk transfer atau setel ulang iPhone. Ketuk reset dan dari daftar pilih pengaturan ulang jaringan.

Prosedur ini akan mengatur ulang jaringan nirkabel dan kata sandi, pengaturan APN dan VPN serta pengaturan data seluler.
Android - Langkah -langkahnya mungkin berbeda tergantung pada merek dan model ponsel cerdas Anda. Buka kunci smartphone dan ketuk ikon Pengaturan. Temukan manajemen umum di daftar dan ketuk di dalamnya. Sekarang ketuk reset dan kemudian pada pengaturan jaringan reset. Terakhir, pilih pengaturan reset dan konfirmasi pilihan Anda dengan mengklik reset lagi.
Cara mengatur ulang pengaturan jaringan di ponsel android
Kata -kata terakhir
Kami berharap instruksi yang disajikan dalam posting ini membantu Anda melihat semua jaringan Wi-Fi yang tersedia di perangkat Anda. Seperti yang Anda lihat, tidak ada yang rumit dan Anda tidak memerlukan pengetahuan teknis khusus.
Jika perangkat Anda tidak menunjukkan jaringan Wi-Fi yang tersedia, salah satu solusi yang disajikan di sini akan, semoga, membantu Anda menyelesaikan masalah dan melihat jaringan Wi-Fi yang tersedia.
