Apakah kemampuan nirkabel dimatikan di laptop Dell Anda? Apakah Anda mengalami kesulitan menyalakannya ? Ini masalah yang cukup umum dan banyak pengguna internet telah mengalaminya sebelumnya. Masalah ini mungkin berasal dari sumber eksternal dan internal. Dari mana pun asalnya, satu -satunya minat Anda adalah untuk mengembalikan koneksi internet sesegera mungkin.
Lihatlah panduan komprehensif kami dan cobalah untuk menemukan solusi yang cocok untuk Anda - kami telah mendaftarkan semua penyebab paling umum dan perbaikan cepat untuk setiap penyebab.
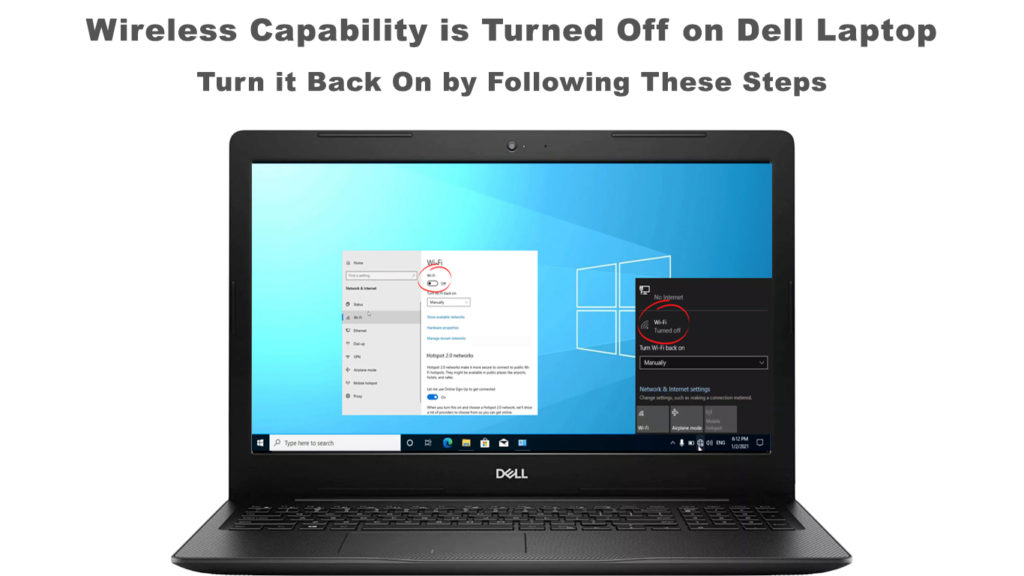
Sebelum kita mulai, disarankan untuk melakukan beberapa langkah pemecahan masalah dasar. Anda mungkin tidak dapat menggunakan Wi-Fi Anda karena kesalahan kecil. Lihat hal -hal berikut terlebih dahulu:
- Jika laptop Dell Anda memiliki tombol atau tombol Wi-Fi fisik, tekan untuk mengaktifkan kemampuan Wi-Fi .
- Pastikan bahwa Anda terhubung ke jaringan Wi-Fi yang tepat dan Anda menggunakan kredensial yang tepat
- Pastikan Wi-Fi dihidupkan di OS Windows Anda
Sekarang, mari kita mulai.
Periksa pengemudi jaringan Wi-Fi
Pengemudi jaringan yang sudah ketinggalan zaman atau rusak dapat menjadi alasan mengapa Anda tidak dapat menyalakan Wi-Fi di laptop Dell Anda. Masalah ini mungkin berasal dari bagian internal, tetapi juga dapat berasal dari aplikasi pihak ketiga. Menghapus (dan menginstal ulang) driver jaringan Anda adalah solusi terbaik untuk memperbaiki masalah ini, dan berikut adalah langkah -langkah yang terlibat (Windows 10):
- Tekan tombol Windows secara bersamaan dengan tombol X, dan pilih Device Manager. Cara lain adalah mengklik kanan pada ikon Windows di sudut kiri bawah monitor Laptop Dell Anda.
- Pilih Adaptor Jaringan.
- Temukan adaptor Wi-Fi Anda dan klik kanan di atasnya.
- Pilih perangkat uninstall.
Cara menghapus wi-fi adapter driver
Izinkan komputer untuk menghapus instalan driver dan restart laptop setelah selesai. Selama restart, sistem akan secara otomatis menginstal driver jaringan baru, dan Anda harus dapat mengaktifkan kemampuan nirkabel.
Perbarui driver jaringan Wi-Fi
Driver jaringan menyediakan koneksi internet ke laptop Dell Anda. Mereka perlu diperbarui dari waktu ke waktu, dan jika mereka tidak diperbarui untuk waktu yang lama, Anda mungkin mengalami beberapa masalah koneksi . Untuk memperbarui driver, Anda harus mengambil langkah yang sama seperti pada perbaikan sebelumnya untuk sampai ke halaman Adapter Jaringan (Device Manager).
Saat Anda mengklik kanan pada adaptor Wi-Fi, pilih Perbarui Driver alih-alih menghapus perangkat. Windows akan menanyakan apakah Anda ingin menemukan pembaruan driver terbaru secara otomatis atau melakukannya secara manual. Klik opsi pertama jika Anda ingin pembaruan otomatis. Jika Anda sudah mengunduh driver dan memilikinya di laptop Anda, pilih instalasi manual.

Setel ulang router Anda
Router bertanggung jawab untuk mentransfer sinyal internet ke laptop Dell Anda. Jika kemampuan nirkabel Anda dimatikan di laptop Dell Anda, mengatur ulang router bisa menjadi hal yang benar untuk dilakukan. Ikuti langkah -langkah selanjutnya untuk mengatur ulang router:
- Gunakan pin atau jarum untuk menekan tombol reset (biasanya di bagian belakang router)
- Tekan dan tahan setidaknya 10 detik.
Menekan tombol Reset mengatur ulang semua pengaturan kembali ke nilai default.
Pengaturan Firewall
Firewall di laptop Dell Anda bertindak sebagai sistem keamanan untuk mendeteksi dan menghilangkan ancaman. Ketika firewall bereaksi terhadap ancaman, itu juga dapat secara tidak sengaja memblokir jaringan Wi-Fi Anda. Jika itu terjadi, Anda perlu menonaktifkan firewall Anda (setidaknya untuk sementara) dan melihat apakah itu memecahkan masalah dengan koneksi Wi-Fi. Ikuti langkah -langkah ini (Windows 10):
- Ketik Windows Firewall di kotak pencarian di sebelah ikon Windows di kiri bawah layar laptop Anda. Atau buka Pengaturan> Pembaruan dan Keamanan> Keamanan Windows> Firewall dan Perlindungan Jaringan.
- Di sini, Anda memiliki tiga pengaturan berbeda untuk tiga jenis jaringan yang berbeda (publik, pribadi, dan domain).
- Anda dapat menonaktifkan firewall untuk ketiganya atau hanya untuk jenis jaringan yang Anda hubungkan saat ini.
- Klik pada sakelar untuk mematikan firewall

Jika mematikan firewall Anda mengembalikan kemampuan nirkabel laptop Anda, maka Anda mungkin harus memasang beberapa antivirus pihak ketiga untuk mendapatkan perlindungan secara online. Berselancar online tanpa perlindungan apa pun yang tidak disarankan.
Bacaan yang Disarankan: Kemampuan nirkabel dimatikan di Windows 10 (cara menyalakannya)
Aktifkan Wi-Fi di Windows Mobility Center
Pusat Mobility memiliki beberapa fungsi utama OS, termasuk jaringan Wi-Fi Anda (hanya Windows 7). Ada kemungkinan bahwa beberapa aplikasi pihak ketiga telah mematikan kemampuan nirkabel Laptop Dell Anda dari Windows Mobility Center. Anda dapat memperbaiki masalah ini dengan melakukan langkah -langkah berikut:
- Tekan tombol Windows dan tombol X secara bersamaan. Pusat Mobilitas akan muncul
- Klik tombol Turn Wireless ON pada halaman Pusat Mobilitas.
- Anda telah mengaktifkan jaringan Wi-Fi dari jendela Pusat Mobilitas, dan mudah-mudahan, ini memperbaiki masalah dengan kemampuan nirkabel dimatikan.

Periksa Pengaturan Manajemen Daya
Jika laptop Anda menghabiskan baterai dengan cepat, Anda mungkin memiliki pengaturan daya yang disesuaikan untuk mematikan fungsi -fungsi tertentu (dan perangkat) secara otomatis ketika tidak digunakan terus menerus untuk waktu yang lama. Penyesuaian ini dapat mematikan adaptor Wi-Fi Anda, antara lain. Anda selalu dapat mengubah pengaturan manajemen daya dengan langkah -langkah berikut:
- Tekan tombol Windows dan tombol R pada saat yang sama.
- Di Run TextBox, ketik devmgmt.msc
- Klik OK atau tekan tombol Enter.
- Pilih adaptor jaringan.
- Temukan adaptor jaringan, klik kanan di atasnya untuk melihat opsi, dan klik pada properti.
- Tekan tab Manajemen Daya dan klik tombol OK.
- Anda dapat melihat opsi yang mengatakan memungkinkan komputer ini mematikan perangkat ini, dan hapus centang pada kotak.
Setelah selesai, restart laptop Dell Anda dan lihat apakah Anda dapat mendapatkan kembali kemampuan nirkabel Anda.

Perbarui Windows 10
Dalam keadaan normal, Windows 10 diperbarui secara otomatis. Namun, kadang -kadang gagal melakukannya karena berbagai alasan, seperti pemutusan internet , ruang yang tidak mencukupi, atau masalah teknis lainnya. Lakukan prosedur berikut untuk memperbarui Windows 10 secara manual:
- Klik ikon Windows di kiri bawah monitor, dan klik ikon Pengaturan.
- Pilih Keamanan Perbarui
- Jika Anda melihat periksa pembaruan, klik di atasnya.
- Izinkan sistem untuk mencari pembaruan terbaru dan menginstalnya.
Ketika selesai, restart laptop Anda dan cari tahu apakah prosedur ini memperbaiki masalah kemampuan nirkabel.
Kesimpulan
Panduan komprehensif ini mencakup semua alasan paling umum mengapa kemampuan nirkabel Anda dimatikan pada laptop Dell. Kami akan melalui berbagai penyebab dan merekomendasikan beberapa perbaikan mudah untuk mendapatkan kembali koneksi Wi-Fi Anda.
Jika kebetulan, Anda masih tidak dapat memilah masalah dengan perbaikan yang kami sarankan, Anda harus menghubungi Dell Dukungan Teknis. Ini bisa menjadi masalah perangkat keras, dan teknisi mungkin perlu memeriksa laptop secara fisik untuk mengatasi masalah ini.
