Memiliki masalah dengan Wi-Fi Extender Anda ? Apakah Anda dapat terhubung ke wi-fi ekstender Anda tetapi tidak bisa mendapatkan internet melalui extender, atau bahkan tidak dapat terhubung ke jaringan wi-fi ekstender karena perangkat Anda tidak mendaftarkan jaringan, ada di sini untuk membantu. Dalam posting ini, kami akan menjalani penyebab paling umum dan menawarkan Anda perbaikan potensial. Ikuti panduan pemecahan masalah kami untuk mengembalikan koneksi internet Anda.
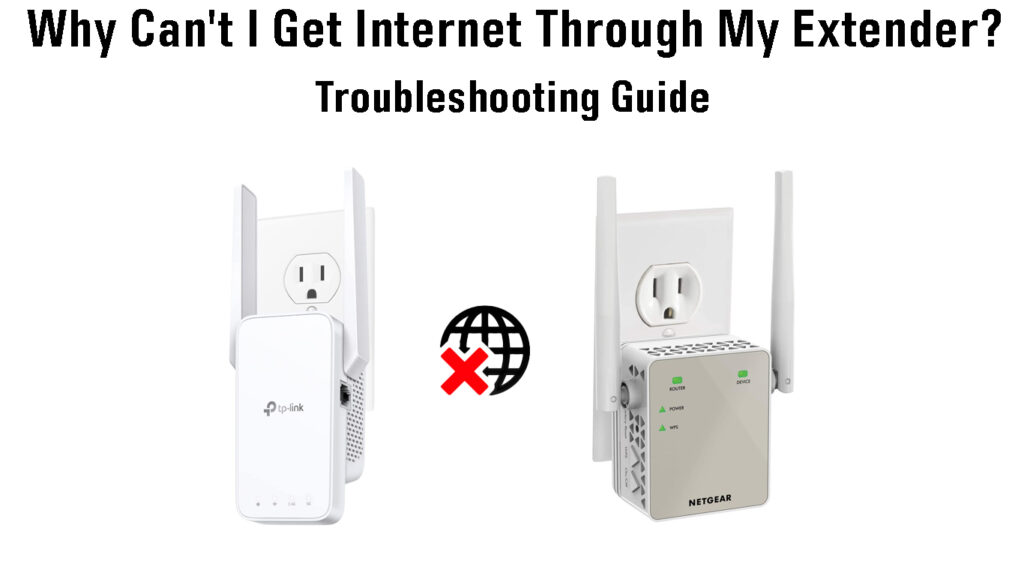
Hal Pertama Pertama - Periksa Koneksi Internet Anda
Jika Anda tidak memiliki koneksi internet saat ini, extender Anda tidak akan menghubungkan Anda ke internet. Jadi, jika internet Anda turun karena pemadaman atau karena alasan lain, tidak ada yang dapat Anda lakukan tentang Extender karena tidak ada yang salah dengan itu.
Solusi: Coba hubungkan perangkat Anda langsung ke router atau modem . Idealnya, Anda harus menggunakan koneksi kabel. Jika Anda masih tidak dapat mengakses internet, periksa pemadaman dengan menghubungi ISP Anda atau mengunjungi halaman dukungan ISP Anda. Jika ISP Anda menegaskan bahwa ada pemadaman di lingkungan Anda, tidak ada yang bisa Anda lakukan selain menunggu.
Jika perwakilan ISP Anda memberi tahu Anda bahwa tidak ada pemadaman yang dilaporkan di daerah Anda, hubungi tetangga Anda dan lihat apakah mereka mengalami masalah yang sama. Jika ya, Anda perlu menghubungi ISP Anda lagi dan meminta untuk mengirim teknisi ke lingkungan Anda. Jika tetangga tidak memiliki masalah dengan koneksi internet mereka, masalahnya ada di rumah Anda. Ini bisa menjadi masalah dengan beberapa peralatan (splitter, modem, router), bisa jadi kabel di dalam rumah Anda, atau bisa menjadi saluran yang membawa internet ke rumah Anda. Jika itu yang terakhir, Anda akan membutuhkan teknisi, tetapi jika itu masalah yang terkait dengan peralatan atau kabel, maka Anda dapat mencoba memecahkan masalah sendiri.
Periksa Peralatan Internet Anda
Mari kita mulai dengan menghapus router dari persamaan. Hubungkan PC Anda langsung ke modem menggunakan kabel Ethernet , dan lihat apakah Anda memiliki koneksi internet. Jika Anda dapat mengakses internet saat terhubung langsung ke modem, masalahnya ada di router. Ikuti panduan ini untuk memecahkan masalah router Anda.
Jika Anda masih tidak dapat mengakses internet, maka masalahnya tidak ada di router. Bisa jadi modem Anda, splitter Anda (atau splitter), kabel yang rusak, adaptor MOCA , atau peralatan lain antara titik masuk (tempat di mana kabel internet masuk ke rumah Anda) dan modem Anda.
Anda dapat mencoba meminjam modem fungsional dari tetangga Anda (dengan asumsi mereka memiliki ISP yang sama) dan mengganti modem Anda dengan yang dipinjam. Jika ini membantu, masalahnya ada di modem, dan Anda dapat mencoba memperbaiki modem dengan mencoba beberapa perbaikan umum seperti reboot , mengatur ulang modem Anda ke pengaturan pabrik , dan memperbarui firmware -nya . Jika tidak ada hal yang membantu, mungkin pintar untuk menghubungi ISP Anda dan meminta mereka untuk mengirim teknisi atau modem baru.
Jika modem tetangga Anda tidak membantu dan Anda masih belum memiliki koneksi internet, masalahnya tidak ada dalam modem.
Sekarang datang bagian yang sulit. Anda perlu memeriksa kabel Anda dan melihat apakah mereka rusak. Ketika saya mengatakan kabel, maksud saya seluruh menjalankan dari titik masuk ke modem Anda. Setiap inci. Jika Anda menggunakan internet serat, Anda harus menyadari bahwa kabel serat optik sangat rapuh dan rentan terhadap kerusakan. Satu bending sudah cukup untuk memecahkannya dan merampok koneksi internet Anda. Jika Anda melihat segala jenis kerusakan pada kabel Anda, ganti. Jika kabelnya baik -baik saja, Anda perlu memeriksa peralatan lainnya.
Jika pengaturan Anda termasuk splitter, periksa koneksi di atasnya. Jika koneksi longgar, kencangkannya. Jika koneksi baik -baik saja, maka masalahnya bisa ada di splitter. Jika memungkinkan, lepaskan splitter, dan coba jalankan garis langsung ke modem Anda. Jika Anda berhasil mengembalikan koneksi internet Anda, Anda perlu mengganti splitter Anda. Lakukan hal yang sama dengan adaptor dan filter MOCA jika pengaturan Anda termasuk apa pun.
Jika tidak ada solusi yang disarankan membantu, masalahnya tidak ada di dalam rumah Anda. Dalam hal ini, mintalah ISP Anda untuk mengirim teknisi dan memecahkan masalah di luar rumah Anda.
Dengan asumsi bahwa koneksi internet Anda baik -baik saja, tetapi Anda masih tidak bisa mendapatkan internet melalui extender Anda, berikut adalah beberapa penyebab umum dan perbaikan mudah.
Extender terlalu jauh dari router
Ini adalah salah satu kesalahan pemula. Extender seharusnya ditempatkan di tengah jalan antara router (atau gateway) dan zona mati Anda . Jika di tengah zona mati, ia tidak akan menerima sinyal Wi-Fi dari router Anda dan tidak dapat memperpanjangnya karena tidak ada yang perlu diperpanjang. Jadi, dalam hal ini, Extender akan menyiarkan sinyal Wi-Fi-nya, dan Anda akan dapat terhubung ke Extender Anda melalui Wi-Fi , tetapi tidak akan ada internet karena Extender tidak akan menerima sinyal dari router .
Solusi: Sebagian besar ekstender memiliki indikator LED yang menunjukkan kepada Anda apakah Extender terlalu jauh dari router atau tidak. Periksa manual dan cari tahu apa arti warna LED yang berbeda itu. Jika Extender terlalu jauh dan tidak dapat menerima sinyal Wi-Fi yang stabil dari router, Anda harus memindahkannya lebih dekat ke router. Periksa apakah ini memecahkan masalah. Jika tidak, coba beberapa perbaikan lain yang tercantum di bawah ini.
Extender tidak diatur dengan benar
Sebagian besar ekstender saat ini dapat diatur dalam setidaknya dua cara - Anda dapat menggunakan tombol WPS atau browser Anda dan antarmuka web Extenderers. Extender yang lebih canggih juga dapat diatur melalui aplikasi yang disertakan. Produsen membuat proses pengaturan langsung, jadi membuat kesalahan cukup sulit. Tapi masih belum 100% tidak mungkin. Dan itu bahkan tidak harus menjadi kesalahan Anda - itu bisa menjadi semacam kesalahan di firmware ekstender Anda yang merusak pengaturan.
Untuk mengatur extender Anda menggunakan tombol WPS, Anda memerlukan router dengan tombol WPS dan extender dengan tombol WPS. Anda harus menempatkan Extender di dekat router Anda, mencolokkannya, menyalakannya, dan menunggu untuk memasuki mode pengaturan. Kemudian, Anda harus menekan tombol WPS pada Extender. Setelah itu, tekan tombol WPS pada router. Setelah beberapa detik, Extender akan terhubung ke router . Jika router Anda dan dukungan extender Anda 2,4 GHz Wi-Fi dan 5 GHz Wi-Fi , Anda harus mengulangi prosedur untuk Wi-Fi 5 GHz. Setelah Extender Anda terhubung ke router melalui 2.4 GHz Wi-Fi , Anda akan menekan tombol WPS pada setiap perangkat sekali lagi untuk mengaktifkan ekstensi Wi-Fi 5 GHz .
Cara mengatur dengan benar Netgear Extender (tombol WPS)
Jika Anda ingin menggunakan antarmuka Web Extender Anda, beberapa langkah pertama adalah sama. Router dan Extender harus dekat satu sama lain, Anda perlu mencolokkan extender Anda, menyalakannya, dan menunggu sampai berjalan dan berjalan. Jangan tekan tombol WPS. Hubungkan PC Anda ke Extender (baik melalui Wi-Fi atau melalui kabel Ethernet ), buka browser Anda, dan masukkan alamat IP default ekstender Anda. Anda perlu masuk untuk mengatur extender Anda. Jika Anda menginstal extender untuk pertama kalinya, gunakan nama pengguna dan kata sandi default (biasanya ditemukan dalam manual atau pada stiker di Extender).
Sekarang, Anda harus melalui pengaturan awal. Extender akan memindai jaringan Wi-Fi (2.4 GHz Wi-Fi Network terlebih dahulu), Anda akan memilih Wi-Fi Anda, dan memasukkan kata sandi Wi-Fi Anda. Kemudian, Anda akan memasukkan nama Wi-Fi yang diinginkan ( SSID ) dan kata sandi Wi-Fi untuk jaringan ekstender Anda. Setelah Anda menyimpan pengaturan ini, Extender juga akan mencari jaringan 5 GHz yang tersedia (jika mendukung Wi-Fi ganda-band ), dan Anda akan melalui langkah-langkah yang sama dan menyimpan pengaturan.
Ketika Anda selesai menyiapkan Extender, Extender Anda akan reboot. Anda dapat keluar dan menutup browser setelah reboot selesai. Setelah itu, Anda dapat mencabut Extender dan memindahkannya ke lokasi yang Anda inginkan.
Cara mengatur Netgear Extender (Asisten Instalasi) dengan benar
Seperti yang disebutkan, ekstender yang lebih canggih datang dengan satu opsi pengaturan tambahan. Mereka datang dengan beberapa jenis aplikasi pendamping yang memungkinkan Anda untuk mengatur extender Anda tanpa pergi ke antarmuka web Extenders atau menggunakan tombol WPS. Sebagai gantinya, Anda dapat membuka aplikasi, menunggu untuk mengenali Extender Anda, memilih Extender, dan melalui proses pengaturan langkah demi langkah.
Cara Mengatur TP-Link Extender dengan benar (3 opsi)
Seperti yang Anda lihat, hampir tidak mungkin membuat kesalahan saat menyiapkan Extender Anda. Namun, jika Anda mengalami semacam kesalahan, dan Anda tidak dapat mengakses internet melalui extender Anda, Anda dapat mencoba beberapa hal.
Cara mengatur linksys extender dengan benar
Solusi: Pertama, reboot extender Anda. Saat Extender Anda aktif dan berjalan, periksa apakah LED berwarna hijau dan coba terhubung ke Extender Anda. Jika Anda masih belum memiliki koneksi internet, coba ulangi Extender Anda ke pengaturan default pabrik. Ini akan menghapus semua pengaturan yang dibuat di masa lalu, dan Anda harus mengaturnya dari awal. Cukup ikuti instruksi di atas untuk mengatur extender Anda.
Firmware yang sudah ketinggalan zaman
Pada kesempatan yang jarang, firmware yang sudah ketinggalan zaman di Extender Anda dapat menyebabkan kerugian internet atau pemutusan sesekali. Ini bukan kejadian umum, tetapi secara teori mungkin.
Solusi: Perbarui firmware ekstender Anda. Untuk melakukan itu, Anda biasanya harus menggunakan antarmuka web Extenderer atau aplikasi pendamping yang disertakan dengan Extender. Jika Extender Anda tidak dapat terhubung ke Internet, satu-satunya opsi Anda adalah mengunduh pembaruan ke PC Anda, hubungkan PC ke Extender Anda menggunakan kabel Ethernet, buka antarmuka berbasis web router Anda (di browser Anda), temukan firmware Perbarui bagian, dan unggah file yang Anda unduh.
Cara memperbarui netgear extender
Siapkan Pengaturan DHCP di Extender Anda
Biasanya, Anda tidak perlu berurusan dengan pengaturan DHCP ekstender Anda. Faktanya, server DHCP ekstender Anda dinonaktifkan secara default. Extender Anda akan, dalam kondisi normal, menerima alamat IP melalui server DHCP router Anda. Setiap perangkat yang terhubung ke Extender Anda juga akan menerima alamat IP dari server DHCP router Anda. Namun, miskomunikasi antara router dan extender Anda dimungkinkan dan dapat mengakibatkan hilangnya koneksi internet ketika mencoba untuk terhubung ke Wi-Fi melalui Extender Anda.
Solusi: Bergantung pada kompleksitas extender Anda, Anda mungkin hanya dapat mengatur alamat IP statis untuk extender Anda. Untuk sebagian besar ekstender netgear, itulah satu -satunya hal yang dapat Anda lakukan. Perpanjangan TP-Link, di sisi lain, memiliki server DHCP bawaan, sehingga Anda dapat melakukan keduanya-mengaktifkan server DHCP di Extender dan mengatur alamat IP statis untuk Extender.
Untuk Netgear Extender, ketika Anda masuk ke pengaturan mereka, ada bagian yang disebut alamat IP atau pengaturan alamat IP. Di sana, Anda dapat memilih untuk menggunakan alamat IP statis untuk Extender alih -alih menggunakan yang diterima dari router Anda . Namun, Anda masih harus mengetahui alamat IP router , subnet mask , dan Anda perlu memilih alamat dari subnet yang sama dengan router Anda default IP. Anda juga harus memasukkan alamat server DNS utama - ini bisa menjadi router Anda default IP atau beberapa alamat server DNS publik (seperti Googles).
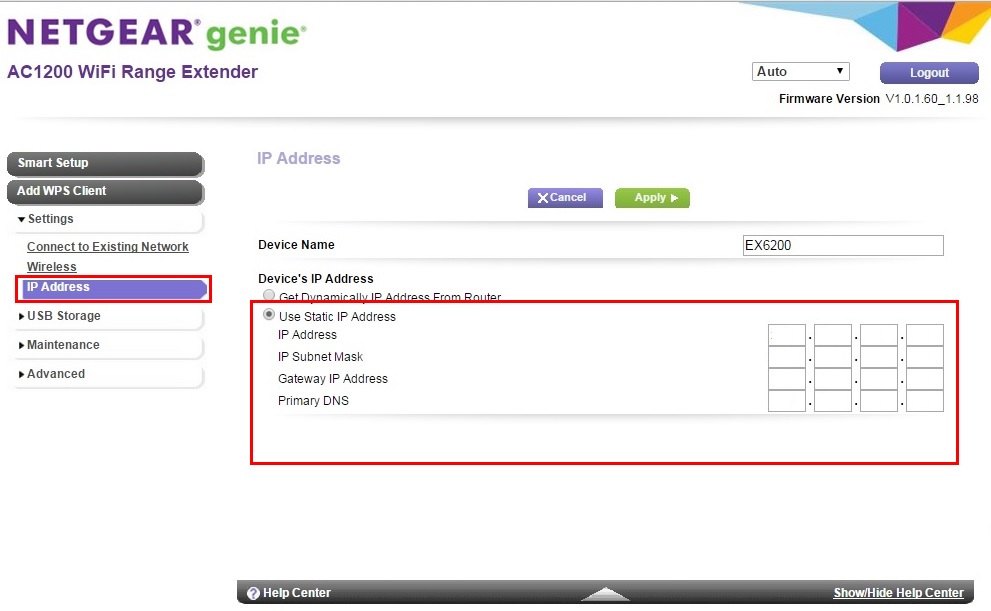
Mengatur alamat IP statis di Netgear Extender (Sumber - Netgear )
Jika Anda menggunakan TP-Link Extender, Anda tidak hanya dapat mengatur IP statis tetapi juga mengaktifkan server DHCP di Extender Anda . Dengan begitu, Anda akan mengizinkan Extender Anda untuk menetapkan alamat IP ke perangkat yang terhubung ke Internet melalui Extender Anda. Untuk melakukan ini, Anda perlu mengetahui alamat IP router default Anda, subnet mask jaringan Anda, dan router Anda ukuran kumpulan DHCP. Anda akan memberikan sebagian kecil alamat dari router Anda DHCP Pool ke Extenderer DHCP Pool Anda.
Di situs web TP-Links, tidak ada info tentang apakah Anda harus mengecilkan router DHCP Pool Anda untuk mencegahnya menetapkan alamat yang diberikan ke kolam DHCP pelindung Anda, tetapi kami pikir lebih aman jika Anda melakukannya. Misalnya, jika router Anda rentang dhcp rentang dari 192.168.0.2 hingga 192.168.0.250, dan Anda ingin memberikan sebagian kecil dari pool DHCP router Anda ke pool DHCP ekstender Anda (katakanlah dari 192.168.0.200 - 192.168.0.250), Anda dari 192.168.0.200 - 192.168.0.250), Anda), dari 192.168.0.200 - 192.168.0.250), dari 192.168.200 - 192.168.0.250), 192.168.200 - 192.168.0.250)) mungkin ingin menyusut kumpulan router Anda ke 192.168.0.2-192.168.0.199. Internet harus berfungsi bahkan jika Anda tidak menyusut router Anda DHCP Pool.
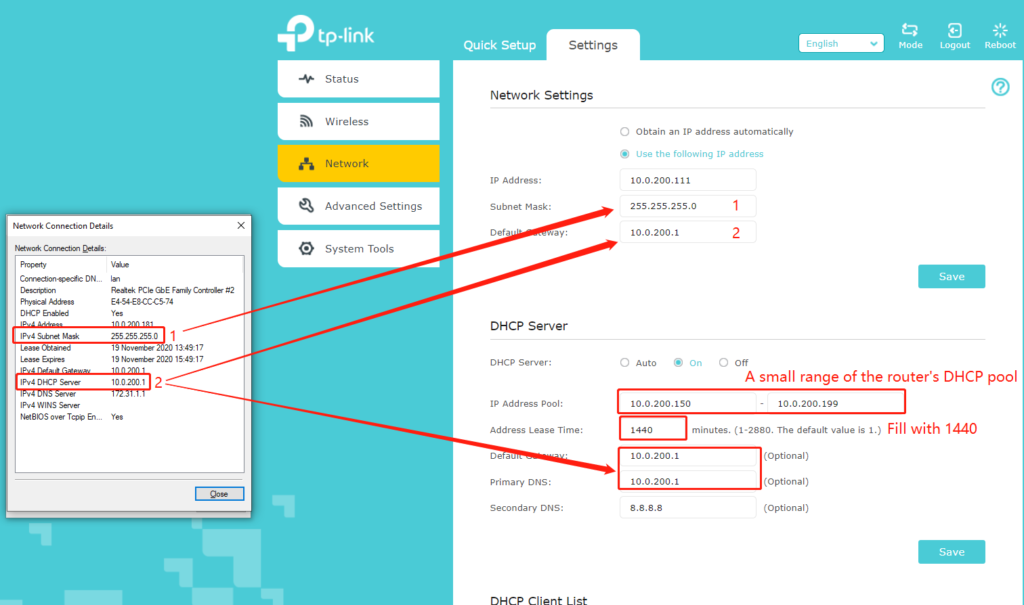
Cara Menetapkan IP Statis ke TP-Link Wi-Fi Extender Anda dan Aktifkan Server DHCP (Sumber- Dukungan TP-Link )
Siaran Wi-Fi atau siaran SSID tidak diaktifkan
Jika Anda tidak melihat jaringan wi-fi ekstender Anda, ada kemungkinan jaringan wi-fi ekstender Anda dinonaktifkan atau siaran SSID untuk wi-fi ekstender Anda dinonaktifkan .
Solusi: Untuk menyelesaikan masalah ini, Anda perlu masuk ke pengaturan ekstender Anda dan pergi ke tab nirkabel. Pada beberapa ekstender, akan ada opsi untuk menyembunyikan SSID. Opsi ini harus dinonaktifkan. Pada ekstender lain, Anda akan melihat opsi siaran SSID atau mengaktifkan siaran SSID. Dalam hal ini, opsi harus diaktifkan.

Periksa gangguan Wi-Fi
Gangguan Wi-Fi adalah masalah serius, terutama untuk Wi-Fi 2,4 GHz. Namun, gangguan lebih sering bermanifestasi melalui kecepatan lambat atau pemutusan Wi-Fi sesekali . Namun, saat menggunakan Wi-Fi, Anda setidaknya harus mencoba menonaktifkan Bluetooth pada perangkat yang berkemampuan Bluetooth Anda, menjauhkan microwave dari router, dan jangan menempatkan router Anda dekat dengan perangkat elektronik lainnya .
Menghilangkan gangguan Wi-Fi
Pengaturan DNS Anda mungkin menyebabkan masalah ini
Ada kemungkinan kecil bahwa pengaturan DNS default ekstender Anda tidak ditetapkan dengan tepat. Dan bahkan jika mereka ditetapkan dengan tepat, Anda dapat mencoba mengubah server DNS di pengaturan ekstender Anda dan menggunakan beberapa server DNS publik lainnya. Server DNS pihak ketiga yang paling populer adalah Googles (8.8.8.8 dan 8.8.4.4), Cloudflares (1.1.1.1 dan 1.0.0.1), Ciscos (208.67. 220.220 dan 208.67. 222.222). dll.
Catatan: Saat menyiapkan server DNS, Anda juga harus menetapkan alamat IP statis ke Extender Anda . Pastikan untuk menetapkan IP dari subnet yang sama dengan IP default router Anda. Juga, hindari menetapkan alamat yang sudah digunakan. Itu akan menyebabkan konflik IP .
Apakah Anda mengaktifkan penyaringan Mac di router Anda?
Penyaringan Mac, jika diaktifkan, bisa menjadi alasan mengapa Anda tidak bisa mendapatkan internet melalui extender Anda. Filter Mac dapat diatur dengan dua cara berbeda - Anda harus menggunakan daftar putih yang ingin Anda akses, atau Anda harus membuat daftar hitam perangkat yang tidak Anda inginkan di Wi -Fi Anda .
Solusi: Bergantung pada jenis penyaringan Mac, Anda harus membuat daftar putih Extender Anda, atau menghapusnya dari daftar hitam. Masuk ke router Anda, dan buka bagian penyaringan Mac. Pada beberapa router, opsi ini dinamai kontrol akses, dan biasanya ditemukan di bawah pengaturan keamanan. Anda akan melihat daftar perangkat yang masuk daftar putih/daftar hitam, dan Anda harus melakukan perubahan dengan tepat.

Bagaimana dengan perangkat Anda (telepon, laptop, dll.)?
Jika Anda tidak dapat mengakses Internet pada satu atau dua perangkat, tetapi dapat mengakses Internet melalui Extender Anda di perangkat lain , maka masalahnya bisa ada di perangkat itu, bukan Extender.
Dalam hal itu, Anda harus memecahkan masalah perangkat Anda. Bergantung pada perangkat, Anda dapat melakukan berbagai hal untuk memperbaiki masalah ini - Reset pengaturan jaringan, menjalankan pemecah masalah jaringan, menghapus/menginstal ulang/memperbarui driver jaringan, membersihkan cache DNS, memberikan alamat IP statis ke perangkat Anda, ubah server DNS, dll. , Anda dapat menemukan tutorial video dengan beberapa tips pemecahan masalah yang berguna.
Windows PC tidak dapat mengakses Internet melalui Wi -Fi - Tips Pemecahan Masalah
Telepon Android Tidak Dapat Mengakses Internet Melalui Wi -Fi - Tip Pemecahan Masalah
https://www.youtube.com/watch?v=32zmn6njw_0
iPhone tidak dapat mengakses Internet melalui Wi -Fi - Tips Pemecahan Masalah
Hampir kehabisan ide
Jika tidak ada tips sebelumnya yang berfungsi, satu -satunya hal yang tersisa untuk dicoba adalah mengatur ulang peralatan jaringan Anda. Anda tidak perlu mengatur ulang semuanya sekaligus. Anda dapat mulai dengan Extender Anda karena itu kurang invasif daripada mengatur ulang router/gateway . Lihat apakah itu memecahkan masalah. Bergantung pada merek dan model Extender, prosedurnya mungkin sedikit berbeda, tetapi biasanya ada tombol atau lubang jarum tersembunyi di bagian bawah atau sisi yang harus Anda tekan selama beberapa detik.
Cara mengatur ulang pabrik extender netgear
Cara mengatur ulang pabrik tp-link extender
Jika mengatur ulang extender Anda tidak membantu, Anda dapat mencoba mengatur ulang router Anda . Sebelum mengatur ulang router, cobalah menghubungkan perangkat Anda ke router wi-fi. Jika Anda dapat mengakses internet melalui router, maka masalahnya mungkin tidak ada di router. Tetapi Anda masih dapat mencoba mengatur ulang, dan melihat apakah itu berhasil.
Kesimpulan
Mudah -mudahan, salah satu tips kami membantu Anda memperbaiki masalah Extender Anda dan akhirnya mengakses internet melalui Extender Anda. Jika Anda masih menghadapi masalah yang sama setelah mengatur ulang semua peralatan jaringan Anda, saatnya untuk menghubungi dukungan pelanggan produsen dan meminta kiat pemecahan masalah tambahan. Jika bahkan mereka tidak dapat membantu Anda, Anda mungkin harus mulai berpikir untuk membeli Extender baru .
