Beberapa orang lebih suka koneksi Ethernet kabel daripada koneksi nirkabel karena Wi-Fi kurang stabil , dan gelombang radionya yang mudah menguap dapat dengan mudah terganggu. Namun, koneksi Ethernet Wired memiliki masalah yang adil . Terkadang, Anda menemukan Ethernet Anda terus memutuskan dari waktu ke waktu.
Ada sejumlah alasan mengapa itu terjadi. Kami telah melakukan penelitian komprehensif dan menghasilkan beberapa penyebab yang mungkin dan cara untuk memperbaikinya. Mari kita mulai.
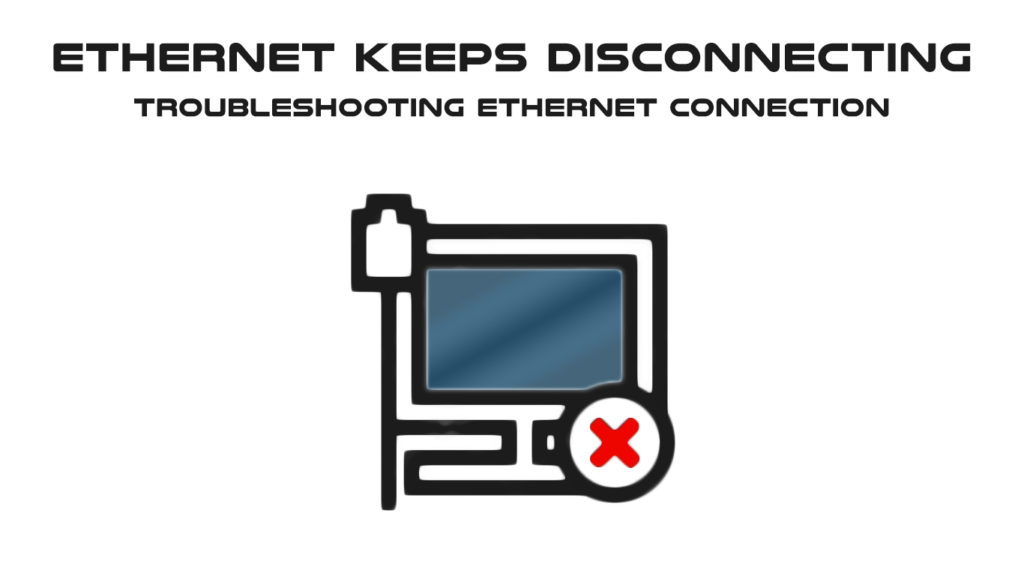
Kabel Ethernet yang salah
Masalah dengan menggunakan koneksi internet fisik adalah bahwa kabel bisa rusak. Mereka bisa cacat pada penggunaan pertama atau rusak atau rusak seiring waktu. Jika Anda mencurigai kabel Ethernet Anda menyebabkan kesalahan, cobalah untuk terhubung ke port Ethernet lainnya jika komputer Anda memilikinya. Jika koneksi internet Anda baik -baik saja saat digunakan dengan port lain, itu menunjukkan port terakhir salah, atau mungkin ada kotoran, debu, atau puing -puing lain di dalamnya.
Bacaan yang Disarankan: Ethernet terjebak untuk mengidentifikasi (pemecahan masalah dasar)
Metode lain untuk memeriksa apakah kabel berfungsi adalah dengan menggunakannya pada perangkat yang berbeda. Jika berfungsi pada perangkat lain, mungkin ada beberapa masalah perangkat lunak dengan komputer Anda. Coba metode lain di bagian berikut.
Penyelesaian masalah
Windows Network Troubleshooter dapat membantu Anda mendeteksi kesalahan dan memberikan solusinya. Ini fungsi bawaan, dan dapat berjalan dengan sendirinya ketika Anda memicu tindakan melalui pengaturan. Berikut adalah prosedur langkah demi langkah:
- Buka Pengaturan Windows dengan mengklik ikon Windows di kiri bawah layar, lalu pilih ikon Pengaturan. Anda juga dapat menggunakan pintasan dengan menekan tombol Windows dan kunci I bersama -sama. Halaman Pengaturan akan segera muncul.
- Pilih Perbarui Keamanan dan klik pemecahan masalah dari menu di sebelah kiri.
- Kemudian, pilih pemecah masalah tambahan.
- Pilih Adaptor Jaringan dan klik Jalankan Pemecah Masalah.
- Program ini akan berjalan dan memecahkan masalah adaptor jaringan untuk kesalahan atau kesalahan.
- Halaman berikutnya akan meminta Anda untuk memilih adaptor jaringan untuk mendiagnosis - Anda harus memilih Ethernet (koneksi Anda saat ini) atau semua adaptor.
- Program ini akan menunjukkan masalah yang terdeteksi dan merekomendasikan solusinya. Ikuti instruksi, dan koneksi Ethernet Anda bisa naik dan berjalan lagi.
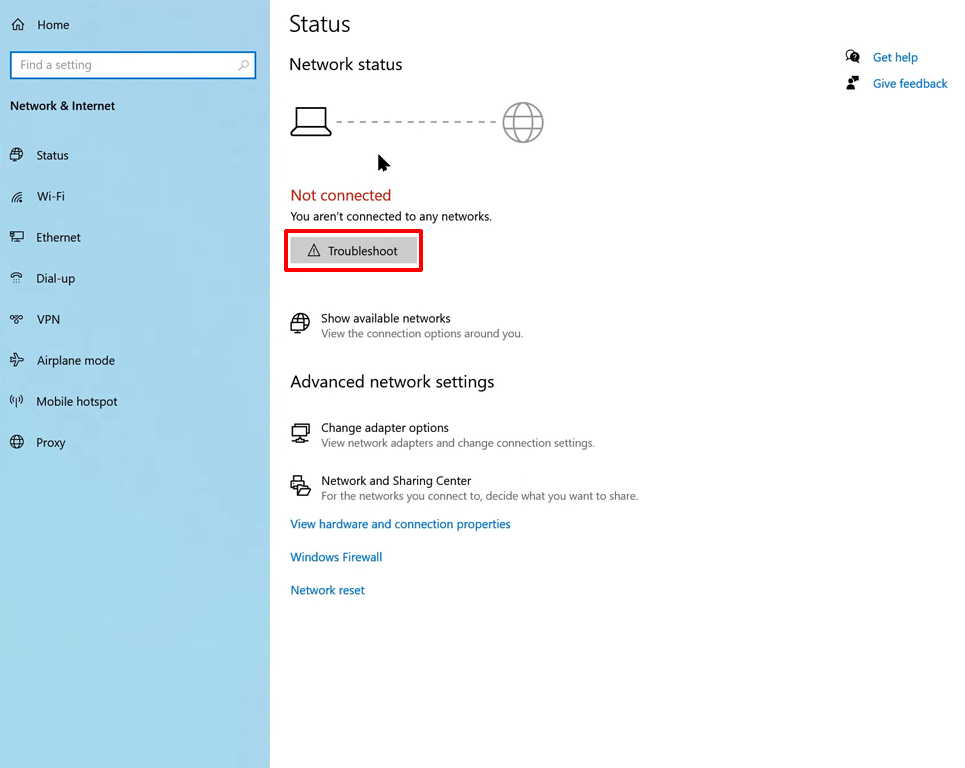
Periksa Pengaturan Manajemen Daya
Ada alat Windows untuk menyimpan penggunaan daya di komputer Anda. Fitur ini untuk sementara akan menonaktifkan beberapa fungsi, termasuk koneksi Ethernet. Ikuti langkah -langkah ini untuk memeriksa apakah pengaturan manajemen daya memungkinkan penghematan daya otomatis:
- Klik kanan pada ikon Windows di kiri bawah layar komputer Anda untuk membuka Menu Akses Cepat Windows. Atau, gunakan jalan pintas dengan menekan tombol Windows dan tombol X sekaligus.
- Pilih Device Manager dan klik dua kali pada adaptor jaringan.
- Klik kanan pada adaptor Ethernet dan klik pada properti.
- Tekan Manajemen Daya dan hapus centang pada kotak untuk memungkinkan komputer mematikan perangkat ini untuk menghemat daya, dan tekan OK.
Setelah Anda selesai dengan langkah -langkahnya, restart komputer Anda dan cari tahu apakah koneksi Ethernet Anda berfungsi dengan baik.
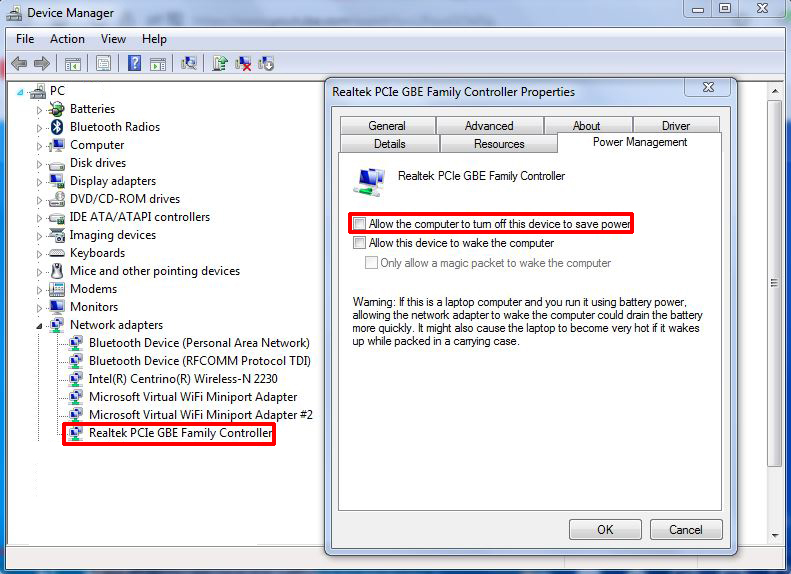
Setel ulang jaringan
Jika tidak ada di atas yang berfungsi, Anda dapat mencoba mengatur ulang jaringan Anda. Ini adalah langkah -langkah untuk mengatur ulang jaringan:
- Klik ikon Windows dan tekan ikon Pengaturan. Atau, tekan tombol Windows dan tombol I secara bersamaan. Anda akan segera ke halaman Pengaturan yang sama.
- Pilih Internet Jaringan dan tekan Reset Jaringan Tepat di bagian bawah.
- Tekan tombol Reset Now untuk mengatur ulang jaringan sistem. Tetapi ingatlah Anda perlu menginstal ulang beberapa perangkat lunak dan alat lain untuk mengembalikan komputer Anda yang bekerja dengan kapasitas total.

Nonaktifkan alamat IP statis
Menggunakan alamat IP statis atau tetap memberi Anda beberapa manfaat seperti kenyamanan dalam bekerja dari jarak jauh, misalnya, menggunakan Virtual Private Network (VPN). Selain itu, ia memberikan komunikasi yang lebih andal dan bermanfaat untuk telekonferensi atau transmisi video lainnya.
Namun, memiliki IP tetap juga dapat mengakibatkan masalah dengan koneksi Ethernet di komputer Anda. Anda bisa menggunakan alamat IP statis yang keliru. Anda dapat mengambil langkah -langkah berikut untuk memperbaiki masalah Ethernet yang terputus:
- Buka halaman Pengaturan lagi dengan mengklik ikon Windows diikuti oleh ikon Pengaturan atau menekan tombol Windows tombol i pada keyboard secara bersamaan.
- Pilih Internet Jaringan.
- Pilih Ethernet dari menu di sebelah kiri.
- Cari pengaturan IP dan pastikan pengaturan IP ke Otomatis ( DHCP ).
- Jika diatur ke penugasan IP manual, itu berarti diatur ke alamat IP statis, dan Anda harus mengubahnya menggunakan fungsi edit.
- Ketuk opsi manual.
- Pilih tombol Otomatis (DHCP) dan klik Simpan untuk mengonfirmasi modifikasi.
Refresh Ethernet Driver
Adaptor Ethernet Anda memiliki driver, dan Anda perlu memastikan pengemudi berfungsi dengan baik dan diperbarui secara berkala. Kami telah meletakkan langkah -langkah untuk memperbarui driver Ethernet Anda di sini:
- Buka menu akses cepat Windows lagi dengan mengklik kanan pada ikon Windows di kiri bawah layar komputer Anda atau dengan menekan tombol Windows dan tombol X sebagai jalan pintas.
- Pilih Device Manager dan pilih Adaptor Ethernet Anda dari menunya.
- Sekarang klik driver pembaruan.
- Windows akan bertanya, bagaimana Anda ingin mencari driver?. Pilih opsi pertama - Cari secara otomatis untuk perangkat lunak driver yang diperbarui.
- Itulah tepatnya apa yang dilakukan program, dan jika pembaruan tersedia, itu akan meminta pengunduhan dan pemasangan versi yang diperbarui dari driver Ethernet Anda.
- Versi driver Ethernet yang diperbarui harus memastikan koneksi Ethernet yang stabil di komputer Anda.

Segarkan firmware router
Terkadang, router Anda bisa menjadi sumber Ethernet Anda terus memutuskan masalah. Router biasanya dilengkapi dengan firmware, dan dengan sedikit biaya, Anda akan secara teratur memperbarui firmware ke versi terbaru. Namun, pengguna tidak repot -repot tentang langganan dalam banyak kasus dan mengabaikan pembaruan firmware. Kami menyarankan Anda pergi ke pengaturan router dan memeriksa pembaruan secara manual . Unduh dan instal pembaruan, dan lihat apakah koneksi Ethernet Anda berfungsi.
Kesimpulan
Ketika Ethernet Anda terus terputus, masalahnya bisa berasal dari banyak sumber - perangkat Anda, pengaturan Windows, atau router. Kami telah melalui semua kemungkinan ini dan solusi terbaik untuk memperbaikinya. Tidak peduli seberapa teknis masalah dan perbaikan ini terdengar, Anda selalu dapat melatih sedikit langkah DIY.
