Mendapatkan koneksi internet mungkin merupakan salah satu momen paling menarik bagi begitu banyak orang. Semuanya tampak hebat ketika jaringan dan OS Anda bekerja sama dengan baik untuk memberikan pengalaman internet yang mulus . Namun, pengguna terkadang menghadapi masalah seperti koneksi internet yang tidak stabil , terutama saat menggunakan Wi-Fi.
Misalnya, Anda bisa mendapatkan pesan seperti Windows tidak bisa mendapatkan pengaturan jaringan dari router saat menggunakan Wi-Fi, hotspot seluler , printer, atau speaker di Windows. Posting ini akan memberi Anda beberapa tips bermanfaat dan perbaikan mudah untuk mengatasi masalah ini. Berikut adalah beberapa langkah pemecahan masalah yang mudah diikuti yang dapat Anda lakukan saat mendapatkan pesan yang menjengkelkan ini.
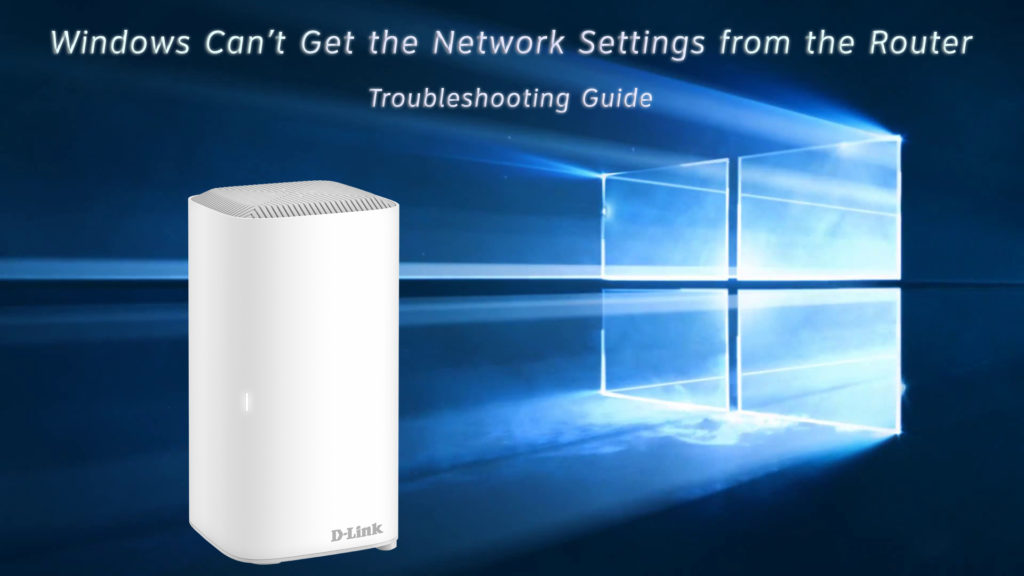
Pastikan Anda mengetik kredensial login yang benar
Mengetik nama pengguna, kata sandi, atau pin yang salah dapat terjadi pada siapa pun. Kredensial yang salah tidak akan membiarkan Anda terhubung ke jaringan Anda, dan pesan akan muncul di bawah nama jaringan Anda dalam daftar jaringan Wi-Fi. Saat Anda mencoba memasukkan kembali kata sandi Wi-Fi , pastikan untuk memasukkan secara perlahan, satu per satu. Jika Anda mengetiknya dengan cepat, Anda mungkin kehilangan sesuatu dan mendapatkan kesalahan yang sama lagi, dan Windows mungkin tidak mentolerir banyak retries.
Periksa apakah perangkat lain mendapat pesan yang sama
Cobalah untuk terhubung ke jaringan Wi-Fi dengan perangkat lain untuk menemukan sumber masalah. Jika perangkat lain berfungsi dengan baik, masalahnya terletak pada perangkat , atau jendela , bukan router. Jika itu masalahnya, Anda dapat berkonsentrasi pada pemecahan masalah Windows pada perangkat tertentu.
Mulai ulang router dan modem Anda
Saat ini, kebanyakan orang terlalu bergantung pada internet untuk menyelesaikan sesuatu - bekerja, belajar, menikmati waktu luang, atau bermain. Tampaknya tidak ada yang mampu mematikan jaringan, bahkan untuk sesaat. Anda mungkin tidak menyadari bahwa router dan modem juga perlu istirahat. Jika perangkat ini bekerja terus menerus selama beberapa bulan, beberapa bug mungkin muncul di sistem mereka. Mereka bahkan bisa mendapatkan virus .
Namun, jika pesan kesalahan Anda disebabkan oleh bug, maka restart sederhana akan melakukan trik. Matikan kekuatan router dan modem. Anda juga perlu mengeluarkan colokan dinding. Setelah beberapa saat, sambungkan kembali kedua perangkat, dimulai dengan modem. Jika bug menyebabkan masalah, rutinitas ini harus memperbaiki masalah, dan Anda dapat mulai menggunakan jaringan Wi-Fi Anda lagi.
Mulai ulang koneksi jaringan
Jika masalahnya tidak ada di router, maka mungkin ada bug di jaringan Anda. Demikian juga, akan lebih baik jika Anda memulai kembali koneksi jaringan Anda. Dalam hal ini, restart hanya melibatkan tindakan digital. Nonaktifkan dan aktifkan jaringan Anda dengan langkah -langkah berikut:
- Klik kanan pada ikon jaringan yang terletak di kanan bawah layar komputer Anda.
- Pilih Pengaturan Internet Buka Jaringan.
- Di pengaturan jaringan lanjutan, klik opsi pertama - ubah opsi adaptor
- Cari jaringan Anda, klik kanan di atasnya, dan tekan Nonaktifkan. Ini seperti mematikan koneksi jaringan.
- Setelah beberapa detik, klik kanan di jaringan lagi dan tekan Enable untuk menghubungkan kembali jaringan Anda.
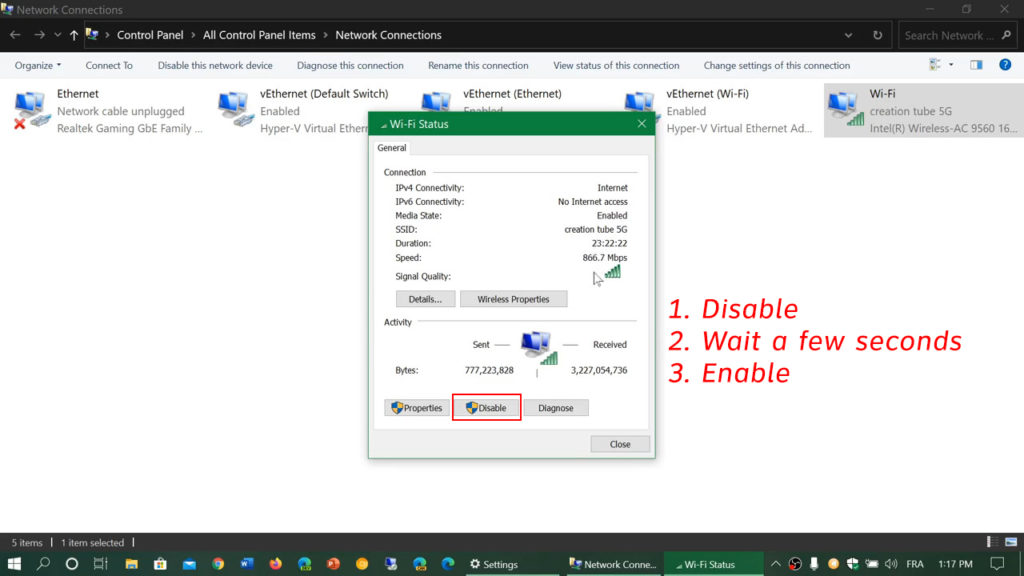
Jika ada bug atau kesalahan, proses ini harus memperbaikinya, dan Anda dapat menikmati aktivitas online Anda lagi.
Restart/instal ulang/perbarui driver jaringan
Driver jaringan Anda juga dapat menghentikan Windows dari mendapatkan pengaturan jaringan dari router. Windows mungkin tidak mendukung atau mungkin tidak kompatibel dengan driver. Terkadang, driver jaringan menggunakan versi yang lebih lama, dan Anda perlu memperbarui yang terbaru. Lebih baik lagi, Anda dapat menghapus dan menginstal ulang driver.
Ikuti langkah -langkah ini untuk melakukannya:
- Pergi untuk memulai di kiri bawah layar Anda, dan cari dengan mengetikkan Device Manager. Anda akan mendapatkan daftar hasil yang cocok.
- Pilih kecocokan terbaik pertama dan buka Windows Device Manager.
- Pilih perangkat yang ingin Anda perbarui, klik kanan, dan tekan driver Update. Ini akan menyegarkan ke versi terbaru.
- Anda juga dapat menekan perangkat uninstall alih -alih memperbarui driver.
- Setelah beberapa detik, harap restart komputer sehingga Windows 10 dapat menginstalnya kembali.
Jalankan Pemecahan Masalah Jaringan Windows
Seperti banyak sistem operasi lainnya, Windows memiliki beberapa pemecah masalah untuk membantu Anda dalam memperbaiki masalah mengenai jaringan, pengaturan, printer, atau aksesori lain yang terhubung. Berikut adalah langkah -langkah Anda dapat memecahkan masalah koneksi internet:
- Buka tombol Mulai di kiri bawah layar dan klik ikon Pengaturan.
- Temukan Update Security dan klik pemecahan masalah di menu di sebelah kiri.
- Pilih Pemecahan Masalah Tambahan, dan Anda akan melihat daftar.
- Pilih Koneksi Internet dan pilih Jalankan Pemecahan Masalah.
- Ikuti langkah -langkah pemecahan masalah yang muncul di layar dan rajin memperhatikan petunjuk di layar.
Cobalah untuk mengatur ulang jaringan
Jika pemecahan masalah tidak berfungsi, Anda mungkin harus mengatur ulang jaringan menggunakan fitur reset jaringan yang unik. Anda dapat melakukan ini dengan mengikuti langkah -langkah ini:
- Buka tombol Mulai di kiri bawah layar dan klik ikon Pengaturan.
- Pilih jaringan dan internet dan di bawah status, temukan reset jaringan di bawah pengaturan jaringan lanjutan.
- Tekan Reset Jaringan dan tekan tombol Reset Sekarang.
- Anda mungkin perlu menunggu untuk sementara waktu untuk menyelesaikannya. Kemudian, restart komputer Anda.
Seluruh proses akan mengatur ulang adapter jaringan kembali ke pengaturan default mereka. Anda mungkin perlu mengaturnya lagi saat komputer telah dimulai ulang.
Tutorial Video - Cara Mengatur Ulang Jaringan Di Windows 10
Nyalakan Penemuan Jaringan dan Berbagi File dan Printer
Menyalakan penemuan jaringan, serta berbagi file dan printer akan memberi tahu Anda jika pengaturan dan koneksi jaringan dipulihkan. Ikuti beberapa langkah ini:
- Buka tombol Mulai di kiri bawah layar dan klik ikon Pengaturan.
- Temukan jaringan dan internet, dan di bawah status, klik di Pusat Jaringan dan Berbagi.
- Pilih Ubah Pengaturan Berbagi Lanjutan.
- Klik kedua Bullets - Penemuan Jaringan, dan Berbagi File dan Printer
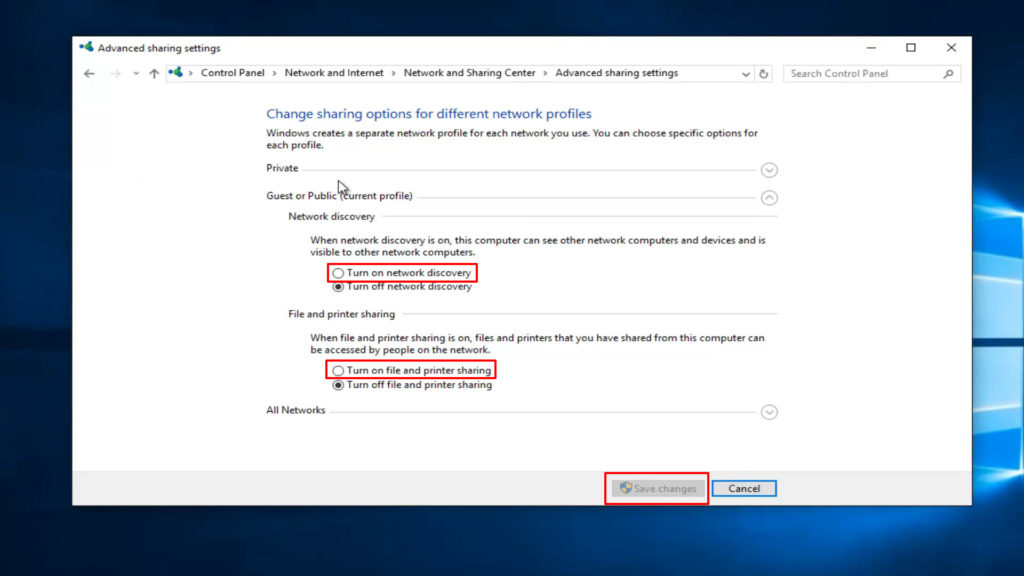
Kata -kata terakhir
Salah satu perbaikan di atas dapat menyelesaikan masalah ketika Windows tidak bisa mendapatkan pengaturan jaringan dari router. Jika tidak ada dari mereka yang dapat memperbaiki masalah Anda, mungkin sudah waktunya untuk menghubungi penyedia layanan internet Anda atau tim dukungan pelanggan produsen router. Mereka dapat memiliki solusi untuk masalah pengaturan jaringan Anda.
