Apakah Anda ingin menghubungkan router Anda secara nirkabel ke modem? Jika jawabannya ya, maka artikel ini hanya untuk Anda. Bacalah, dan Anda akan belajar mengapa, kapan, dan cara menghubungkan router ke modem Anda .
Dapatkah saya menghubungkan modem apa pun ke router mana pun secara nirkabel?
Tidak, kamu tidak bisa. Anda membutuhkan modem dengan router Wi-Fi bawaan. Dengan kata lain, Anda membutuhkan gateway. Anda tidak dapat menghubungkan DSL atau modem kabel biasa ke router jika tidak memiliki wi-fi built-in. Dalam hal ini, Anda hanya dapat menghubungkan router Anda ke modem menggunakan kabel Ethernet.
Mengapa saya ingin menghubungkan router ke modem saya?
Jadi, jika Anda sudah memiliki modem dengan Wi-Fi bawaan (router bawaan), mengapa Anda ingin menambahkan router Wi-Fi lain? Nah, ini cukup jelas - karena Anda tidak senang dengan kinerja yang diberikan router bawaan Anda. Jika sinyalnya lemah dan tidak menutupi seluruh rumah Anda, menghubungkan router secara nirkabel ke modem Anda dan menggunakannya sebagai repeater/extender Wi-Fi akan meningkatkan cakupan Wi-Fi Anda.
Anda dapat melakukan ini bahkan jika router Anda tidak mendukung mode repeater, tetapi Anda harus menyesuaikan beberapa pengaturan router secara manual. Dalam kedua kasus, Anda secara praktis menghubungkan dua router nirkabel tanpa kabel (lebih tepatnya - satu router Wi -Fi dan bagian router dari gateway Anda).
Jika Anda belum memiliki router lama yang dapat Anda gunakan sebagai repeater/extender Wi-Fi, maka mungkin lebih murah untuk membeli repeater Wi-Fi sederhana daripada router.
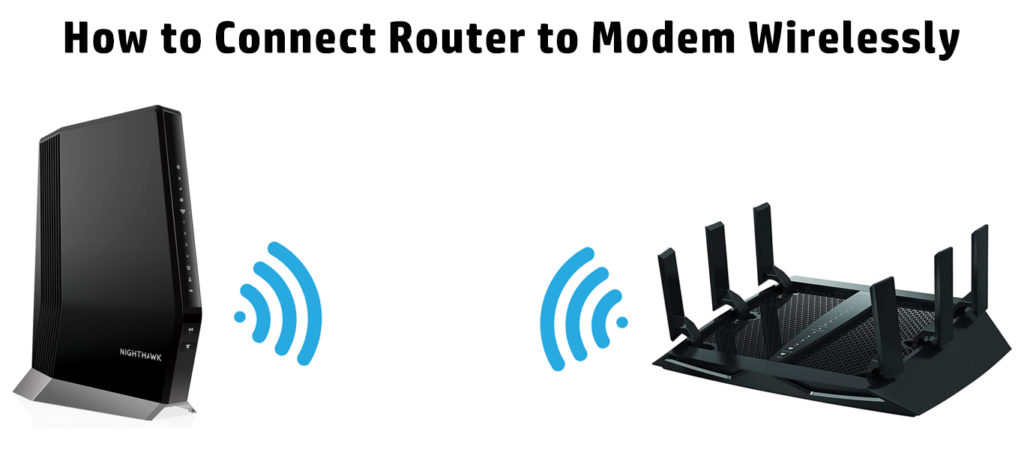
Menghubungkan router ke modem secara nirkabel-instruksi langkah demi langkah
Kami akan menunjukkan kepada Anda cara menghubungkan modem Anda secara nirkabel ke router yang mendukung mode repeater/extender dan cara menghubungkan modem Anda ke router yang tidak memiliki mode repeater tetapi mendukung WDS Bridging (yang cukup mirip dengan mode repeater tetapi itu bukan hal yang sama).
Menghubungkan router dengan mode repeater/extender khusus
Hubungkan komputer Anda ke router (baik menggunakan kabel Ethernet atau secara nirkabel). Buka browser dan ketik IP default router Anda. Masuk menggunakan kredensial admin Anda .
Temukan opsi bernama Mode Operasi atau semacamnya dan klik di atasnya. Dari daftar mode, pilih Repeater atau Extender. Router Anda akan reboot. Setelah reboot, Anda perlu melakukan beberapa perubahan lagi.
Jika router Anda memiliki alamat IP yang sama dengan gateway Anda, Anda perlu mengubahnya. Jadi, jika IP default gateway Anda adalah 192.168.0.1 , ubah IP default router Anda menjadi 192.168.0.2 . Jika router Anda IP default tidak ada pada subnet yang sama, ubah sehingga pada subnet yang sama dengan IP default gateway Anda (jika itu seperti 192.168.10.1 , ubah menjadi 192.168.0.2).
Catatan: Jika Anda tidak tahu gateway Anda IP default, baca panduan ini .
Setelah reboot router, Anda harus membuka pengaturan router sekali lagi, tetapi kali ini, Anda akan menggunakan IP default baru Anda (192.168.0.2).
Sekarang, Anda perlu menemukan jaringan yang harus diulang. Buka pengaturan nirkabel dan temukan pengaturan bernama Connect to Network, memindai jaringan, atau semacamnya. Pindai jaringan yang tersedia dan sambungkan ke jaringan Anda. Untuk terhubung, Anda harus menggunakan kata sandi Wi-Fi dari gateway Anda.
Setelah Anda terhubung, router Anda akan mulai mengulangi sinyal yang datang dari gateway Anda. Dalam kebanyakan kasus, router dan gateway Anda akan memiliki SSID yang sama dan Anda hanya akan melihat satu nama jaringan saat mencari jaringan yang tersedia (saat menggunakan PC, telepon, tablet, dll.).
Jika Anda ingin melihat dua jaringan terpisah (gateway wi-fi Anda dan router wi-fi Anda), Anda harus pergi ke pengaturan router Anda sekali lagi. Buka pengaturan nirkabel dan cari router Anda nama jaringan dan kata sandi Wi-Fi.
Anda bisa mengubah nama atau nama dan kata sandi. Saat Anda menyimpan pengaturan dan keluar, Anda akan melihat dua jaringan terpisah - jaringan gateway Anda dan jaringan router (repeater) Anda.
Menghubungkan router menggunakan WDS Bridging
Untuk menunjukkan kepada Anda bagaimana melakukan ini, kami akan menggunakan router TP-Link TL WR84ON dan modem ZTE F609. Ikuti instruksi dengan cermat.
- Setel ulang router Anda sebelum melanjutkan ke langkah berikutnya. Prosedurnya sangat sederhana. Temukan tombol reset, gunakan klip kertas atau objek tajam lainnya untuk menekannya, tahan selama sekitar 10 detik, dan kemudian lepaskan.
- Hubungkan laptop Anda ke router (baik secara nirkabel atau melalui kabel Ethernet)
- Buka browser internet Anda.
- Di browser, masukkan alamat IP default router. Dalam kasus kami, 192.168.0.1 .
- Masuk ke router Anda menggunakan nama pengguna default (admin) dan kata sandi default (admin). Langkah terpenting yang perlu kita lakukan adalah mengubah alamat IP default 192.168.0.1 menjadi 192.168.1.2 . Alasan mengapa kami harus melakukan ini adalah bahwa modem kami (atau lebih tepatnya gateway) IP default adalah 192.168.1.1 . Router dan modem harus memiliki IP default yang berbeda, tetapi mereka harus berasal dari subnet yang sama. Jadi, jika IP modem Anda adalah 192.168.1.1, maka router Anda default IP harus berupa alamat 192.168.1.x lainnya (tetapi tidak bisa 192.168.1.0 , 192.168.1.1, atau 192.168.1.255).
Bacaan yang Disarankan:
- Bagaimana cara menghubungkan router ke modem fibr pldt?
- Bagaimana cara menghubungkan router ke saluran telepon?
- Bagaimana cara menghubungkan Wi-Fi Extender ke Smart TV?
- Setelah masuk ke router dari menu di sebelah kiri, klik pada tab Jaringan dan kemudian, dari menu drop-down yang terbuka di bawah ini, pilih LAN. Di bagian alamat IP, ubah 192.168.0.1 menjadi 192.168.1.2. Klik Simpan, lalu klik OK.
- Router akan restart dan Anda akan keluar.
- Sekarang, Anda perlu masuk ke router menggunakan alamat IP baru. Masukkan 192.168.1.2 di browser internet Anda dan kemudian masuk menggunakan nama pengguna default (admin) dan kata sandi default (admin).
- Dari menu di sebelah kiri, pilih Wireless, lalu periksa opsi Enable WDS Bridging di sebelah kanan. Di bawah, temukan dan pilih opsi survei.
- Di jendela baru (di bawah daftar AP) ada tabel di mana Anda akan melihat nama jaringan. Temukan jaringan Wi-Fi modem Anda dan klik Connect.
- Di jendela yang terbuka, masukkan kata sandi modem Anda. Klik Simpan dan kemudian OK.
- Klik Simpan Lagi.
- Sebelum Anda mulai menggunakan router Anda, pastikan untuk menonaktifkan server DHCP di router Anda. Sekarang Anda memiliki dua server DHCP yang berjalan di jaringan Anda (modem Anda dan server DHCP router Anda), dan Anda tidak membutuhkannya. Bahkan, Anda tidak menginginkannya karena dapat menyebabkan masalah (konflik alamat IP). Buka pengaturan router Anda. Dari menu di sebelah kiri, pilih DHCP dan kemudian pengaturan DHCP. Akhirnya, nonaktifkan server DHCP.
- Satu lagi penyesuaian diperlukan dan kita dapat mulai menggunakan router kita. Dalam mode WDS Bridge, Anda harus mengubah saluran wi-fi router Anda sehingga cocok dengan saluran Wi-Fi modem Anda. Dengan kata lain, Anda harus mengubah saluran Wi-Fi pada kedua perangkat (tidak dapat diatur ke otomatis saat menggunakan WDS Bridging). Saluran 2.4GHz terbaik adalah 1, 6, dan 11.
- Keluar. Router Anda sekarang terhubung ke modem Anda secara nirkabel.
