Sarebbe piuttosto noioso e frustrante dover inserire la password wireless ogni volta che torni a casa o ti metti al lavoro. Ciò rende la connessione automatica alle reti Wi-Fi salvate una caratteristica piuttosto utile per la maggior parte dei dispositivi. Sebbene sia già impostato per la maggior parte dei dispositivi, in alcuni casi dobbiamo impostare manualmente la connessione automatica.
Nei prossimi paragrafi, ti mostreremo come farlo sui tuoi telefoni Windows Machine, MacBook e iPhone e Android. Allo stesso tempo, daremo una mancia o due su cosa fare quando il dispositivo rifiuta di connettersi automaticamente.
Quindi, iniziamo!
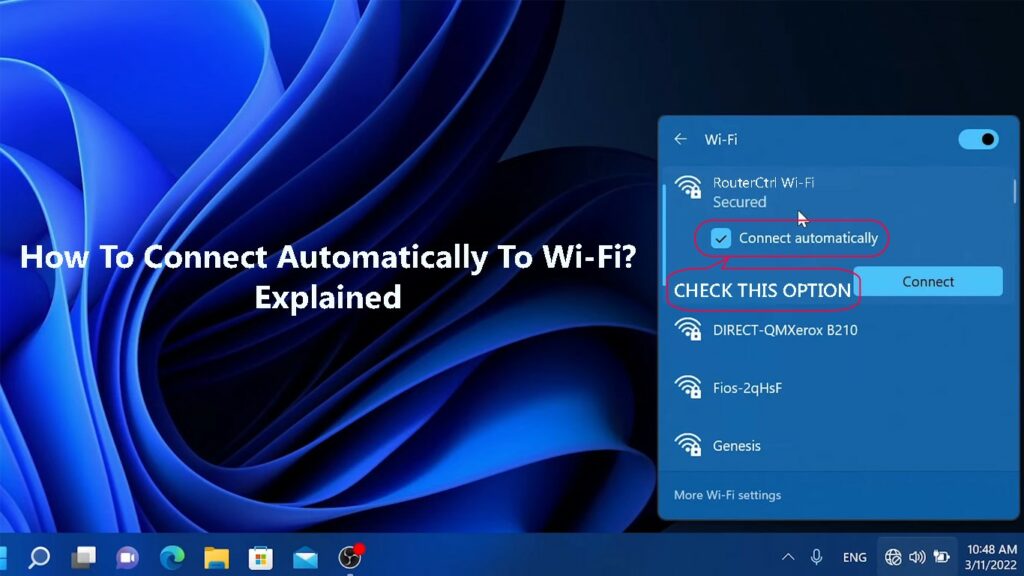
Come unirsi automaticamente a reti Wi-Fi?
Nota: prima di abilitare la funzione Auto-join, è necessario assicurarsi che la connessione Wi-Fi sia protetta . Si consiglia di evitare di connettersi a reti wireless non garantiti e pubblici .
Allo stesso tempo, il dispositivo deve essere connesso alla rete almeno una volta in modo che possa salvare la password wireless.
i phone
Per utilizzare la funzione automatica sul tuo iPhone o iPad Wi-Fi deve essere abilitato, altrimenti non si connette automaticamente.
Sblocca il tuo iPhone e tocca l'icona delle impostazioni.
Ora tocca il Wi-Fi.
Tocca l'icona delle informazioni accanto al nome di rete a cui sei attualmente connesso.
Assicurati che l'auto-join sia abilitato. Se non lo è, tocca il pulsante di scorrimento on/off.
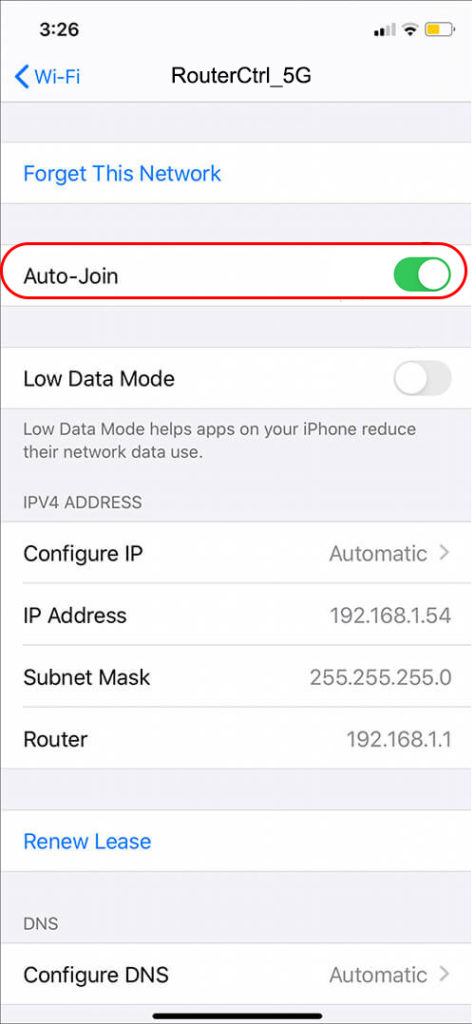
Con questa opzione abilitata, ogni volta che il tuo dispositivo rientra nell'intervallo di rete wireless si collegherà automaticamente senza la necessità di immettere la password wireless.
Android
La funzionalità automatica su dispositivi alimentati con Android funziona quasi come su iPhone e iPad.
Sblocca il tuo telefono Android e tocca l'icona delle impostazioni. Puoi scorrere verso il basso dalla parte superiore della schermata principale e fare clic sull'icona di Little Gear per aprire le impostazioni. Ora tocca le connessioni. Quindi tocca il Wi-Fi. Tocca l'icona Gear accanto al nome della rete. Vedrai la sezione Auto Reconnect e il pulsante ON/OFF a disattivazione. Assicurati che sia acceso.
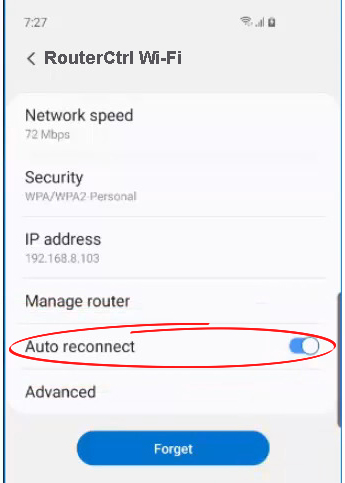
Windows 11
Sul tuo computer Windows 11 fai clic sull'icona Wi-Fi in basso a desktop.
Ora fai clic sulla freccia accanto all'icona Wi-Fi.
Fai clic sull'icona delle informazioni (proprietà) accanto al nome di rete a cui il computer è connesso.
Se necessario, scorrere un po 'e vedere se la casella di controllo accanto per connettersi automaticamente quando è nell'intervallo è controllata. Se non lo è, controlla la casella di controllo e questo è tutto. La prossima volta che il tuo laptop sarà a distanza si collegherà automaticamente a quella rete.
Un altro modo per abilitare la funzione Auto-join in Windows 11 è fare clic sull'icona Wi-Fi nella parte inferiore a destra del desktop e fare clic sulla freccia accanto all'icona Wi-Fi. Fai clic su Disconnect. Ora vedrai un'opzione per connettersi di nuovo e assicurarti di controllare la casella di controllo accanto a connettersi automaticamente. Ora fai clic su Connetti.

MacBook
Abilitare anche la funzione automatica sul tuo MacBook è abbastanza semplice. In effetti, puoi anche dare la priorità alle reti Wi-Fi se ce ne sono più di una.
Fai clic sull'icona Apple in alto a sinistra dello schermo, quindi fai clic sulle preferenze di sistema.
Ora fai clic su Network.
Fai clic su Wi-Fi nella colonna sinistra e controlla se si unisce automaticamente questa rete con il nome della rete.
Se hai più di una rete nel tuo ufficio o in famiglia, puoi facilmente impostare quale sia la rete preferita a cui il tuo MacBook dovrebbe connettersi.
Mentre sei ancora nella finestra Wi-Fi, fai clic su Advanced. Nel pannello delle reti preferite, trascina quello a cui si desidera che il tuo dispositivo si connetta nella parte superiore dell'elenco.
Fai clic su OK e quindi applica.
Come unirsi automaticamente a una rete Wi-Fi su un MacBook
Cosa fare se il tuo dispositivo non si connette automaticamente?
Ci sono situazioni in cui il tuo dispositivo non si connette automaticamente anche se sai di essere stato collegato alla rete prima. Se questo ti accade, ecco alcune cose per provare a risolvere il problema.
Il tuo dispositivo è a distanza?
Quando il dispositivo non è in portata o il segnale che riceve è estremamente debole , non riesce a connettersi automaticamente.
Quindi, logicamente, devi avvicinarti al router e poi vedere cosa succede. Una volta che il segnale è abbastanza buono, il dispositivo dovrebbe connettersi senza problemi.
Inoltre, assicurati che il router sia acceso.
Riavvia il dispositivo
In alcuni casi, un problema tecnico nel sistema impedirà alla connessione automatica del dispositivo. La cosa più semplice da fare in questo caso è riavviare il dispositivo.
Utilizzare il pulsante di accensione se si riavvia lo smartphone o fai clic sul pulsante di avvio e seleziona Shut down se si è su Windows. Gli utenti di MacBook possono fare clic sull'icona Apple e scegliere Spegnere dal menu.
Una volta che il dispositivo si avvia, dovrebbe provare a connettersi automaticamente. Se non lo fa, prova la soluzione successiva.
Dimentica la rete e riconnetti
Il dispositivo non riesce a connettersi automaticamente se hai modificato la password Wi-Fi . Proverà a connettersi utilizzando la vecchia password wireless e, naturalmente, non avrà successo.
In questo caso, è meglio dimenticare la rete e riconnettersi. Naturalmente, devi avere la nuova password wireless pronta.
Windows 11-Fare clic con il pulsante sinistro del mouse sull'icona Wi-Fi nella barra delle applicazioni, quindi sulla freccia accanto al Wi-Fi. Fare clic con il tasto destro sul nome della rete e selezionare Dimentica dall'elenco.
Dimentica la rete Wi-Fi su Windows 11
Mac OS - Fare clic sull'icona Apple nella barra in alto, quindi selezionare Proprietà di sistema. Ora fai clic su Network. Fai clic su Wi-Fi. Dall'elenco dei nomi di rete Seleziona quello che si desidera dimenticare. Fai clic su Avanzate. Dall'elenco delle reti preferite seleziona quella che si desidera dimenticare. Fare clic sul segno meno (rimuovi), quindi fare clic su Rimuovi se richiesto. Successivamente, devi fare clic su OK e quindi applicare.
Dimentica la rete Wi-Fi su MacOS
Android: scorri verso il basso dalla parte superiore dello schermo con il dito e premi a lungo l'icona Wi -Fi. Ora tocca l'icona di Little Gear (Impostazioni) accanto al nome di rete e nella nuova finestra Cerca il pulsante Dimentica nella parte inferiore dello schermo. Sembra un piccolo cestino per il riciclo. Clicca su Dimentica e questo è tutto. Puoi riconnetterti ora con la password corretta.
Dimentica la rete Wi-Fi su Android
iPhone: tocca l'icona delle impostazioni, quindi su Wi -Fi. Tocca il nome della rete e infine tocca Dimentica questa rete. Tocca Dimentica nella finestra popup.
Dimentica la rete Wi-Fi su un iPhone
Controlla le opzioni di alimentazione
Se hai questo problema sul tuo laptop, è bene controllare le opzioni di alimentazione.
Su Windows 11, fare clic sul pulsante Start e nella barra di ricerca sul gestore dispositivo di tipo superiore.
Trova gli adattatori di rete nell'elenco e fai clic sulla freccia di fronte per espanderla.
Fare clic con il pulsante destro del mouse sul tuo adattatore Wi-Fi e selezionare Proprietà.
Fare clic sulla scheda Management di accensione e fare clic sulla casella accanto per consentire al computer di disattivare questo dispositivo per salvare l'alimentazione per rimuovere il segno di spunta.

Fare clic su OK.
Quando lo fai, il tuo computer dovrebbe connettersi automaticamente quando lo riavvii o lo accendi.
Controlla se Auto-join è abilitato
Abbiamo spiegato accuratamente come abilitare l'auto-join su Windows, Mac OS, Android e iPhone/iPad.
Seguire i passaggi sopra descritti per verificare se Auto-Join è abilitato. Nel caso in cui non lo sia, abilitarlo e vedere cosa succede.
Riavvia il tuo router wireless
Un errore o un problema tecnico nella configurazione del router wireless può impedire al dispositivo di connettersi automaticamente al Wi-Fi. Il modo più semplice per liberare tali problemi è quello di alimentare il router .
Lettura consigliata:
- Sono connesso a Wi-Fi o Ethernet? (Qual è la differenza?)
- Come accedere alla rete Wi-Fi su iPhone? (Guida passo-passo)
- Non puoi connettersi al Wi-Fi di volo al telefono? (Suggerimenti per la risoluzione dei problemi)
Basta scollegare il cavo di alimentazione del router dal muro, lasciarlo scollegato per alcuni minuti e quindi collegarlo. Quando il router si avvia, controlla se il dispositivo è collegato alla rete wireless.
Parole finali
Speriamo che ora tu sappia come connetterti automaticamente a Wi-Fi, non importa se stai utilizzando un Mac OS o un dispositivo a motore Windows, uno smartphone Android o un tablet o un iPhone/iPad.
I passaggi sono piuttosto semplici e se tutto funziona correttamente, non dovrebbero esserci problemi per connettersi automaticamente alla rete in caso di intervallo.
D'altra parte, se noti che il tuo dispositivo non può connettersi e sai che dovrebbe, le soluzioni fornite qui dovrebbero aiutarti a risolvere il problema e far connettere automaticamente il dispositivo come prima.
