Quando ci connettiamo a una rete wireless e inseriamo la password Wi-Fi , il nostro dispositivo salva tali informazioni per la prossima volta. Pertanto, la prossima volta che è in portata , il dispositivo si collegherà automaticamente alla rete grazie ai dettagli della rete salvata.
La domanda ora è se possiamo vedere le reti Wi-Fi a cui ci siamo collegati in passato e infine vedere la password Wi-Fi.
In questo articolo, spiegheremo se puoi farlo o meno su dispositivi diversi e, se possibile, ti danno i passi esatti su come farlo. Inoltre, se c'è un modo per trovare password wireless o reti salvate, ti abbiamo coperto.
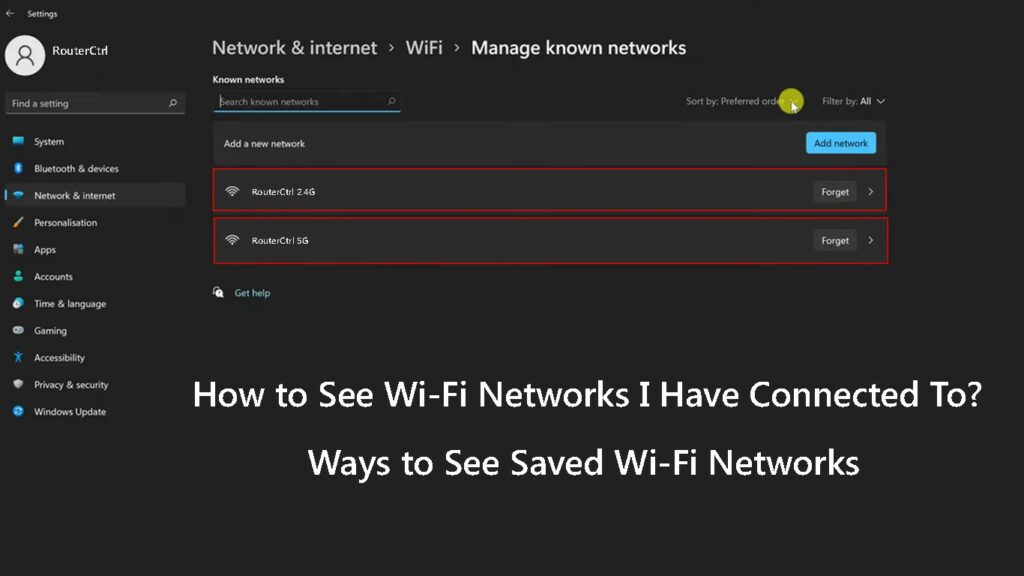
Come vedere le reti Wi-Fi salvate?
E ora vediamo quali passi devi prendere per trovare le reti Wi-Fi a cui sei stato collegato in precedenza. Spiegheremo come farlo sul tuo iPhone o telefono Android e anche su Windows 11 e MacOS.
Quindi iniziamo!
Come vedere le reti Wi-Fi salvate in Windows?
Il tuo computer Windows salva le reti Wi-Fi per dopo e puoi facilmente vedere tutte le reti Wi-Fi a cui hai collegato il laptop in passato. Ecco come trovarli.
- Fare clic sul pulsante di avvio di Windows nella barra delle applicazioni, quindi fare clic sull'icona delle impostazioni se lo si è bloccato. Se non lo è, digita le impostazioni nella barra di ricerca e premi il tasto Invio.
- Ora fai clic su Internet di rete.
- Fai clic su Wi-Fi.
- Ora fai clic sulla sezione Gestisci reti conosciute.
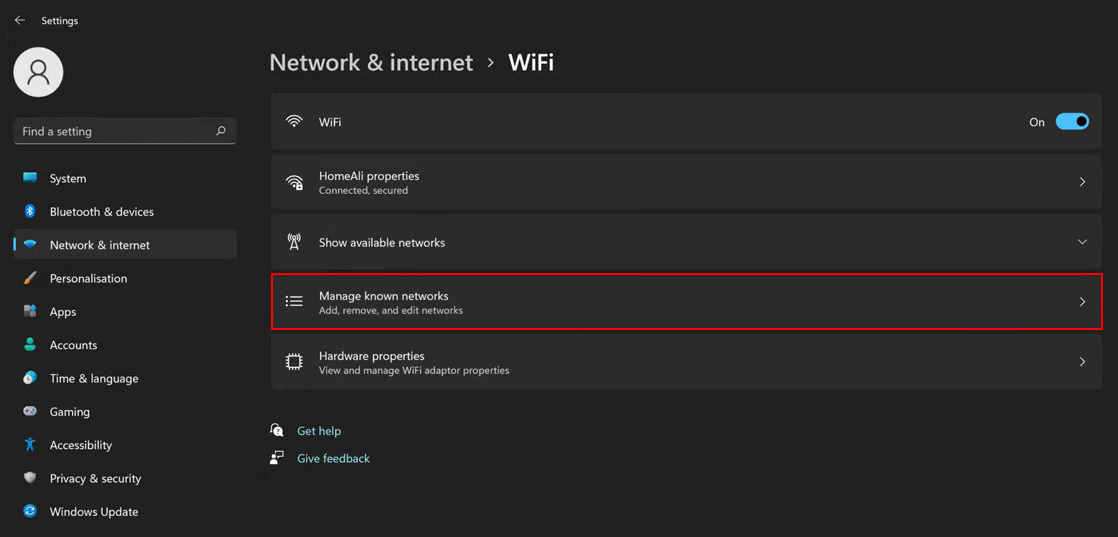
- Verrà visualizzato un elenco di tutte le reti wireless a cui sei stato connesso. Puoi facilmente ordinare la rete per preferenza, fonte o nome, oppure puoi filtrarli per vederli tutti e scegliere di vedere solo:
- Reti aperte
- Assicurato
- Suggerito
- Provider di rete
- Politica aziendale
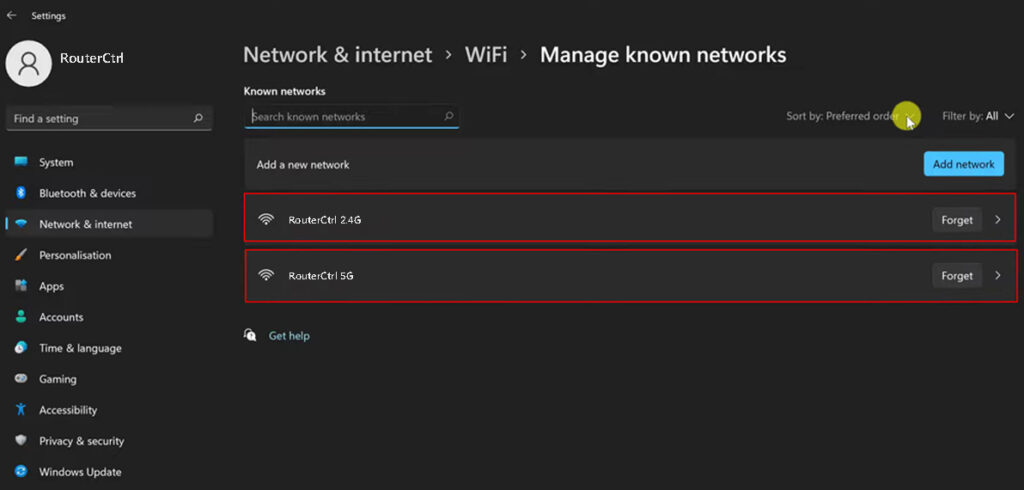
Puoi anche scegliere di dimenticare una rete con un clic di un pulsante oppure è possibile vedere ulteriori dettagli sulla rete quando si fa clic su di essa o dire a Windows per connettersi automaticamente quando una rete specifica è a portata di mano.
Puoi anche impostare reti specifiche (come un hotspot dal tuo smartphone ) da impostare come connessioni a misura. In questo caso, Windows disabiliterà una serie di connessioni automatiche di solito non siamo a conoscenza.
Come vedere le reti Wi-Fi salvate usando il prompt dei comandi?
Trovare l'elenco delle reti Wi-Fi salvate è abbastanza semplice se si desidera farlo utilizzando il prompt dei comandi. Tutto quello che devi fare è digitare il comando corretto. Oltre a tutto, il prompt dei comandi ti consentirà di vedere le password Wi-Fi delle reti wireless salvate.
- Fare clic sul pulsante di avvio di Windows e nella barra di ricerca nella cmd di tipo superiore.
- Fare clic con il tasto destro sull'icona e scegliere Esegui come amministratore.
- Fare clic su Sì quando viene richiesto e si aprirà il prompt dei comandi.
- Digita il comando seguente o semplicemente copialo/incolla:
NETH WLAN Show Profile
Premere il tasto Invio e tutte le reti Wi-Fi salvate verranno elencate.

- Ora, se vuoi vedere la password wireless di una specifica rete Wi-Fi, usa il comando seguente:
Netsh WLAN Show Profile UserProfile Key = Cancella
*Sostituisci UserProfile con il nome di rete specifico e premi il tasto Invio.
- Nei risultati cercano contenuti chiave. La password wireless verrà scritta lì.
Come vedere le reti Wi-Fi salvate e le password Wi-Fi su un computer Windows utilizzando il prompt dei comandi
Come vedere le reti Wi-Fi salvate sui telefoni Android?
Se sei un utente Android, i passaggi seguenti potrebbero essere un po 'diversi a seconda del marchio e del modello dei telefoni. Tuttavia, non dovresti avere problemi a trovare le reti Wi-Fi salvate.
- Sblocca il tuo telefono Android e tocca l'icona delle impostazioni.
- Ora tocca il Wi-Fi.
- Ora fai clic su Impostazioni aggiuntive, quindi su Gestisci reti salvate.

- Lì vedrai l'elenco di tutte le reti a cui sei stato connesso prima. Fai clic su un nome di rete specifico e ti verrà offerto di dimenticare la rete selezionata. Alcuni modelli possono persino consentirti di vedere la password wireless salvata per quella rete specifica.
Come vedere le reti Wi-Fi salvate su MacBook?
Vedere le reti Wi-Fi salvate sul tuo MacBook è sorprendentemente facile.
- Fai clic sul logo Apple e fai clic sulle preferenze di sistema.
- Fai clic sull'icona delle reti.
- Fare clic su Wi-Fi nella colonna a sinistra e quindi fare clic su Avanzate.
- Le reti a cui hai connesso in precedenza saranno nell'elenco delle reti preferite se ricorda che le reti che questo computer sono state raggiunte sono state controllate.

Come trovare password Wi-Fi salvate su un computer Mac
Come vedere le reti Wi-Fi salvate su iPhone?
Sebbene il tuo iPhone salva le password wireless per tutte le reti a cui lo collega e si collega automaticamente quando, in intervallo , non esiste un modo semplice per vedere queste vecchie reti e le loro password.
Purtroppo, trovare le reti Wi-Fi a cui sei stato collegato in passato è quasi impossibile sul tuo iPhone, a meno che non sia radicato. Questo è qualcosa che Apple ha disabilitato per la tua sicurezza nel caso in cui perdi il tuo iPhone.
Sebbene sia un po 'complicato vedere le password Wi-Fi salvate su un iPhone perché richiede di collegarlo a un MacBook, accesso al portachiavi e così via, a quanto pare, l'ultimo iOS 16 ha reso facile vedere la password di rete Wi-Fi. Questo non era il caso delle precedenti versioni iOS.
- Sblocca il tuo iPhone (deve essere eseguito su iOS 16)
- Tocca l'icona delle impostazioni e poi su Wi-Fi
- Tocca la rete Wi-Fi e quindi tocca l'icona Informazioni.
- Tocca la password. È nascosto, quindi dovrai usare il touch o il viso per sbloccarlo e rivelarlo.
Come vedere le password Wi-Fi salvate su un iPhone in esecuzione su iOS 16
Parole finali
Come puoi vedere, vedere le reti Wi-Fi a cui ti sei connesso in passato è abbastanza facile sul tuo MacBook o Windows Computer o Android Phone, è un po 'complicato farlo sul tuo iPhone.
Abbiamo fatto del nostro meglio per spiegare come vedere le reti Wi-Fi salvate sul tuo dispositivo senza essere troppo tecnici. Spero che non avrai problemi a seguire i passaggi in questo articolo e a trovare le informazioni desiderate.
