Tradizionalmente, è possibile collegare solo una stampante a un computer utilizzando una connessione cablata, specialmente all'interno di uno spazio ufficio. Tuttavia, molti produttori di stampanti ora consentono agli utenti di collegare i loro MacBook alle loro stampanti in modalità wireless.
Una connessione wireless renderà l'utilizzo e il funzionamento della stampante più conveniente e più veloce fintanto che la rete è stabile. Inoltre, diverse persone all'interno della stessa connessione di rete possono avere accesso alla stampante contemporaneamente.
Sebbene versioni macOS diverse abbiano varie funzionalità, funzionano tutte allo stesso modo mentre si connettono a una stampante. Assicurarsi che la stampante supporti una connessione wireless per i migliori risultati.
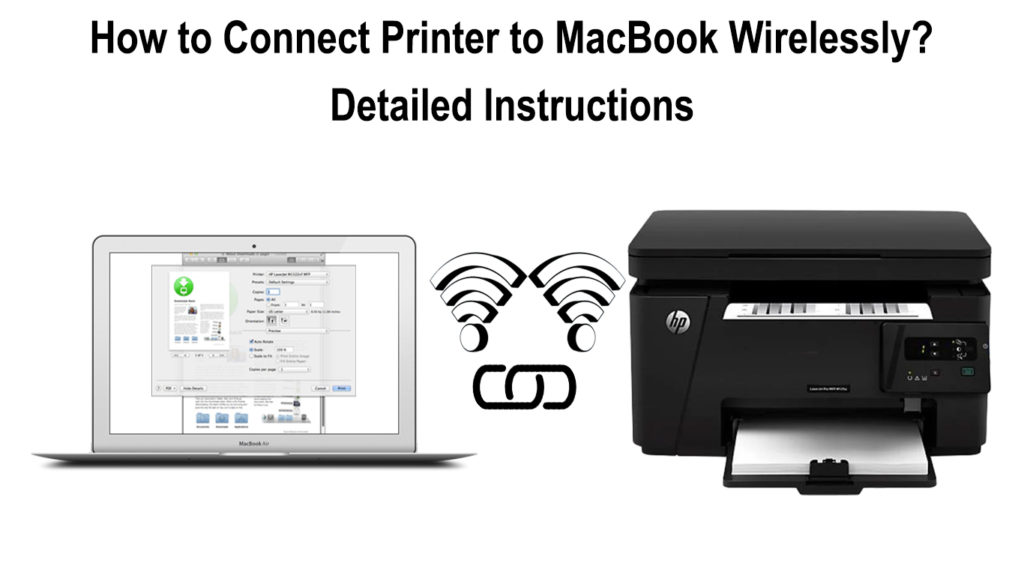
Metodi per collegare una stampante a MacBook in modalità wireless
Il collegamento del Mac a una stampante ha un vantaggio significativo rispetto a una connessione cablata. Diversi utenti possono connettersi alla stampante, sebbene solo un utente possa stampare alla volta.
Puoi anche collegare in modalità wireless la stampante al tuo Mac utilizzando la funzione WPS e Bluetooth delle stampanti. Inoltre, è possibile ottenere manualmente la chiave nell'indirizzo IP delle stampanti nel caso in cui il Mac non possa leggerlo dalla rete.
A seconda della versione macOS, come MacOS Monterey 12, dovrai connetterti utilizzando un cavo USB. Quindi, imposta la stampante per la stampa Wi-Fi prima di scollegare il cavo dal Mac e dalla stampante.
Tuttavia, assicurarsi che la stampante e il Mac abbiano una connessione alla stessa rete Wi-Fi . Inoltre, assicurarsi che i driver nella stampante siano aggiornati per evitare eventuali bug che potrebbero verificarsi durante la connessione.
Alcune stampanti avranno la tecnologia Airprint , che consente a un utente Mac di connettersi alla stampante senza aggiornare i driver. Pertanto, non è necessario installare ulteriori applicazioni e driver per aggiornare il software delle stampanti.
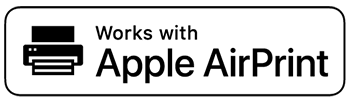
AirPrint offre aggiornamenti costanti alla stampante, consentendo al Mac di scoprire rapidamente la stampante. Verificare sempre con il produttore per vedere se il modello della stampante ha la funzione Airprint.
MacOS è generalmente compatibile con tutte le stampanti, indipendentemente dal fatto che abbiano la funzione di impronta aerea. Pertanto, se si collega una stampante compatibile con Airprint a Mac, il MacBook utilizzerà automaticamente la funzione.
Lettura consigliata:
- Come controllare la potenza del segnale Wi-Fi su iPhone? (Spiegato)
- Aumenta il segnale Wi-Fi sul laptop (modi per correggere la connessione Wi-Fi incoerente su un laptop)
- Posizionare il router Wi-Fi vicino alla TV (dovrei mettere il mio router vicino alla TV?)
Se la stampante manca della funzione Airprint, controlla gli aggiornamenti dal produttore. A seconda della versione MacOS, è possibile utilizzare i seguenti passaggi per verificare tutti gli aggiornamenti del software:
- Scegli il menu Apple, quindi vai all'App Store
- Fai clic sull'opzione Aggiornamenti
- Installa tutti gli aggiornamenti del software disponibili
Anche se diverse versioni macOS hanno caratteristiche distinte, utilizzano tutte la stessa variazione di passaggi per accedere alla stampante. Le versioni MACOS sono Sierra High, Mojave 10.14, Catalina 10.15, Big Sur 11.0 e Monterey 12.
I metodi da utilizzare per connettere una stampante in modalità wireless includono:
1. Collegamento tramite Wi-Fi
Il Mac deve leggere la stampante quando la si collega attraverso la rete Wi-Fi. Inoltre, assicurarsi che la stampante e il Mac abbiano una connessione USB prima della configurazione Wi-Fi iniziale.
Utilizzare i seguenti passaggi per aggiungere la stampante al tuo Mac su Wi-Fi:
- Prepara la stampante e collegalo a una fonte di alimentazione per accenderla
- Collegare la stampante alla stessa rete Wi-Fi secondo le istruzioni dei produttori
- Collegare la stampante al Mac utilizzando un cavo USB, quindi disconnettersi dopo l'aggiornamento del software
- Controlla gli aggiornamenti e scaricali se la stampante non utilizza Airprint
- Quindi, seleziona il menu Apple sull'angolo in alto a sinistra
- Vai al menu Preferenza del sistema
- Seleziona l'opzione stampanti e scanner
- Un elenco di dispositivi che si collegano al Mac saranno visti nella parte sinistra dello schermo
- Se non riesci a vedere la stampante, fai clic sul pulsante in basso
- Verrà visualizzato un elenco di tutte le stampanti all'interno della rete Wi-Fi locale
- Seleziona la stampante dall'elenco e fai clic sul pulsante Aggiungi
- Se c'è un prompt dei messaggi che mostra che è necessario scaricare software, scaricalo prima e installa
- Se la stampante non viene visualizzata quando si fa clic sul pulsante Aggiungi, utilizzare l'indirizzo IP stampanti per aggiungere manualmente la stampante
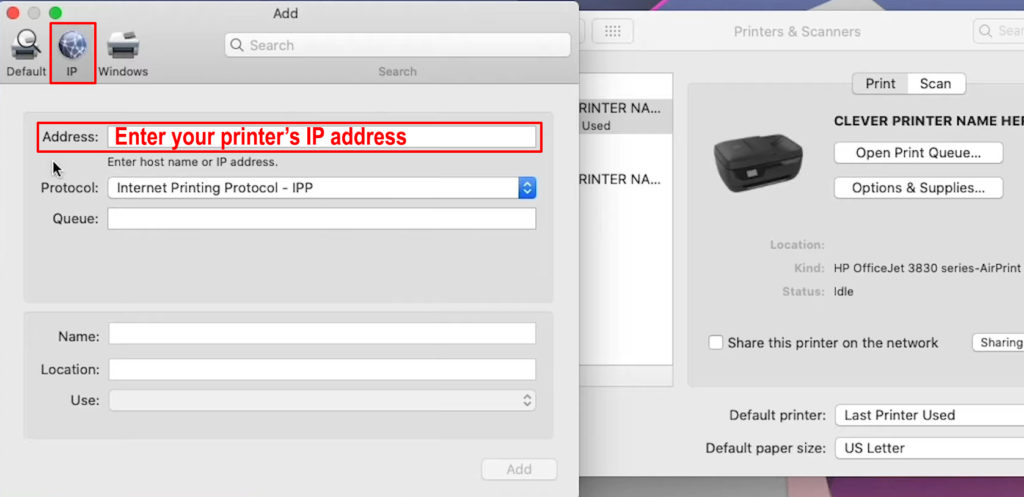
Una volta aggiunta la stampante al tuo elenco, non dovrai aggiungerla di nuovo la prossima volta che vuoi usarla. A meno che non rimuova la stampante dall'elenco, la stampante rimarrà sempre nell'elenco.
Inoltre, macOS rileverà automaticamente gli accessori forniti con la stampante una volta stabilita la connessione. In caso contrario, aggiungere manualmente gli accessori nella finestra di dialogo che apparirà sullo schermo.
Come aggiungere una stampante al tuo Mac usando Wi-Fi
2. Utilizzo dell'indirizzo IP delle stampanti per la connessione
A volte, il Mac potrebbe non leggere la stampante; Quindi, non è possibile aggiungere la stampante all'elenco dei dispositivi. A seconda del produttore, l'indirizzo IP trovato sulla stampante tramite le opzioni di menu risolverà il problema.
Tuttavia, la stampante richiederà di avere alcuni protocolli per poter utilizzare l'indirizzo IP per la connessione. I protocolli includono Airprint, Internet Printing Protocol (IPP), HP JETDirect (Socket) e Line Printer Daemon (LPD).
Utilizzare i seguenti passaggi per collegare la stampante utilizzando l'indirizzo IP:
- Prepara la stampante e inseriscila in una fonte di alimentazione, quindi accendila
- Assicurarsi che il software di stampanti sia aggiornato
- Collegare la stampante alla rete Wi-Fi secondo le istruzioni dei produttori
- Dal menu Apple, vai all'opzione di preferenza dei sistemi
- Seleziona l'opzione stampanti e scanner
- Seleziona il pulsante nella parte sinistra dello schermo
- Seleziona la scheda IP e inserisci le informazioni sulla stampante
- Aggiungi l'indirizzo IP delle stampanti, uno dei protocolli mostrati sopra e il nome
- Inoltre, compila la posizione delle stampanti e seleziona il software delle stampanti sotto l'opzione di utilizzo
- Seleziona l'opzione Aggiungi dopo compilare tutte le informazioni per completare la connessione al Mac
Impostazione di una stampante su un Mac utilizzando l'indirizzo IP stampanti
A volte, una stampante di rete avrà bisogno di installare un profilo di configurazione per la stampante per utilizzare la funzione Airprint. È possibile scaricare o copiare il profilo delle stampanti sul tuo Mac per ottenere la configurazione per l'installazione.
Utilizzare i seguenti passaggi per il profilo di configurazione:
- Fare doppio clic sul profilo su Mac per aprirlo
- Fai clic sul pulsante Continua dal messaggio che chiede di installare il profilo
- Conferma il processo e fare clic su Installa
- Il profilo apparirà sull'opzione Preferenze di sistema
- Aggiungi la stampante all'elenco stampante dall'opzione Stampanti e scanner
- Quindi, selezionare il pulsante e selezionare l'opzione predefinita
- La stampante sarà vista come un profilo di avviamento
- Seleziona il pulsante Aggiungi per aggiungere la stampante all'elenco
3. Collegamento utilizzando la funzione WPS
La funzione di configurazione protetta Wi-Fi funge principalmente come funzionalità di sicurezza della rete in una rete Wi-Fi. Pertanto, la rete dovrebbe utilizzare i protocolli di crittografia WPA o WPA 2 per utilizzare la funzione per la connessione delle stampanti.
Se Apple non crea il router Wi-Fi, seguire le istruzioni dei produttori per collegare la stampante tramite WPS. Tuttavia, è possibile utilizzare i seguenti passaggi:
- Prepara la stampante e accendila
- Garantire che il software di stampanti e MacS sia aggiornato
- Collegare la stampante e il Mac alla stessa rete mostrata sui dispositivi
- Premere il pulsante WPS trovato sul router e sulla stampante
- Segui i passaggi precedenti per collegare la stampante al Mac
Collegamento di una stampante HP a Wi-Fi usando WPS
https://www.youtube.com/watch?v=yijghar5e-ot=102S
Se si utilizza un router Wi-Fi della stazione base aeroportuale, utilizzare i seguenti passaggi:
- Dalla cartella Applicazioni, selezionare la cartella Utilities
- Apri l'utilità dell'aeroporto, quindi seleziona la stazione base
- Immettere la password, se necessario,
- Seleziona l'opzione della stazione base dalla barra dei menu e seleziona l'opzione Aggiungi stampante WPS
- Seleziona l'opzione Prima Tentativi o l'opzione PIN, quindi fai clic sul pulsante Continua
- Se si seleziona l'opzione Prima tentativi, premere il pulsante WPS sulla stampante
- Se si seleziona Pin, immettere il pin delle stampanti, quindi fare clic sul pulsante Continua
- Dopo che l' indirizzo MAC viene visualizzato da entrambe le opzioni, fare clic su DETRO
- Esci dall'utilità dell'aeroporto
4. Utilizzo di una connessione Bluetooth
Innanzitutto, è necessario assicurarsi che sia Mac che stampante abbiano funzioni Bluetooth.
Utilizzare i seguenti passaggi per una connessione Bluetooth:
- Prepara la stampante e accenderla
- Assicurarsi che il software per macOS e la stampante sia aggiornato
- Accendi la funzione Bluetooth nella stampante secondo le linee guida dei produttori
- Inoltre, accendi Bluetooth sul tuo Mac dal menu nella parte superiore dello schermo
- Vai al menu Apple e seleziona l'opzione Preferenze di sistema
- Seleziona l'opzione stampanti e scanner, quindi selezionare il pulsante nella parte inferiore dell'elenco dei dispositivi
- Si prega di passare alla scheda predefinita e scegliere la stampante per aggiungerla all'elenco
- Se la connessione non riesce, prova a reinstallare manualmente i driver e il software della stampante, ripeti i passaggi sopra
Conclusione
Collegare qualsiasi stampante al tuo Mac in modalità wireless è un metodo più conveniente per accedere alla stampante, soprattutto in un ambiente di ufficio. Diversi utenti MAC possono connettersi in modalità wireless alla stessa stampante purché si collegano alla stessa rete.
È necessario assicurarsi che il software delle stampanti sia aggiornato e utilizzare l'ultima versione MacOS per la connessione wireless. La funzione Airprint trovata nelle stampanti è fatta da Apple, il che rende più semplice la connessione poiché aggiorna automaticamente il software delle stampanti.
