Ci sono così tante cose che possiamo fare con la tecnologia wireless al momento. C'è un normale accesso a Internet wireless, monitoraggio della posizione wireless, anche i veicoli possono comunicare tramite tecnologia wireless.
Così tanti usi, e comunque, possiamo sperimentare così tanti problemi di connessione con Wireless. Ecco perché abbiamo deciso di discutere perché il nostro Wi-Fi continua a disconnettersi su Windows 10. Stavamo per rivedere i motivi e le correzioni per il problema.
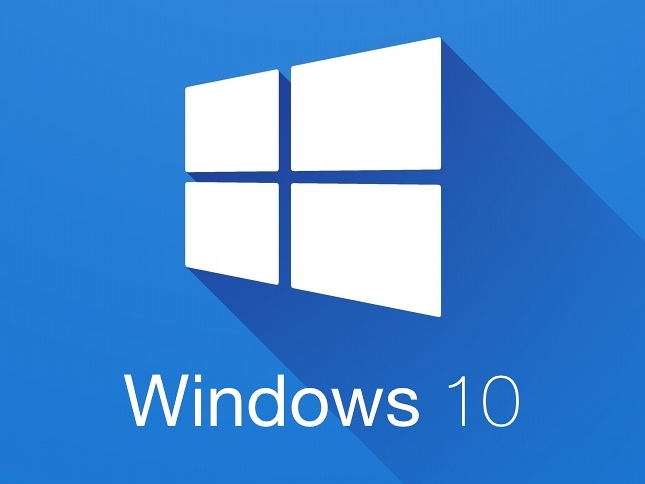
Motivi Wi-Fi continua a disconnettersi su Windows 10
Assicurati di identificare i motivi prima di continuare con il processo di risoluzione dei problemi. È importante sapere cosa causa la disconnessione del tuo Wi-Fi. I motivi tipici che ciò accade sono questi cinque:
- Old Router: se non hai cambiato il router per i 5 anni precedenti, è probabilmente il momento di farlo a meno che tutti i tuoi dispositivi non abbiano cinque anni. Tieni il router in sintonia con gli altri dispositivi che hai a casa tua.
- Driver wireless obsoleto: l'aggiornamento di Windows 10 non è passato a causa di qualcosa, ed è passato molto tempo da quando hai riavviato il dispositivo. Quindi, forse il driver wireless è obsoleto, ed è per questo che il Wi-Fi continua a disconnettersi.
- Posizione del router : non è raro che le persone mettano i loro router negli angoli, sullo scaffale inferiore o da qualche parte in cui il segnale wireless non ha la possibilità di raggiungere il tuo dispositivo a causa di tutti gli ostacoli.
- Interruzione di potenza: basta controllare i cavi e vedere se non ci sono danni in modo da poter eliminare la possibilità di interruzioni di corrente. Se i cavi di alimentazione sono danneggiati, il router continuerà a spegnersi. Questo è il motivo per cui il Wi-Fi potrebbe continuare a disconnettersi.
- Gestione dell'alimentazione: a causa della batteria e dell'ottimizzazione delle prestazioni in Windows 10 , il sistema gestisce la potenza disattivando l' adattatore wireless quando deve preservare la batteria.
Il Wi-Fi continua a disconnettersi sulle correzioni di Windows 10
Una volta identificato il motivo per cui il tuo Wi-Fi continua a disconnettersi su Windows 10, puoi provare a risolverlo . Abbiamo fornito soluzioni generali e specifiche per il problema. Spero che, una volta attraversato questi, non avrai più problemi con il tuo Wi-Fi .
Risoluzione automatica dei problemi di Windows 10
Una delle cose che rende la vita molto più facile per i tecnici IT è la risoluzione dei problemi di Windows 10. Con esso, puoi eseguire la diagnostica sulla rete a cui sei connesso e otterrai immediatamente il feedback.

Per risolvere i problemi, basta fare clic con il pulsante destro del mouse sulla connessione wireless nell'angolo in basso a destra dello schermo e fare clic sui problemi di risoluzione dei problemi. La risoluzione dei problemi passerà attraverso la diagnostica e risolverà il problema per te se è possibile.
Riposiziona il tuo router
Per sfruttare al meglio il tuo router e il segnale wireless , prova a riposizionarlo in modo che non ci siano ostacoli tra esso e la maggior parte dei dispositivi intorno alla tua casa. È importante metterlo in una posizione più alta e più centralizzata in casa.

Inoltre, assicurati che non ci siano specchi, pareti, acquari o altri dispositivi che emettono una frequenza simile nelle vicinanze. Gli apparecchi come le microonde possono interferire con il segnale wireless, gli specchi lo riflettono e l'acqua lo assorbe.
Ciclo di potenza di rete
Fare un riavvio di rete farà qualcosa di buono per la tua rete perché aggiorna le impostazioni del router e il dispositivo utilizzato per la rete. Per eseguire un riavvio di rete è necessario disattivare il modem , il router e i dispositivi collegati al Wi-Fi.
Lettura consigliata:
- La capacità wireless è disattivata in Windows 10 (come accenderlo)
- Perché non ci sono connessioni disponibili in Windows 10? (Guida alla risoluzione dei problemi)
- Lenovo Wi-Fi non funziona in Windows 10 (tutorial sulla risoluzione dei problemi dettagliati)
- Come connettersi a Wi-Fi su Windows 11? (Una guida attuabile)
È necessario prima accendere il modem e attendere che stabilisca una connessione. Quindi, devi accendere il router e attendere che inizi a emettere il segnale Wi-Fi. Infine, accendi il dispositivo per vedere se il Wi-Fi funziona senza scollegare.
Ripristino delle fabbrica di router
La prossima cosa solita che facciamo è ripristinare il router alle impostazioni di fabbrica. È il prossimo passo più comune nella risoluzione dei problemi di rete. Per ripristinare le impostazioni dei router, trova il pulsante di ripristino sul retro del router.

Utilizzare una clip o un ago per premere il pulsante e tenerlo per almeno 30 secondi. Il router dovrebbe riavviare e riconfigurare se stesso. Una volta fatto, puoi provare a connetterti al tuo Wi-Fi e vedere se la connessione è affidabile.
Aggiorna il driver wireless
A volte, il problema risiede nel tuo conducente obsoleto. Questo può accadere quando non spegnere regolarmente il dispositivo. Non riavviare il dispositivo non consentirà a Windows 10 di aggiornare automaticamente il sistema.
Per aggiornare manualmente il driver wireless, è necessario digitare il gestore dispositivo nella casella di ricerca accanto al pulsante del menu Start. Fai clic sul primo risultato che appare e vai alla sezione Adattatori di rete.
Fare clic con il pulsante destro del mouse sull'adattatore wireless e fare clic su Aggiorna driver. Verrà visualizzata una finestra e devi selezionare la ricerca automatica per i driver. Se sono disponibili, il driver wireless verrà aggiornato.
Reinstallare il driver wireless
È necessario seguire lo stesso processo del passaggio precedente per trovare il driver wireless. Fare clic con il tasto destro del mouse sul driver wireless e selezionare Disinstalla dispositivo . Una volta terminato, vai in azione nell'angolo in alto a sinistra della finestra.
Selezionare Scansione per le modifiche all'hardware e il driver verrà reinstallato. Dovresti essere in grado di connetterti al tuo Wi-Fi senza problemi di connettività . Individua il driver wireless per assicurarti che il sistema lo installi.
Gestione del potere wireless
Per questo passaggio, vai alla Gestione dispositivi e individua la sezione Adattatori di rete. Fare clic con il tasto destro del mouse sul driver wireless e colpire le proprietà. Una volta lì, devi fare clic sulla gestione dell'alimentazione e vedrai una casella di controllo che devi deselezionare.
La casella di controllo dice che consente al computer di disattivare questo dispositivo per salvare l'alimentazione. Una volta deselezionata questa casella, fai semplicemente clic su OK e Windows 10 non spegne automaticamente il driver wireless.
Cambia DNS
Per modificare il DNS (Sistema di nomi di dominio) vai su Impostazioni> Internet di rete. Nel riquadro sinistro, fare clic su Wi-Fi. Una volta lì, vai a modificare le opzioni dell'adattatore nella sezione Impostazioni correlate.
Fare clic con il pulsante destro del mouse su Wi-Fi e colpire le proprietà. Fare clic su Internet Protocol versione 4 (TCP/IPv4) e fare nuovamente clic sulle proprietà. Fare clic su Utilizzare i seguenti indirizzi del server DNS e digitare 8.8.8.8 nel campo DNS preferito e 8.8.4.4 nel campo DNS alternativo. Clicca OK e questo è tutto.
Ripristina lo stack TCP/IP
Per ripristinare lo stack TCP/IP, vai alla casella di ricerca e digita il prompt dei comandi. Fare clic con il pulsante destro del mouse sul primo risultato che appare e fai clic su Esegui come amministratore. Una volta che la casella si aprirà, è necessario digitare il ripristino IP IP NETH e premere Invio. Questo potrebbe aiutarti con i problemi di connettività.
Cambia il tipo di rete
Per modificare il tipo di rete che stai utilizzando, devi andare alle impostazioni e andare su Internet di rete. Fai clic su Wi-Fi e vai a Gestisci reti conosciute. Seleziona la rete che utilizza al momento e fai clic su Proprietà.
Una volta lì, seleziona Private invece di pubblico e questo è tutto. Potrebbe aiutare con i problemi di connettività. Se non aiuta, dovresti prendere in considerazione l'idea di ottenere un nuovo router o un nuovo dispositivo a meno che non sia un problema con il tuo ISP (fornitore di servizi Internet).
Conclusione
Ora conosci i motivi e le correzioni e, si spera, alcuni di questi passaggi risolveranno il tuo problema. Tuttavia, se il tuo Wi-Fi continua a disconnettersi sul tuo laptop Windows 10 dopo aver attraversato tutti questi passaggi, è necessario contattare l'assistenza o semplicemente ottenere il tuo servizio da un ISP migliore.
