Sapere come connettere i dispositivi reciproci in modalità wireless e condividere file o alcuni altri contenuti tra tali dispositivi può essere abbastanza utile. Fortunatamente, il trasferimento di contenuti da un computer a un altro utilizzando Wi-Fi è diventato molto semplice grazie alle funzionalità di Windows 10 .
Questo articolo esamina come collegare due computer utilizzando una rete wireless e trasferire dati tra loro.
Esistono numerosi vantaggi nell'uso di questo tipo di connessione al computer. Non solo consente un trasferimento di dati rapido e affidabile, ma elimina anche la necessità di unità di dati esterne come le unità flash USB. Inoltre, mantiene i computer sicuri dai potenziali virus che potrebbero ottenere da un'unità USB.
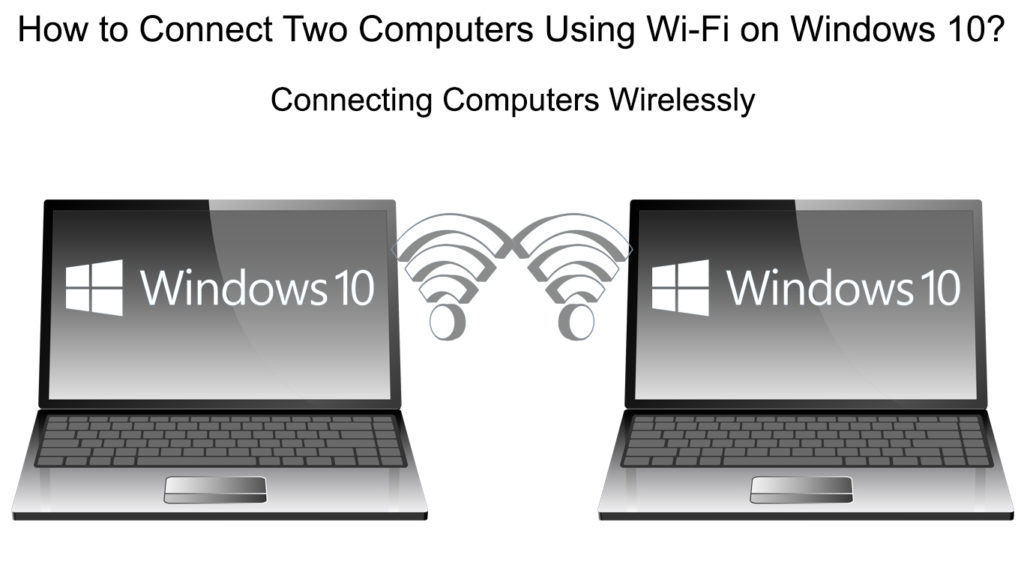
Come trasferire i file tra due computer Windows 10 utilizzando Wi-Fi?
Uno dei vantaggi più importanti della connessione di due PC tramite Wi-Fi è il trasferimento di file senza problemi. Ti mostreremo un metodo conveniente per collegare due computer che eseguono Windows 10. Questa funzione è nota come condivisione nelle vicinanze e viene utilizzata per trasferire i file tra i computer in modo rapido e semplice.
La condizione preliminare per l'utilizzo della condivisione vicina è che entrambi i computer sono in esecuzione su Windows 10. Inoltre, entrambi i PC dovrebbero essere collegati alla stessa rete Wi-Fi .
Queste sono le impostazioni che devi configurare su entrambi i computer:
- Per ottenere un'ingresso rapido alle impostazioni, premere il tasto della finestra e io contemporaneamente. Quindi accedere al menu Impostazioni di sistema.
- Nelle impostazioni, sul lato sinistro della finestra, c'è un pannello con opzioni. Scorri per trovare esperienze condivise e fare clic per aprirlo.
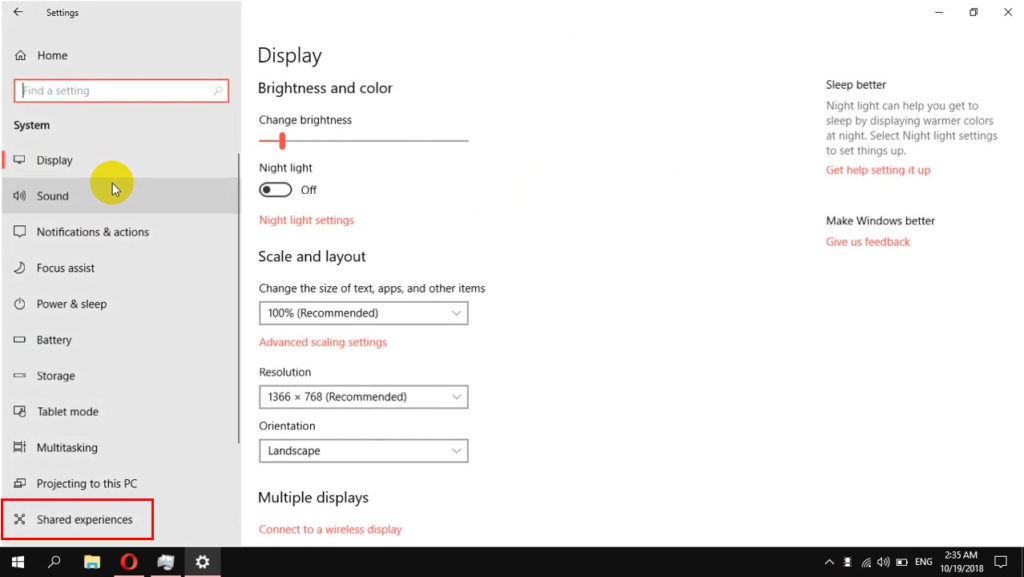
- Ora sul lato destro della finestra, vedrai la funzione di condivisione vicina e sotto c'è l'interruttore che è necessario attivare facendo clic.
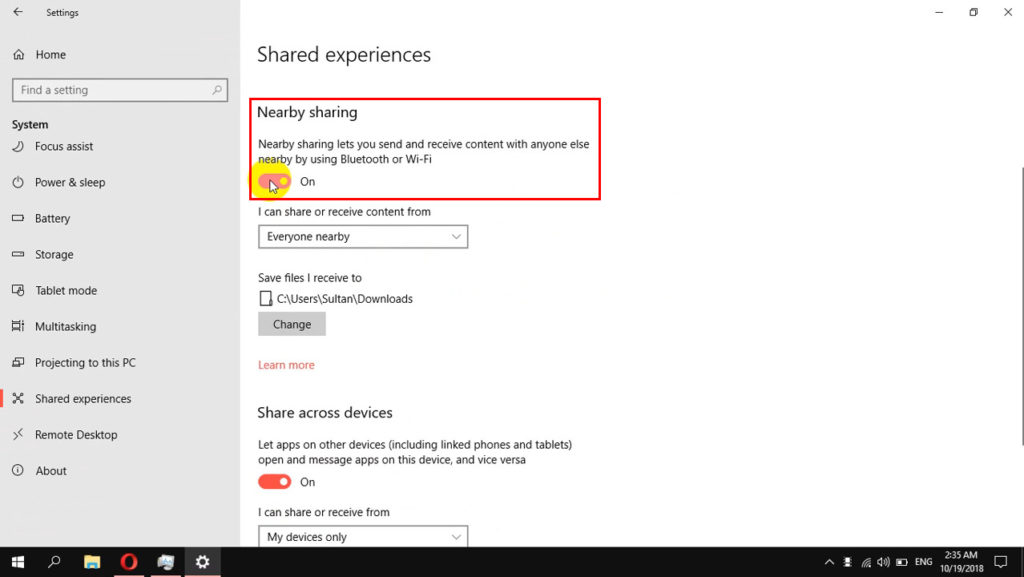
- Appena sotto, troverai l'elemento che posso condividere o ricevere contenuti da quale è seguito da un menu a discesa. Da questo menu, seleziona tutti nelle vicinanze.
- Selezionando l'opzione Modifica, è possibile scegliere la cartella in cui si desidera conservare i file o le informazioni condivise.
- Dopodiché, continua a scorrere verso il basso fino a quando non trovi condividere i dispositivi e abilitalo.
- Assicurati che l'elemento di tutti i vicini sia selezionato dal menu a discesa in basso.

Nota: non dimenticare di realizzare le impostazioni sopra su tutti i computer a cui si desidera connettere.
Ora hai configurato correttamente la funzione di condivisione vicina su computer Windows 10 che sono vicini l'uno all'altro.
Tutto ciò che è rimasto è condividere i file. Nella prossima sezione, imparerai come farlo.
Come utilizzare la condivisione vicina per trasferire file tra i computer?
Questo modo di condividere i file da un computer all'altro è abbastanza semplice. Lo scopriamo:
- Sul PC da cui si desidera condividere i file, avviare File Explorer (situato sulla barra delle applicazioni). Quindi, dopo che si apriva, cerca all'interno della cartella che tiene i file che si desidera condividere.
- In questa cartella, puoi scegliere uno o più file da condividere tutti in una volta. Dopo aver selezionato, fare il mouse giusto fare clic su questi file per visualizzare il menu Opzioni. Seleziona Condividi da qui.
- Ora apparirà una nuova finestra di dialogo, che offre diverse possibilità di condivisione. Qui puoi trovare il computer con cui desideri condividere i tuoi file (potrebbe essere uno o più). Fai clic sul computer con cui si desidera condividere i file.
- Sul computer che riceve i file, verrà visualizzata una notifica sotto forma di una query di trasferimento di file. Ci saranno tre scelte: declino, salva e salva la vista. Entrambe le opzioni possono essere scelte a seconda del desiderio personale.
- Se si desidera visualizzare i file ricevuti, è necessario navigare alla cartella specificata quando si è configurata la condivisione nelle vicinanze sul tuo computer.
Come utilizzare la condivisione nelle vicinanze su Windows 10
Questa è l'intera procedura. Ora sai perché la condivisione nelle vicinanze deve essere impostata su entrambi i computer per trasferire i file.
Il modo più veloce per abilitare o disabilitare la condivisione nelle vicinanze su Windows 10
Se non si desidera più condividere i tuoi file con altri computer, spendi la condivisione nelle vicinanze. Ti mostreremo il modo più semplice per attivare o disattivare rapidamente questa opzione.
- Innanzitutto, avvia l'interfaccia Action Center. Per accedere a questo menu, premere il tasto Windows e un contemporaneamente. Verrà visualizzato sul lato destro del monitor.
- Su questa finestra, noterai un pulsante di condivisione nelle vicinanze.
- La condivisione vicina viene attivata quando il pulsante è blu. Se è in grigio, è disattivato. Basta fare clic su di esso con il mouse per attivarlo/spegnere

Connessione Wi-Fi tra due computer che utilizzano software di terze parti
Il software di terze parti è un'altra utile alternativa che consente di collegare due computer e trasferire file utilizzando Wi-Fi. Per utilizzare questo software è necessario scaricare l'app ShareIt . È un'applicazione che collega due computer tramite Wi-Fi e trasferimento di file abilitato.
La cosa bella di ShareIt è che puoi usarlo per condividere cartelle non solo tra due PC ma anche tra smartphone Android, tablet, dispositivi iOS, dispositivi MACOS e così via.
Il primo passo è scaricare il programma ShareIt su ciascun PC che si desidera connettere.
Esegui ShareIt su entrambi i PC al termine del download.
Quando si apre la finestra condivisa, apri il menu (fai clic sulle tre righe nell'angolo in alto a destra). Qui selezionerà l'opzione Connect to PC (prima in riga).
Lettura consigliata:
- Come controllare la potenza del segnale Wi-Fi su iPhone? (Spiegato)
- Come collegare la stampante a MacBook in modalità wireless (istruzioni dettagliate)
- iPhone Wi-Fi Calling Not Working (Risoluzione dei problemi di iPhone Wi-Fi Calling)
Il computer a cui ti stai collegando sarà visibile sull'interfaccia ShareIt. Scegli facendo clic.
Ora, una finestra pop-up apparirà sullo schermo che ti chiede di confermare la connessione. Basta scegliere il pulsante Accetta.
Una nuova interfaccia che consente il trasferimento di file tra i PC si aprirà una volta che i due computer sono uniti tramite una rete wireless.
Per trasferire i file desiderati, basta trascinarli attraverso l'interfaccia. Puoi anche utilizzare l'esploratore di file per scegliere i file che si desidera condividere.
Inoltre, ShareIt consente di scegliere una cartella diversa per archiviare i dati condivisi. Seleziona l'elemento Impostazioni dal menu Condividi. Esistono diverse opzioni nella scheda Impostazioni, una di queste è quella di modificare la posizione in cui vengono archiviati i file trasmessi.
Se si seleziona l'opzione del file ricevuta nel menu ShareIt, tutti i file che ottieni con ShareIt saranno immediatamente disponibili per te.
Come utilizzare l'app ShareIt per condividere i file su Windows 10
Utilizzare connessioni remote per collegare due PC in esecuzione su Windows 10 Pro
Un'applicazione chiamata remoto desktop consente a un consumatore di connettersi a un computer in una posizione separata, visualizzare il suo desktop e operare con esso come il suo locale.

La schermata di un dispositivo, insieme agli ingressi del mouse e della tastiera, viene acquisita dal server desktop remoto e trasmesso a un altro dispositivo in modo che un utente possa guardarlo o funzionare a distanza.
Questa funzione può anche essere utilizzata per condividere i dati tra i computer connessi sullo stesso Wi-Fi.
Il server desktop remoto rappresenta il computer a cui si desidera connettere e può eseguire solo Windows 10 Pro o superiore.
Configurare il computer a cui si desidera connetterti:
- Per accedere alle impostazioni, tenere insieme la finestra e io insieme sulla tastiera. Quindi, aprire le impostazioni del sistema.
- Sul lato sinistro di questo menu, vai al desktop remoto.
- Sul lato destro della pagina del desktop remoto, è presente un elemento abilitato desktop remoto. Abilitalo premendo il bosco.

- All'interno della sezione Come connettersi a questo PC noterai il nome di questo computer. Questo nome è molto importante per le connessioni successive.
Ora puoi accedere a questo PC da un computer locale:
- Individuare la connessione desktop remoto utilizzando la casella di ricerca.
- Quando appare questa piccola finestra, nel campo del computer, immettere il nome dal passaggio 5 sopra.
- Quindi premi il pulsante Connetti.
E questo è tutto.
Come impostare la connessione desktop remoto su Windows 10 Pro
Conclusione
Ora sai quanto è facile collegare due computer senza cavi.
Dobbiamo Microsoft un enorme debito di gratitudine per includere la funzione di condivisione vicina in Windows 10. Questa semplice funzionalità ci consente di scambiare immediatamente i file tra due PC e senza la necessità di software aggiuntivi.
Remote Desktop è un'altra fantastica funzionalità di Windows disponibile su alcune edizioni Windows 10. È fantastico perché ti consente di accedere a un PC Windows 10, anche quando non sei sullo stesso Wi-Fi. Il desktop remoto viene sempre più utilizzato nel mondo degli affari. Oggi, quasi ogni altra persona può lavorare da casa grazie a questa funzione.
Infine, se si desidera condividere i file in modalità wireless tra un PC Windows 10 e alcuni altri dispositivi non Windows (Android, iOS, MacOS), prova a utilizzare l'app ShareIt.
