通常、Windowsの更新は、一般的な問題を修正して新しい機能を実装することにより、デバイスをより効率的にするためのものです。残念ながら、システムを改善するために、これらの更新は、以前に完全に機能していた機能を破ります。更新後にしばしば誤動作するそのような機能の1つは、 Wi-Fiです。
欠点は、PCの情報を危険にさらした重要なセキュリティの脆弱性にもパッチを適用するため、更新を無視できないことです。ただし、この記事には、Windows Wi-Fiを修正するために取ることができる測定値をリストしているため、心配なくシステムを更新できます。
以下は、アップデート後にWi-Fi接続を失った場合、Windowsデバイスをオンラインにする手順です。
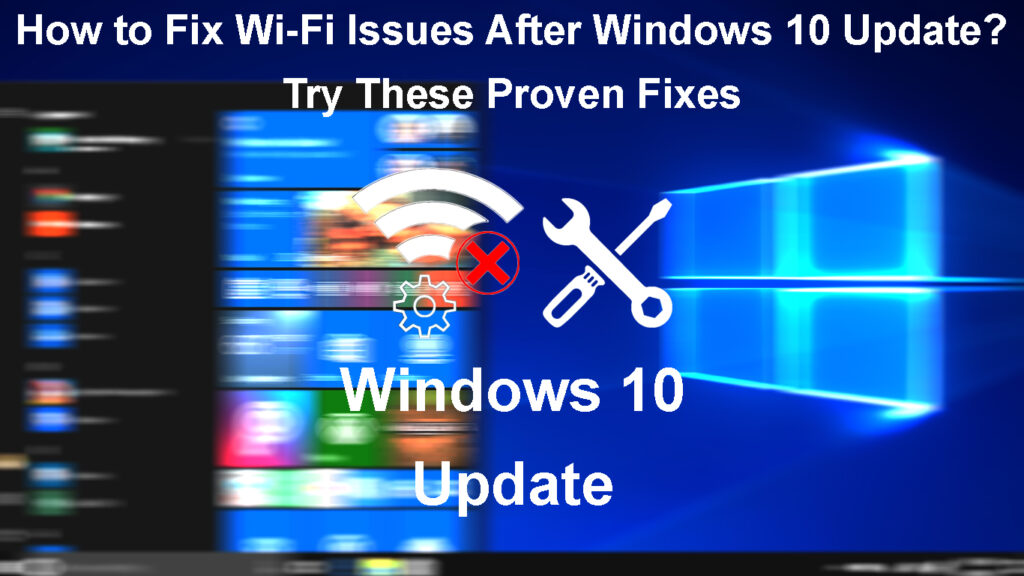
デバイスを再起動します
複雑な修正に着手する前に、 Wi-Fiを正常に機能させる基本的な修正を検討してください。すべてのシステムプロセスが新たに開始され、更新が実装されるように、更新後にデバイスを再起動することをお勧めします。
Windows 10デバイスを再起動します。
- Windowsボタンを押すか、タスクバーの[開始]オプションをクリックします。
- [電源]オプションをクリックし、[再起動]を選択します。
再起動するためにデバイスに少し時間を与えます。電源が入ったら、 Wi-Fiに再接続し、適切に機能するかどうかを確認します。
問題がデバイスではなくルーターにある場合は、異なるワイヤレスネットワークを試すことを検討してください。また、Wi-FiネットワークではなくWindowsシステムに問題があることを確認するために、さまざまなブラウザを試すこともできます。
忘れてから、Wi-Fiネットワークに再接続します
また、Wi-Fiネットワークに再接続して、 Wing-Fiプロファイルを再現できるようにすることもできます。 Wi-Fiプロファイルは、Wi-Fiパスワード、ネットワークセキュリティ設定、およびルーターとデバイスの間の接続を確立するために必要なその他の情報で構成されています。
更新中にこの情報が破損する場合があり、ネットワークに再接続することで問題を解決するのに役立つ場合があります。
以下の手順に従って、Wi-Fiネットワークに忘れて再接続できます。
- Windowsボタンを押し、[設定]> [ネットワークインターネット]> Wi-Fiに移動します。
- Wi-FiがWi-Fiの下にあるトグルスイッチをクリックしてオンになっていることを確認して、Wi-Fiがオンになっていることを確認します。
- 既知のWi-Fiネットワークの管理をクリックし、接続するWi-Fiネットワークをクリックしてから、忘却を選択します。
Windows 10/11のWi-Fiネットワークを忘れる方法
- 次に、画面の左上にあるバックナビゲーションオプションを押して、 Wi-Fiネットワークに再接続します。
- 次に、使用可能なすべてのワイヤレスネットワークをあなたの周りに表示するために、利用可能なNetworks Show Networksオプションを選択します。

- 接続するWi-Fiを選択し、[接続]をクリックし、パスワードを入力して、[次へ]を選択します。
- ネットワーク上の他のデバイスでデバイスを発見できる場合は、[はい]を選択します。
Windows 10でWi-Fiに接続する方法
デバイスのWi-Fi設定を更新できない場合、 Windowsシステムにネットワークアダプターの検出に問題がある可能性があります。その場合、ネットワークアダプターに関連するこの記事にリストされているトラブルシューティングのヒントを試すことができます。
Wi-Fiアダプターの電力保存設定を更新します
また、電源を節約するためにワイヤレスアダプターをオフにすることができるデバイスの設定を無効にすることもできます。ワイヤレスアダプターに問題があるユーザーの中には、これが彼らのために機能すると述べています。
これを行うには、以下の手順に従ってください。
- Windows Xボタンを押して、デバイスマネージャーを選択します。
- >矢印をクリックして、ネットワークアダプターメニューを展開します。
- デバイスを右クリックして、ワイヤレスアダプターを選択し、[プロパティ]を選択します。
- 次に、新しいウィンドウで[電源管理]タブを選択します。
- チェックを解除すると、コンピューターがこのデバイスをオフにして電源オプションを保存し、[OK]をクリックします。

デバイスを再起動して、ワイヤレス接続の問題が解決されるかどうかを確認します。
ネットワークトラブルシューティングを実行します
Windowsデバイスには、マイナーな接続性の問題を解決するのに役立つネットワークトラブルシューティングがあります。あなたがしなければならないのは、トラブルシューターを実行することだけです。うまくいけば、それはあなたのWi-Fiが必要に応じて機能するようになるでしょう。
以下の手順に従って、トラブルシューターを試すことができます。
- [スタート]ボタンを押して、設定に移動します。
- 次に、更新とセキュリティに移動し、トラブルシューティング>追加のトラブルシューティングを行います。

- インターネット接続オプションを選択し、トラブルシューティングを実行します。

- トラブルシューターがシステムの問題を検出しようとするのを待ちます。
その後、ネットワークアダプターを有効にします
別のオプションは、ワイヤレスネットワークアダプターを無効にしてから再び強化できることです。これにより、ネットワークアダプターが再起動され、接続性の問題が解決されることを願っています。
ネットワークアダプターをナビゲートして再起動できます。
- Windowsボタンを押して、設定に移動します。
- 次に、Network Internet> Advanced Network Settingsの下のAdapterオプションを変更します。
- 新しいウィンドウにWi-Fiアダプターを見つけて、右クリックします。
- 次に、[無効]をクリックして、アダプターが無効になるのを待ちます。
- アダプターをもう一度右クリックして、[有効]を選択します。

- Wi-Fiに再接続して、必要な場合に動作するかどうかを確認してください
ネットワークドライバーを更新します
デバイスがWi-Fiに接続できるが、接続が遅いか問題があるように見える場合は、ドライバーの更新をインストールする必要があるかどうかを確認してください。以下の手順でこれを行うことができます。
- Windows Xキーを押してから、デバイスマネージャーを選択します。
- ネットワークアダプタオプションを展開して、デバイスのワイヤレスアダプターを表示します。
- アダプターを右クリックして、[ドライバーの更新]を選択します。

- 新しいウィンドウで自動または手動で更新を検索できます。ドライバーの自動的に検索を選択し、デバイスが更新を検索するときに待機します。

- 見つからない場合は、Windowsアップデートで更新されたドライバーの検索を選択します。
- 次に、[オプションの更新]> [ドライバーの更新]を選択し、ワイヤレスドライバーの更新が利用可能な場合はチェックボックスをクリックします。
- 最後に、[ダウンロードとインストール]をクリックして、システムが更新のインストールが完了するのを待ちます。
Windows 10でWi-Fiアダプタードライバーを更新する方法
Wi-Fiまたはインターネット接続がない場合は、別のデバイスにWi-Fiドライバーをダウンロードしてフラッシュドライブにロードすることを検討してください。次に、フラッシュドライブをコンピューターに接続し、上記の手順に従って、[ドライバーのコンピューターを参照しても、自動的に更新を検索するのではなく、[ドライバー]を参照します。
次に、[参照]オプションをクリックし、システムストレージからフラッシュドライブを見つけ、保存されたドライバーを選択し、[OK]をクリックします。 [次へ]をクリックして、ドライバーのインストールを開始します。
ドライバーを更新したら、Wi-Fiに再接続する前にデバイスを再起動します。
Wi-Fiダイレクト仮想アダプターを再起動します
Windowsを更新すると、 Wi-Fiホットスポットを作成する機能が失われます。これにより、Wi-Fiに接続するデバイス機能に影響を与える可能性があります。
幸いなことに、次のようにナビゲートして、ホットスポットアダプターを再起動できます。
- Windows Xボタンを押して、デバイスマネージャーを選択します。
- デバイスマネージャーで、[表示]> [表示されたデバイスの表示]をクリックします。
- ネットワークアダプターに移動し、[>]をクリックしてドロップダウンメニューを表示します。
- Microsoft Wi-Fi Direct Virtual Adapterを右クリックしてから、[Disable Device]を選択します。

- ポップアップで[はい]をクリックすると、アダプターが無効になります。
Wi-Fiでデバイスが適切に動作するかどうかを確認し、場合はホットスポットアダプターを無効にしたままにします。また、ホットスポットネットワークを作成する必要がある場合は、これらの同じ手順に従って、アダプターを有効にするデバイスを有効にすることを選択します。
ワイヤレスネットワークドライバーをアンインストールします
更新中に破損した場合、デバイスネットワークアダプターをアンインストールしてから再インストールできます。これを行うには、以下の手順に従ってください。
- Windows Xキーを押して、デバイスマネージャーを選択します。
- ネットワークアダプターの前に矢印をクリックしてメニューを展開します。
- デバイスを右クリックして、ワイヤレスアダプターをクリックし、[デバイスのアンインストール]をクリックします。

- このデバイスの削除ソフトウェアを削除してから、アンインストールします。
- デバイスマネージャーの上部にあるハードウェア変更アイコンのスキャンを選択して、ネットワークドライバーを再インストールします。
- デバイスを再起動し、Wi-Fiで機能するかどうかを確認します。
IPv6を無効にします
更新により、WindowsデバイスのIPv6設定も有効にする場合があります。通常、これらの設定はデバイスの機能に影響しないはずです。ただし、無効化すると、更新後にWi-Fiが正常に機能することが証明されています。したがって、試してみてください。
これをする:
- タスクバーの接続アイコンを右クリックします。
- オープンネットワークと共有センターを選択します。
- Adapterオプションの変更を選択します。
- ワイヤレスアダプターを右クリックして、[プロパティ]を選択します。
- インターネットプロトコルバージョン6( TCP/IP V6)までスクロールし、チェックされる前にチェックボックスを確認します。

- [OK]をクリックして、デバイスを再起動します。
デバイスをリセットするTCP/IPスタックとDNSをフラッシュします
コマンドプロンプトを使用して、上記の接続設定をリセットし、ワイヤレス接続を取り戻すことができます。必要な手順は次のとおりです。
- [タスクバーの検索]をクリックして、コマンドプロンプトを入力します。
- 結果を右クリックして、[管理者として[実行]を選択します。
- 次に、次のコマンドを連続して入力し、各コマンドの後にEnterを押して実行します。
- ipconfig /リリース
- ipconfig /flushdns
- ipconfig /regning
デバイスを再起動し、適切に機能するかどうかを確認します。
ネットワークリセットを実行します
Windowsは、そのような場合に役立つネットワークリセット機能をユーザーに提供します。したがって、ネットワークの設定をリセットしてみてください。ホームネットワークに再接続すると、Wi-Fiが改善されることを願っています。
以下の手順では、これを行う方法について説明します。
- 設定を開き、ネットワークインターネットに移動し、ステータスを選択します。
- ネットワークリセットを選択します。

- 今すぐリセットをクリックしてください

- PCが再起動し、問題が持続しているかどうかを確認するのを待ちます。
覚えておいてください - ネットワークに再接続する必要があるので、パスワードを閉じて、リセット後にVPNとファイアウォールの設定が無効になる可能性があります。
ネットワークドライバーの更新をロールバックします
また、新しいアップデートがWi-Fi接続に影響する場合は、以前のドライバーを復元することもできます。これをする:
- Windows Xキーを押し、デバイスマネージャーを選択します。
- >矢印をクリックして、ネットワークアダプターオプションを展開します。
- ワイヤレスアダプターを右クリックし、[プロパティ]を選択します。
- [ドライバー]タブをクリックし、[ロールバック]ドライバーを選択し、画面上のプロンプトに従います。

ロールバックドライバーオプションがグレーアウトされている場合、以前のドライバーは使用できなくなりました。したがって、他のトラブルシューティングのヒントを試してください。ダイバーを正常にロールバックする場合は、デバイスを再起動してから、Wi-Fiに接続します。
システムの更新をアンインストールします
更新は、デバイスのシステムバグを修正することを目的としていますが、新しいバグになる可能性があります。したがって、最新の更新をアンインストールして、デバイスに影響を与える接続の問題を解決することを願っています。以下の手順は、これを行う方法を示しています。
- [スタート]メニューをクリックして、[設定]> [セキュリティの更新]を選択します。
- [Windowsの更新]を選択し、更新履歴を表示します。
- 次に、[更新のアンインストール]をクリックしてから、最新の更新を選択するか、問題が発生していると思われる更新を選択します。
- [アンインストール]をクリック> [はい]> [今すぐ再起動]をクリックします。
- デバイスが再起動するときに待って、Wi-Fiが正常に戻っているかどうかを確認します。
Windows 10アップデートのアンインストール
結論
一部の機能が機能しなくなる可能性があるため、コンピューターシステムを更新することを恐れないでください。このようなシナリオは正常であり、幸いなことに、Windowsには、古いバージョンのドライバーまたはシステムバージョンに戻ることができるロールバックオプションが提供されます。
デバイスがまだWi-Fiへの接続を拒否したり、 Wi-Fi接続を失い続けている場合は、有線接続を使用して数日後に更新を確認することを検討してください。ただし、接続の問題が続く場合は、デバイスに合わせた支援について専門家に相談してください。
