エマティックタブレットは手頃な価格で非常に使いやすいため、素晴らしい投資になります!最近、Ematicタブレットを購入し、 Wi-Fiネットワークに接続する方法を探している場合は、正しい場所に来ます。今日は、デバイスのモデルに応じて、エマティックタブレットをインターネットに接続するための詳細なガイドをお届けします!
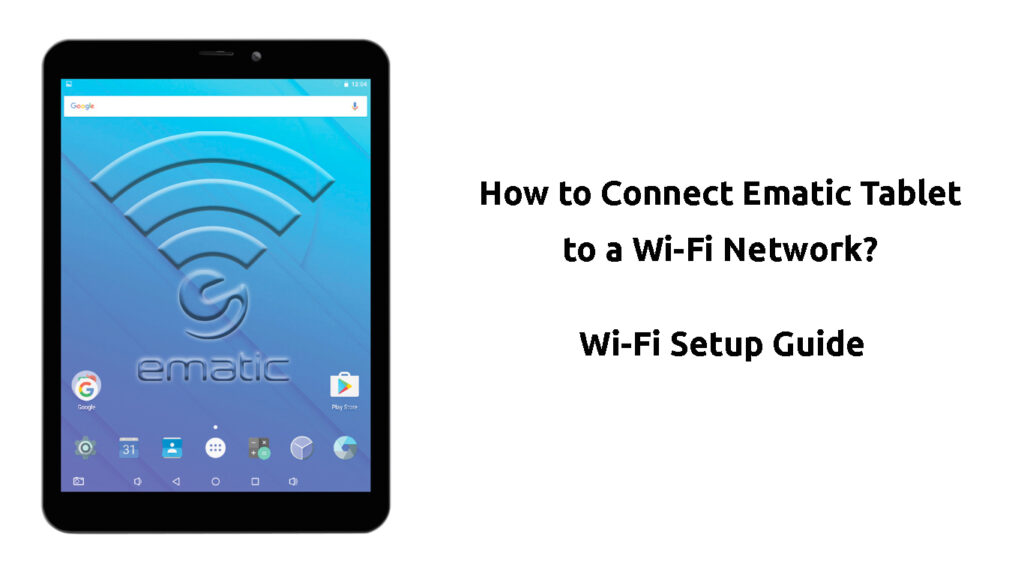
EmaticタブレットをWi-Fiネットワークに接続する方法は?
すべてのEmaticタブレットには、組み込みのWi-Fiテクノロジーが付属しています。したがって、それらはワイヤレスネットワークに簡単に接続し、インターネットへのアクセスを許可します。
このプロセスで最も重要なことは、タブレットが接続できるワイヤレスネットワークを持つことです。したがって、最初のタスクは、手のタブレットとのWi-Fi接続のソースに近づくことです。次に、この投稿で説明されている手順を使用して、ネットワークへの接続を試みることができます。
ワイヤレスネットワークに初めて接続すると、タブレットは近くのたびにネットワークに自動的に接続されます。したがって、インターネットにアクセスする必要があるたびに、構成する手間をかける必要はありません。
エマティックアンドロイドタブレットのWi-Fiネットワークに接続する
Ematic Androidタブレットにはさまざまなモデルがあります。ただし、手順に従ってWi-Fiを構成できるはずです。同じオプションが表示されない場合は、設定で同様のオプションを探す必要があります。

ステップ1:ワイヤレスネットワーク設定を見つけます
設定に移動して、Ematicタブレットをワイヤレスネットワークに接続するプロセスを開始します。すべてのアプリメニューにあります。次に、ワイヤレスネットワークセクションを探す必要があります。最初に表示されるオプションはWi-Fiであり、上部のオン/オフスライダーに気付きます。 Wi-Fiがオフになっている場合は、スライダーをテープでテープでスイッチを入れます。
ステップ2:Wi-Fiネットワークを検索します
Wi-Fi機能をオンにするとすぐに、Ematicタブレットは、参加できる利用可能なワイヤレスネットワークの検索を開始する必要があります。デバイスが自分のものを検出するまで待って、それが行われたらネットワーク名をタップする必要があります。
ステップ3:Wi-Fiに接続します
ネットワークの名前をタップすると、タブレットが接続されます。ネットワークがパスワードで保護されている場合は、パスワードを入力するように求められます。その後、ステータスバーに表示されるワイヤレスアイコンが表示されます。アンテナアイコンの白い線の数は、ワイヤレス信号の強度を示しています。
AndroidタブレットをWi-Fiに接続します
Ematic Funtabのワイヤレスネットワークに接続します
Ematic Funtabは、子供向けに設計されたタブレットです。家族の最年少のメンバーにさまざまな興味深い教育コンテンツを提供する50以上のアプリが付属しています。このエマティックモデルにより、コンテンツとタブレットの使用を完全に制御できます。そうすれば、子供の体験をカスタマイズし、ガジェットの使用をより安全にする制限を確立することができます。
Ematic Funtabの紹介
インターネットは子供にとって最も安全な場所ではありませんが、知識と楽しみの素晴らしい源になる可能性があります。そのため、Ematic Funtabには組み込みのWi-Fiテクノロジーが付属しています。そのため、Childsタブレットをワイヤレスネットワークに接続できます。それをしたら、この体験をあなたの子供にとってより安全で快適にするために、親のコントロールを開いてください。
Ematic Funtabを始めましょう
Ematic FuntabをWi-Fiネットワークに接続する方法に関する段階的なガイドを以下に示します。
ステップ1:Wi-Fiセクションを見つけます
Ematic Funtabは非常に使いやすいです。したがって、Wi-Fiオプションを見つけるには、デバイスの設定を実行するか、複数のセクションを入力する必要はありません。ホーム画面であなたが滑り落ちるだけです。 Wi-Fiを含むさまざまなオプションが表示されます。
ステップ2:利用可能なワイヤレスネットワークをスキャンします
画面をスライドさせて追加の設定が表示されると、Wi-Fiの横にスライダーが表示されます。オフになった場合は、スライダーをタップしてワイヤレス接続をオンにするだけです。
接続がオンになっている場合、タブレットは利用可能なWi-Fiネットワークのリストをあなたの周りに表示する必要があります。次に、デバイスが検出されたら、Wi-Fiをタップする必要があります。
ステップ3:ネットワークに接続します
ネットワークの名前をタップすることで、ネットワークへの接続を開始できます。その後、 Wi-Fiパスワードを入力する必要があります。接続が確立されたら、バックボタンをタップしてホーム画面に戻る必要があります。画面の下部にあります。
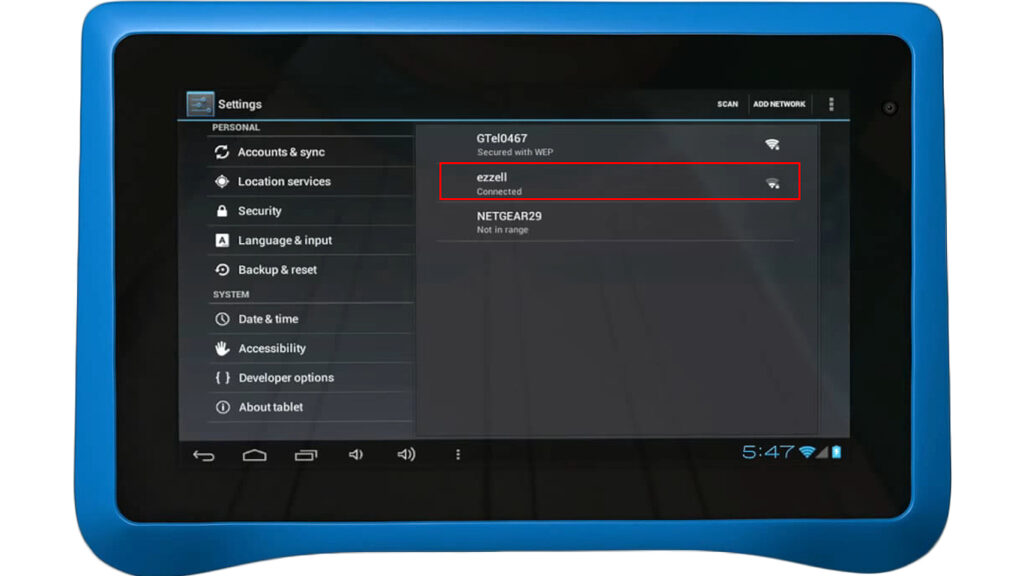
タブレットがWi-Fiネットワークを検出しない場合は、更新オプションをタップしてタブレットをトリガーして、利用可能なネットワークをもう一度探すことができます。このオプションは、画面の上部にあり、Wi-Fiのオンとオフスライダーの隣にあります。
それが機能しない場合は、Plus()サインをクリックしてネットワークを手動で追加する必要がある場合があります。これは、 Wi-Fi SSIDが隠されている場合に役立ちます。または、タブレットの設定に移動して、ワイヤレスネットワークオプションをタップすることもできます。その後、ワイヤレス設定にアクセスして既存の設定を管理し、新しいネットワークを追加できます。新しいネットワークを追加する場合は、その名前、暗号化タイプ、セキュリティキー、セキュリティタイプなど、そのWi-Fiのさまざまなパラメーターを取得する必要があります。
エマティックタブレットの他のモデルをワイヤレスネットワークに接続する
あなたのエマティックタブレットに上記のものと同じオプションがない場合、おそらくあなたのタブレットがAndroid OSで実行されないためです。 EmaticはWindowsタブレットも作成します。エマティックタブレットの他のモデルをWi-Fiに接続する方法。
ステップ1:エマティックタブレットの設定に移動します
EmaticタブレットをWi-Fiネットワークに接続するプロセスの最初のステップは、ガジェットの設定に移動することです。ホーム画面のメニューアイコンをタップして、このセクションを見つけます。
ステップ2:ネットワーク設定を見つけます
Ematicタブレットの設定に入ったら、ワイヤレスネットワークセクションを見つけてタップする必要があります。セクションが開くと、Wi-Fiをオンまたはオフにするオプションが表示されます。 Wi-Fiがオフになっている場合は、オフボタンをスワイプする必要があります。
ステップ3:利用可能なネットワークをスキャンします
Wi-Fiをオンにするときは、Wi-Fi設定に移動する必要があります。このオプションは、ワイヤレスネットワークセクションに表示されます。そこにいると、タブレットは利用可能なネットワークのスキャンを自動的に開始します。 Wi-Fiを探して、デバイスが検出されたらタップする必要があります。
タブレットが自動的にスキャンを開始しない場合は、自分でスキャンをトリガーできます。 Wi-Fi設定のメニューにアクセスして、それを行います。そこで、スキャンオプションが表示されます。タップする必要があります。ガジェットは、利用可能なネットワークのスキャンを開始します。
あなたのエマティックタブレットがあなたのネットワークを検出できない場合、あなたは手動でそれを追加することができます。このオプションは、Wi-Fi設定にあります。 Wi-Fiネットワークオプションの追加をタップしたら、ネットワークのさまざまな仕様を入力する必要があります。完了したら、保存をクリックするだけで、タブレットには堅実なインターネット接続が必要になります。
ステップ4:ワイヤレスネットワークに接続します
参加するネットワークの名前をタップするとすぐに、タブレットがネットワークのパスワードを尋ねます。もちろん、パスワードでネットワークを保護する場合です。資格情報を入力し、[接続]をクリックする必要があります。
接続を確立すると、接続されたメッセージを表示することにより、タブレットがそれを通知します。次回そのネットワークの範囲内で、タブレットは自動的に接続します。
WindowsタブレットをWi-Fiに接続します
結論は
うまくいけば、EmaticタブレットをWi-Fiに接続する方法に関するガイドが、デバイス上のインターネットアクセスを迅速かつ簡単に取得できるようになりました。このプロセス中に問題が発生した場合、Wi-Fi機能を1〜2分間オフにする必要がある場合があります。その後、それを元に戻すことができます。さらに、問題が続く場合は、ガジェットを再起動したり、工場出荷時のリセットを実行することもできます。
工場出荷時のエマティックウィンドウタブレットをリセットする方法
