静的IPアドレスは、基本的にデバイスIPアドレスが変更されないことを意味します。リモートアクセス、 DNSサーバーの管理、Webサーバーのホスティング、VoIPの使用などの特定のプロセスをはるかに簡単にします。
静的IPアドレスを構成する方法を学びたいですか?静的IPでWi-Fiに接続することについて質問がありますか?あなたは正しい記事をクリックしました!今日、静的IPアドレスのセットアップの基本と、静的IPアドレスでWi-Fiネットワークに接続する方法を教えていました!
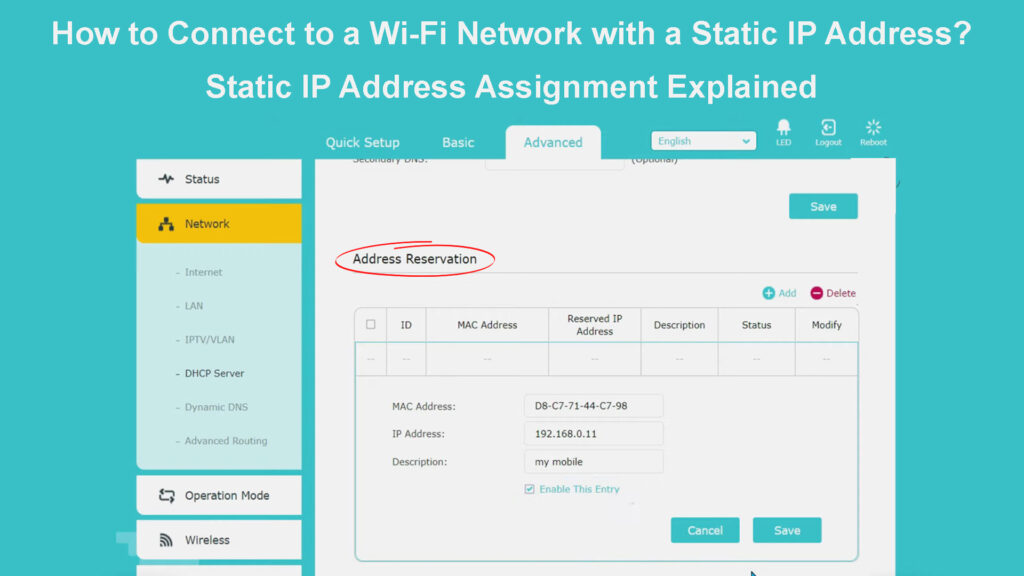
静的IPアドレスの設定
静的IPアドレスでインターネットにアクセスする前に、最初に静的IPをセットアップする基本を最初にカバーする必要があります。そうすれば、次のステップに移動する前に、すべてが適切に構成されていることを確認します。
Windowsデバイス
Windowsコンピューターを所有している場合は、コントロールパネルに行くことでセットアップします。次に、ネットワークと共有センターにアクセスして、変更アダプターの設定を選択する必要があります。ネットワークが表示されたら、それを右クリックしてプロパティを選択する必要があります。その後、インターネットプロトコルバージョン4 (TCP/IPv4)のプロパティにも移動する必要があります。次に、次のIPアドレスを使用して、使用するIP、サブネット、デフォルトゲートウェイ、およびDNSサーバーを入力できます。
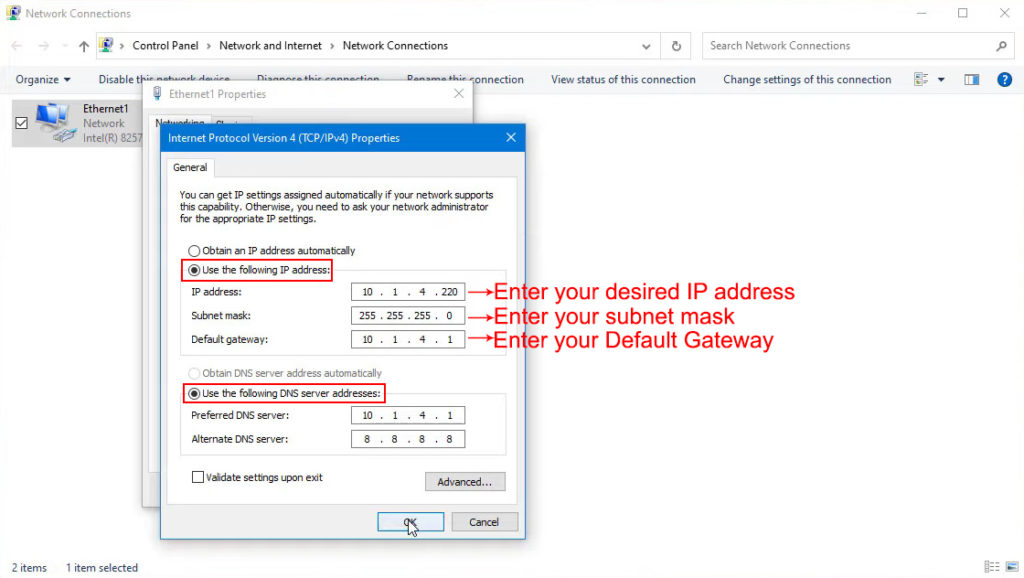
ルーターの使用可能なDHCPプールからIPを選択する必要があります。ホームルーターの場合、そのプールには254のアドレスが含まれます。通常、ネットワークプロトコル用であるため、.255または.0で終わるアドレスの割り当てを避けるのが最善です。さらに、IPがまだ別のデバイスに割り当てられていないことを確認する必要があります。
Windows 10で静的IPをセットアップします
Macデバイス
Macを所有している場合、システムの設定に移動して静的IPを構成します。 Macについてクリックして、このメニューに到達します。次に、ネットワークに行く必要があります。あなたがあなたのものを見るとき、あなたはそれをタップして高度な選択をする必要があります。
その後、TCP / IPオプションをクリックして、IPv4の構成に移動する必要があります。そこで、手動セットアップに切り替えることができます。次に、静的IPアドレス、サブネットマスク、およびゲートウェイを入力できます。 [適用]をクリックすると、Macに静的IPがあります。
Macで静的IPをセットアップします
静的IPアドレスでWi -Fiに接続することはできません - トラブルシューティングのヒント
静的IPアドレスを適切に設定するプロセスを実行した場合、構成したWi-Fiネットワークに接続することに問題はありません。次にネットワークに接続するときは、接続した他の時間と同じように正常に機能するはずです。
Wi-Fiに接続できない場合は、静的IPアドレスを設定する方法を説明した記事の部分に戻る必要があります。必要なすべての手順を実行したかどうかを再確認する必要があります。
Wi-Fiに接続できないもう1つの理由は、接続の問題によるものです。お住まいの地域で停止したり、ルーターが適切に機能しないようにしているバグがある場合があります。インターネットサービスプロバイダーの公式Webサイトにアクセスして、接続の問題を引き起こしている可能性のある停止またはメンテナンスを確認できます。
ルーターでパワーサイクルを実行して、バグを削除することもできます。電気ソケットからデバイスを外すことでそれを行います。数分後、それを元に戻すことができます。ワイヤレスネットワークに接続しようとする前に、1〜2分か2分か2分か2分か2分かかります。コンピューターをリセットすることは、別のスマートな動きです。コンピューターが稼働したら、再びインターネットに接続しようとすることができます。
さらに、静的IPアドレスを再度設定するプロセスを繰り返すことができます。修正が機能しない場合は、インターネットプロバイダーに連絡して問題を報告する必要がある場合があります。
静的IPアドレスで別のWi-Fiネットワークに接続する方法は?
Wi-Fi用にコンピューターに静的IPアドレスを設定した場合、任意のネットワークのみに接続することはできません。簡単な説明は、ワイヤレスカードにIPアドレスを割り当て、設定した特定のネットワークに接続できるようになったという事実にあります。別のネットワークに接続することは許可されません。したがって、別のワイヤレスネットワークに接続する場合は、再度IPアドレスを動的に設定する必要があります。
別の物理ネットワークに接続しようとしている場合は、2つのネットワークインターフェイスコントローラーまたは2つのWi-Fiカードが必要になる場合があります。 IP範囲が異なる場合は、1つのNICを使用できる場合があります。ただし、システム内の追加の問題とSkipassourceフラグが発生する場合があります。問題の程度は、達成しようとしていることと、有効にする必要がある機能に依存します。
したがって、このルートに行くことはお勧めしません。代わりに、別のネットワークに接続するときに、動的IPへの切り替えを選択できます。
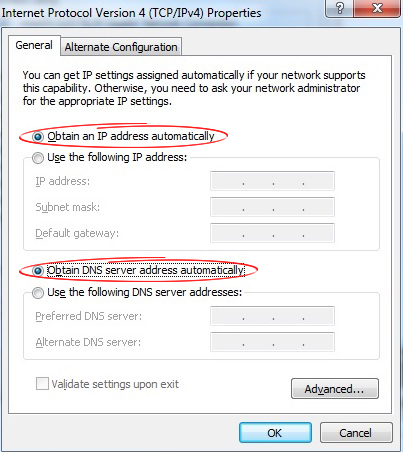
状況を複雑にするために何ができますか?
複数のネットワークに接続できるようにしたいユーザーにとって最も簡単なオプションは、DHCPを自動に戻すことです。静的IPの利点の一部が必要な場合は、コンピューターMACアドレスの助けを借りてルーターのアドレスを予約できます。
そうすれば、ルーターは常に同じアドレスをコンピューターに割り当てますが、コンピューターは割り当てを自動として表示します。このプロセスの名前はDHCP予約であり、コンピューターを介して静的IPアドレスを設定するのに最適な代替手段です。
DHCP予約のセットアップ方法
DHCP予約を設定するプロセスは、見た目ほど複雑ではありません。ただし、ネットワーク内に追加の問題が発生しないように、すべての手順に慎重に従うことを確認する必要があります。
ステップ1:ルーターの構成ページに移動します
構成ページに移動して、ルーターにDHCP予約を設定できます。構成ページはブラウザからアクセスでき、アドレスは通常、ルーターのIPアドレスと一致します。
Windowsコンピューターを使用している場合は、ルーターIPアドレスを取得するにはコマンドプロンプトにアクセスする必要があります。そこに着いたら、ipconfig /allを入力してEnterを押します。 IPアドレスは、デフォルトゲートウェイの下に書かれています。 MACがある場合は、ALT(オプション)ボタンを数秒間押し、メニューが表示されたらWi-Fiアイコンを選択する必要があります。ルーターのIPアドレスはルーターアドレスの下にあります。
IPアドレスが見つかったら、ブラウザの検索バーに貼り付ける必要があります。 [構成]ページが表示されたら、資格情報を入力してログインする必要があります。
ステップ2:MACアドレスを見つけます
MACアドレスを取得することは、DHCP予約を追加するプロセスを正常に完了するために不可欠です。幸いなことに、MACアドレスは非常に簡単に見つけることができます。
Macコンピューターを所有している場合は、システムの設定にアクセスする必要があります。次に、ネットワークオプションを見つけて、使用しているネットワークの名前を選択する必要があります。その後、Advancedを選択する必要があります。仕様のリストの中には、Wi-Fiアドレスの横にMACアドレスが表示されます。

Windowsユーザーは、MACアドレスに到達するさまざまな方法があります。最も簡単なのは、IPConfig /Allを入力して入力するプロンプトと入力することです。その後、Enterを押す必要があります。 MACアドレスは、物理アドレスの下にある値です。

ステップ3:DHCP予約を追加します
正確な手順は、ルーターのブランドとモデルによって異なります。一般に、ネットワーク設定を見つけて、DHCPセクションを見つける必要があります。その後、DHCP予約を追加できます。
一部のルーターは、ネットワークに接続されているすべてのクライアントのリストを提供します。そこにデバイスを見つけて選択する必要があります。リストを持っていない場合、またはそこにデバイスを見つけることができない場合は、クライアントを手動で追加することを選択できます。その後、そのデバイスのデバイスMacアドレスと目的のIPアドレスを入力する必要があります。完了したら、設定を保存してログアウトします。
DHCP予約の作り方(TP-Linkルーター)
結論
すべての設定を適切に構成すると、静的IPアドレスを使用してWi-Fiネットワークに接続することは非常に簡単です。ただし、複数のネットワークに接続したい場合は、いくつかの問題に直面する可能性があります。プロセスを少し複雑にしようとしました。そのため、ダイナミックな機能のいくつかを失うことなく、静的IPを最大限に活用するのに役立つ代替案を提供しました!
