Var būt diezgan noderīgi zināt, kā savienot ierīces savā starpā un koplietot failus vai kādu citu saturu starp šīm ierīcēm. Par laimi, satura pārsūtīšana no viena datora uz otru, izmantojot Wi-Fi, ir kļuvusi ļoti vienkārša, pateicoties funkcijām, kas ir Windows 10 .
Šajā rakstā tiek pārbaudīts, kā savienot divus datorus, izmantojot bezvadu tīklu , un pārsūtīt datus starp tiem.
Šāda veida datora savienojuma izmantošanai ir daudz priekšrocību. Tas ne tikai ļauj ātri un uzticami pārsūtīt datu pārsūtīšanu, bet arī novērš nepieciešamību pēc ārējiem datu diskiem, piemēram, USB zibspuldzes. Turklāt tas nodrošina datoru pasargāšanu no potenciālajiem vīrusiem, kurus viņi varētu iegūt no USB diskdziņa.
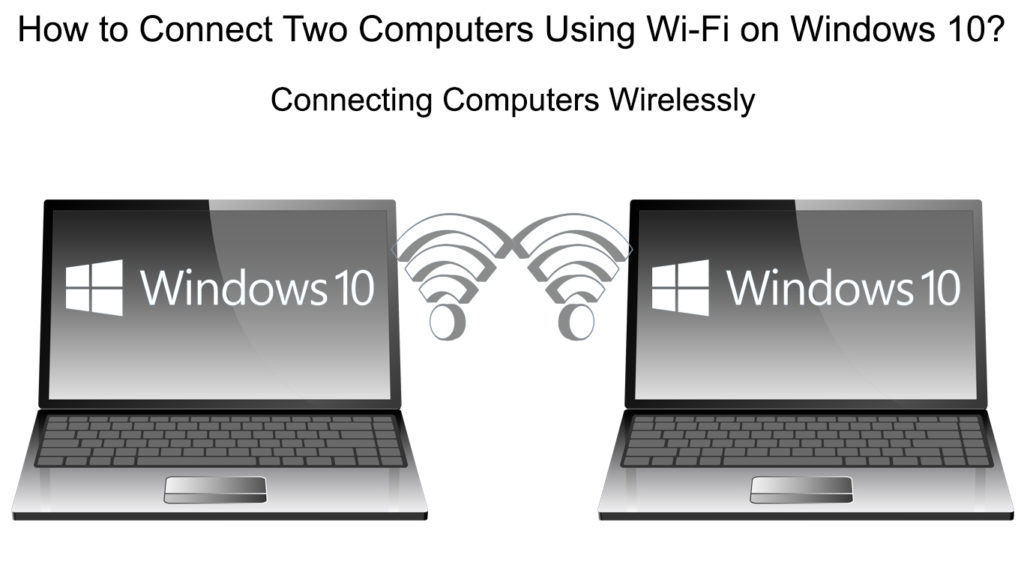
Kā pārsūtīt failus starp diviem Windows 10 datoriem, izmantojot Wi-Fi?
Viens no vissvarīgākajiem ieguvumiem, kas saistīti ar divu personālo datoru savienošanu, izmantojot Wi-Fi, ir failu pārsūtīšana bez problēmām. Mēs jums parādīsim ērtu metodi, lai savienotu divus datorus, kuros darbojas Windows 10. Šī funkcija ir pazīstama kā tuvējā koplietošana , un to izmanto, lai ātri un viegli pārsūtītu failus starp datoriem.
Tuvumā esošās koplietošanas priekšnoteikums ir tāds, ka abi datori darbojas operētājsistēmā Windows 10. Arī abiem personālajiem datoriem jābūt savienotiem ar to pašu Wi-Fi tīklu .
Šie ir iestatījumi, kas jums jākonfigurē abos datoros:
- Lai ātri ieietu iestatījumos, nospiediet loga taustiņu un I vienlaikus. Pēc tam piekļūstiet izvēlnei Sistēmas iestatījumi.
- Iestatījumos loga kreisajā pusē ir panelis ar opcijām. Ritiniet, lai atrastu kopīgu pieredzi, un noklikšķiniet, lai to atvērtu.
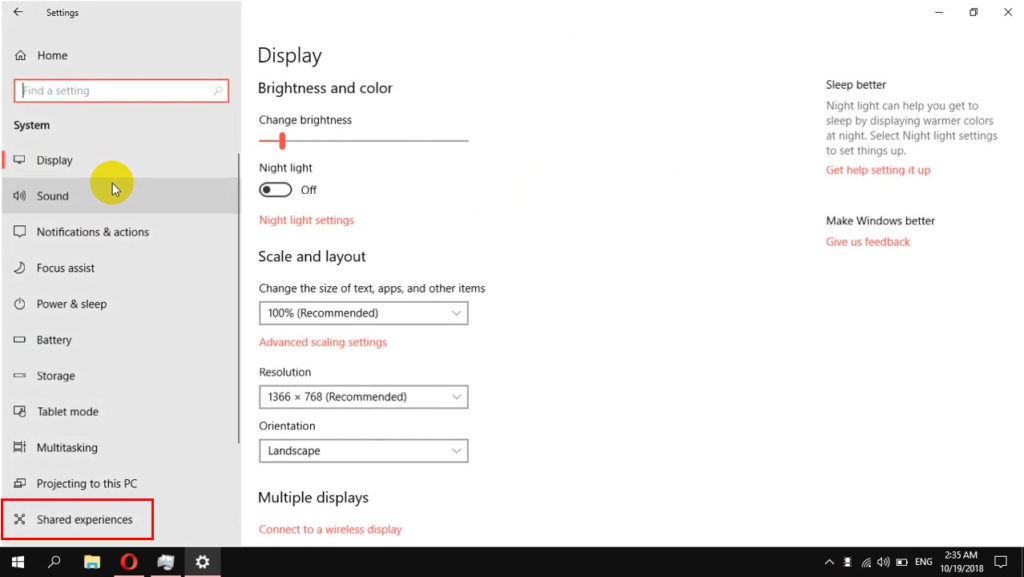
- Tagad loga labajā pusē jūs redzēsit tuvējo koplietošanas funkciju, un zem tā ir slēdzis, kas jums jāieslēdz, noklikšķinot.
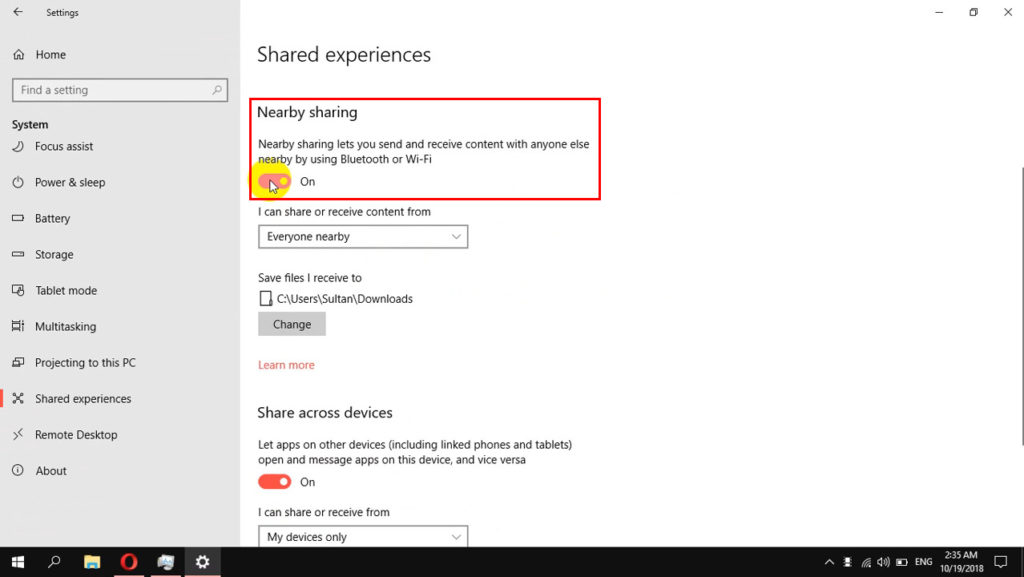
- Tieši zem tā jūs atradīsit vienumu, kuru es varu koplietot vai saņemt saturu, no kura seko nolaižamā izvēlne. Šajā izvēlnē atlasiet visus tuvumā esošos.
- Izvēloties opciju Mainīt, varat izvēlēties mapi, kurā vēlaties, lai koplietotie faili vai informācija tiktu glabāta.
- Pēc tam turpiniet ritināt uz leju, līdz atrodat kopīgumu dažādās ierīcēs un arī to iespējojiet.
- Pārliecinieties, vai zemāk esošajā nolaižamajā izvēlnē ir atlasīts ikviens tuvumā esošais vienums.

Piezīme: neaizmirstiet izveidot iepriekš minētos iestatījumus visos datoros, ar kuriem vēlaties izveidot savienojumu.
Tagad esat veiksmīgi konfigurējis tuvējo koplietošanas funkciju Windows 10 datoros, kas ir tuvu viens otram.
Viss, kas palicis, ir koplietot failus. Nākamajā sadaļā jūs uzzināsit, kā to izdarīt.
Kā izmantot tuvumā esošo koplietošanu, lai pārsūtītu failus starp datoriem?
Šis failu kopīgošanas veids no viena datora uz otru ir diezgan vienkāršs. Ļauj to atklāt:
- Datorā vēlaties koplietot failus, palaist File Explorer (kas atrodas uzdevumjoslā). Pēc tam, kad tas tiek atvērts, apskatiet mapi, kas tur failus, kurus vēlaties koplietot.
- Šajā mapē jūs varat izvēlēties vienu vai vairākus failus, lai koplietotu visus vienlaikus. Pēc atlasīšanas veiciet peli, noklikšķiniet uz šiem failiem, lai skatītu izvēlni Opcijas. Atlasiet Kopīgot no šeit.
- Tagad parādīsies jauns dialoglodziņš, kas piedāvā vairākas dalīšanas iespējas. Šeit jūs varat atrast datoru, ar kuru vēlaties koplietot savus failus (tas varētu būt viens vai vairāki). Noklikšķiniet uz datora, ar kuru vēlaties koplietot failus.
- Datorā, kas saņem failus, paziņojums parādīsies faila pārsūtīšanas vaicājuma veidā. Būs trīs izvēles iespējas: samazināties, saglabāt un saglabāt skatu. Abas iespējas var izvēlēties atkarībā no personīgās vēlmes.
- Ja vēlaties skatīt saņemtos failus, jums jāvirzās uz mapi, kuru norādījāt, kad konfigurējāt tuvumā esošo kopīgošanu datorā.
Kā izmantot tuvumā esošo koplietošanu operētājsistēmā Windows 10
Tā ir visa procedūra. Tagad jūs zināt, kāpēc tuvumā esošajai koplietošanai ir jāiestata abos datoros, lai pārsūtītu failus.
Ātrākais veids, kā iespējot vai atspējot tuvumā esošo kopīgošanu operētājsistēmā Windows 10
Ja jūs vairs nevēlaties koplietot savus failus ar citiem datoriem, vienkārši izslēdziet tuvumā esošo koplietošanu. Mēs jums parādīsim vienkāršāko veidu, kā ātri ieslēgt vai izslēgt šo iespēju.
- Vispirms palaidiet darbības centra interfeisu. Lai ievadītu šo izvēlni, nospiediet taustiņu Windows un A uzreiz. Tas tiks parādīts monitora labajā pusē.
- Šajā logā jūs pamanīsit tuvējo koplietošanas pogu.
- Tuvumā esošā koplietošana tiek aktivizēta, kad poga ir zila. Ja tas ir pelēcis, tas ir deaktivizēts. Vienkārši noklikšķiniet uz tā ar peli, lai to ieslēgtu/izslēgtu

Wi-Fi savienojums starp diviem datoriem, izmantojot trešo pušu programmatūru
Trešās puses programmatūra ir vēl viena noderīga alternatīva, kas ļauj saistīt divus datorus un pārsūtīt failus, izmantojot Wi-Fi. Lai izmantotu šo programmatūru, jums ir nepieciešams lejupielādētlietotni Shareit . Tā ir lietojumprogramma, kas savieno divus datorus, izmantojot Wi-Fi un iespējotu faila pārsūtīšanu.
Jauka lieta par ShareIT ir tā, ka varat to izmantot, lai koplietotu ne tikai starp diviem datoriem, bet arī starp Android viedtālruņiem, planšetdatoriem, iOS ierīcēm, macOS ierīcēm utt.
Pirmais solis ir lejupielādēt programmu ShareIt katrā datorā, kuru vēlaties izveidot savienot.
Palaidiet Shareit abos datoros, kad lejupielāde ir pabeigta.
Kad tiek atvērts logs ShareIt, atveriet izvēlni (augšējā labajā stūrī noklikšķiniet uz trim līnijām). Šeit jūs izvēlēsities Connect ar PC opciju (vispirms rindā).
Ieteicamā lasīšana:
- Kā pārbaudīt Wi-Fi signāla stiprumu iPhone? (Paskaidrots)
- Kā savienot printeri ar MacBook bezvadu (detalizētas instrukcijas)
- iPhone Wi-Fi zvana nedarbojas (traucējummeklēšana iPhone Wi-Fi zvana)
Dators, ar kuru jūs izveidojat savienojumu, būs redzams SHAREIT saskarnē. Izvēlieties to, noklikšķinot uz.
Tagad ekrānā parādīsies uznirstošais logs, lūdzot jums apstiprināt savienojumu. Vienkārši izvēlieties pogu Accept.
Jauns interfeiss, kas ļauj failu pārsūtīšanai starp personālajiem datoriem, tiks atvērts, kad abi datori tiks pievienoti, izmantojot bezvadu tīklu.
Lai pārsūtītu vēlamos failus, vienkārši velciet tos pāri saskarnei. Varat arī izmantot File Explorer, lai izvēlētos failus, kurus vēlaties koplietot.
Turklāt ShareIT ļauj izvēlēties citu mapi, lai saglabātu kopīgos datus. Izvēlnē ShareIt atlasiet iestatījumu vienumu. Cilnē Iestatījumi ir vairākas opcijas, viena no tām ir mainīt vietu, kur tiek glabāti pārraidītie faili.
Ja izvēlnē ShareIT izvēlaties opciju Saņemtais fails, visi faili, kurus saņemat ar ShareIT, jums būs nekavējoties pieejami.
Kā izmantot lietotni ShareIT, lai koplietotu failus operētājsistēmā Windows 10
Izmantojiet tālvadības savienojumus, lai savienotu divus datorus, kas darbojas operētājsistēmā Windows 10 Pro
Lietojumprogramma ar nosaukumu Remote darbvirsma ļauj patērētājam izveidot savienojumu ar datoru atsevišķā vietā, apskatīt tā darbvirsmu un darboties ar to kā vietējo.

Ierīces ekrānu kopā ar peles un tastatūras ieejām uztver attālā darbvirsmas serveris un pārraida uz citu ierīci, lai lietotājs varētu to skatīties vai darbināt no attāluma.
Šo funkciju var izmantot arī, lai koplietotu datus starp savienotajiem datoriem tajā pašā Wi-Fi.
Attālā darbvirsmas serveris apzīmē datoru, ar kuru vēlaties izveidot savienojumu, un tas var palaist tikai Windows 10 vai augstāku.
Konfigurējiet datoru, ar kuru vēlaties izveidot savienojumu:
- Lai piekļūtu iestatījumiem, turiet logu un es kopā uz tastatūras. Pēc tam atveriet sistēmas iestatījumus.
- Šīs izvēlnes kreisajā pusē dodieties uz attālo darbvirsmu.
- Attālās darbvirsmas lapas labajā pusē ir vienumu iespējošana attālā darbvirsma. Iespējot to, nospiežot pārslēgu.

- Sadaļā, kā izveidot savienojumu ar šo datoru, jūs pamanīsit šī datora nosaukumu. Šis nosaukums ir ļoti svarīgs vēlākiem savienojumiem.
Tagad jūs varat piekļūt šim datoram no vietējā datora:
- Atrodiet attālo darbvirsmas savienojumu, izmantojot meklēšanas lodziņu.
- Kad laukā datora parādās šis mazais logs, ievadiet vārdu no 5. darbības.
- Pēc tam nospiediet savienojuma pogu.
Un tas ir viss.
Kā iestatīt attālo darbvirsmas savienojumu operētājsistēmā Windows 10 Pro
Secinājums
Tagad jūs zināt, cik viegli ir savienot divus datorus bez kabeļiem.
Mēs esam parādā Microsoft milzīgu pateicības parādu par tuvumā esošās koplietošanas funkcijas iekļaušanu operētājsistēmā Windows 10. Šī vienkāršā funkcija ļauj mums nekavējoties apmainīties ar diviem personālajiem datoriem un bez papildu programmatūras nepieciešamības.
Attālā darbvirsma ir vēl viena lieliska Windows funkcija, kas pieejama dažos Windows 10 izdevumos. Tas ir lieliski, jo tas ļauj piekļūt Windows 10 datoram, pat ja jūs neesat tajā pašā Wi-Fi. Tālvadības darbvirsma tiek izmantota arvien vairāk un vairāk biznesa pasaulē. Mūsdienās, pateicoties šai funkcijai, gandrīz katrs otrs cilvēks var strādāt no mājām.
Visbeidzot, ja vēlaties bezvadu režīmā koplietot failus starp Windows 10 datoru un kādu citu ierīci, kas nav Windows (Android, iOS, MacOS), mēģiniet izmantot lietotni ShareIt.
