Laikā, kad viedās ierīces darbojas lielāko daļu mūsu ikdienas dzīves automatizācijas un IoT ierīču ziņā, ir ļoti nepieciešams uzticams Wi-Fi savienojums . Ikreiz, kad jums ir spēcīgs, uzticams bezvadu signāls, jūsu ierīces var vienmērīgi sazināties bezvadu tīklā , un jūs varat arī pārlūkot internetu bez pārtraukumiem.
Bieži vien, kad ir instalēts Wi-Fi , tas darbojas perfekti. Pēc kāda laika jūs sāksit piedzīvot dažādas savienojamības problēmas , piemēram, Wi-Fi nepārtraukti nokrist un lēns interneta savienojums . Var būt grūti sašaurināt problēmu, tāpēc šis raksts palīdzēs jums palaist diagnostiku savā Wi-Fi tīklā, izmantojot datoru vai Android ierīci.
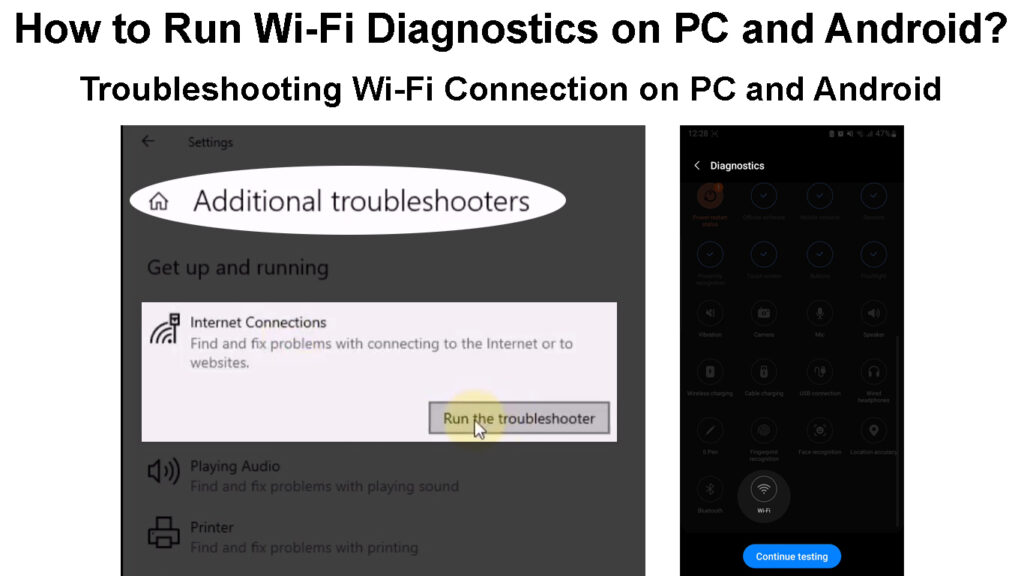
Kā palaist Wi-Fi diagnostiku operētājsistēmā Windows?
Wi-Fi diagnostika analizē jūsu bezvadu tīkla savienojumu un komponentus, ko izmanto, lai izveidotu šo savienojumu, IE, maršrutētāja vai klienta ierīces. Dažos gadījumos diagnostika var atrisināt visas problēmas, kuras tā atrod; Citās tas var identificēt tikai problēmu, un tas, kā jūs to atrisināt, ir atkarīgs no jums.
Wi-Fi diagnostikas nozīme ir tā, ka tā palīdz sašaurināt savienojamības problēmu , ļaujot labāk noteikt, kā atrisināt šādas problēmas.
Izmantojot Windows problēmu novēršanu
Windows ir iebūvēts problēmu novēršanas līdzeklis, kas var palīdzēt jums darbināt diagnostiku dažādos sistēmas aspektos, viens no tiem ir tīkla adapteri . Tāpēc jūs to varat izmantot, lai vienlaikus diagnosticētu Wi-Fi adapteri pats vai visiem tīkla adapteriem. To var izdarīt, veicot zemāk redzamās darbības:
- Pievienojiet ierīci Wi-Fi tīklam, kurā vēlaties palaist diagnostiku.
- Nospiediet Windows R taustiņus, pēc tam dialoglodziņā ierakstiet vadības paneli, kas parādīsies. Varat arī izmantot meklēšanas lodziņu un meklēt vadības paneli.
- Kad vadības paneļa logs ir atvērts, noklikšķiniet uz opcijas tīkls un internets, pēc tam atlasiet tīkla un koplietošanas centru.
- Ja neredzat opciju Tīkls un internets, vadības paneļa loga augšējā labajā stūrī noklikšķiniet uz skata. Pēc tam atlasiet kategoriju, un jums vajadzētu redzēt opciju. Alternatīvi noklikšķiniet uz skata, nolaižot izvēlni, atlasiet mazas vai lielas ikonas, pēc tam atlasiet tīkla un koplietošanas centru.
- Tīkla un koplietošanas centrs parādīs jūsu aktīvos tīklus; Noklikšķiniet uz iezīmētās Wi-Fi SSID sadaļā Piekļuves tips: Internets.
- Parādīsies jauns Wi-Fi statusa logs; Noklikšķiniet uz Diagnozes, lai diagnosticētu pašreizējo Wi-Fi savienojumu.
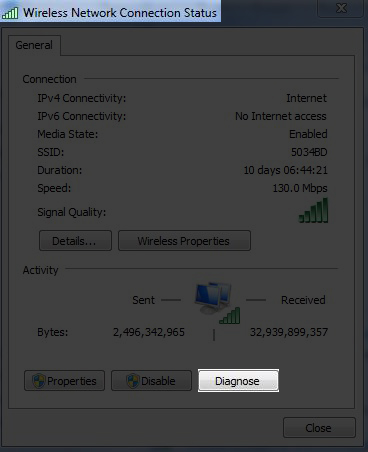
- Pagaidiet, līdz problēmu novēršanas ierīce darbosies un ievērojiet uzvednes, ja rodas problēmas ar jūsu ierīču tīkla adapteriem. Ja rodas kādas problēmas, problēmu novēršana sniegs ieteikumus, kā jūs tos varat atrisināt.
- Kad esat nokļuvis tīkla un koplietošanas centrā, varat arī noklikšķināt uz problēmu novēršanas problēmām. Pēc tam atlasiet interneta savienojumus, un traucējummeklētājs palīdzēs jums caur traucējummeklēšanas procesu, ļaujot jums izvēlēties, vai vēlaties novērst Ethernet, Wi-Fi adapteri vai abus.
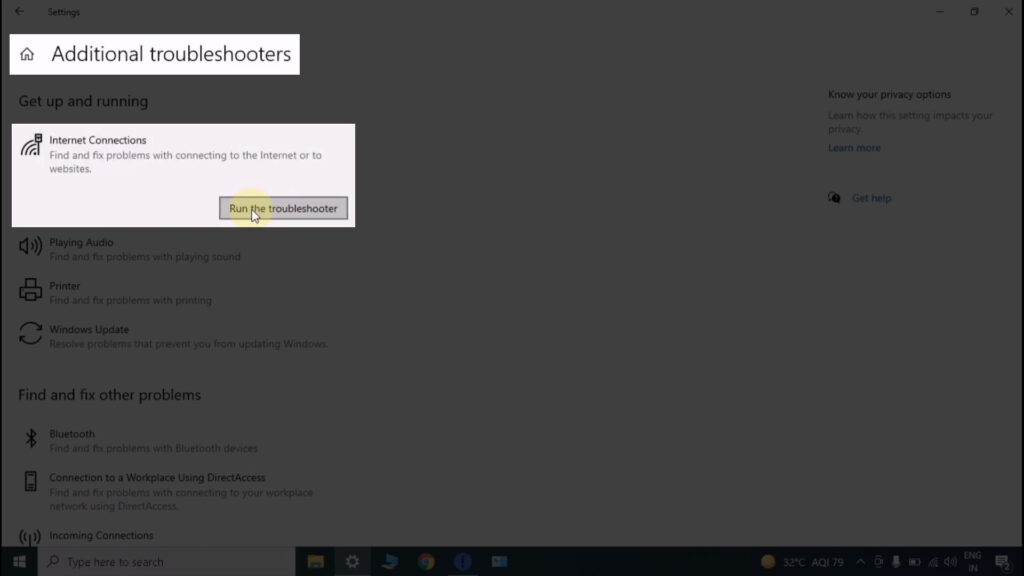
Izmantojot komandu uzvedni
Vēl viena alternatīva ir izmantot PCS komandu uzvedni, un šī ir labāka iespēja, jo tā var ģenerēt Wi-Fi savienojuma pārskatus, kas aptver pāris dienas. Diagnostikas ziņojumā būs informācija par katru reizi, kad jūsu dators mijiedarbojas ar bezvadu tīklu un kurā mijiedarbības posmā savienojums neizdevās, ja tas bija neveiksmīgs.
Pēc tam varat izmantot ģenerēto pārskatu, lai analizētu datoru bezvadu savienojumus un izprastu bezvadu vadītāja izturēšanos, izveidojot Wi-Fi diagnozi.
Zemāk esošajās darbībās aprakstīts, kā palaist minēto komandu:
- Noklikšķiniet uz uzdevumjoslas palielināmās ikonas/meklēšanas opcijas un ierakstiet cmd.
- Rezultāti ietvers CMD lietotni, ar peles labo pogu noklikšķiniet uz tā un atlasiet palaist kā administratoru.
- Atslēga komandā neth wlan Show WlanReport un nospiediet Enter.
- Pagaidiet, kamēr komanda palaiž, izveidojot nepieciešamo ziņojumu, un jūs zināt, ka tas tiek darīts, kad tas parāda jums izveidoto ziņojumu. Komandas pēdējai rindai vajadzētu izskatīties kaut kas līdzīgs
Ziņojums, kas rakstīts uz: Fails: /// C: /programdata/microsoft/windows/wlanreport/wlan-report-latest.html

- Kopējiet faila ceļu, atlasot to un nospiežot CTRL C, jo ar peles labo pogu noklikšķināt CMD vidē nedarbosies.
- Ielīmējiet faila ceļu uz pārlūka URL lodziņa un nospiediet Enter, un jūs piekļūsit ģenerētajam pārskatam.
- Ziņojumā būs iekļauts jūsu datora bezvadu adaptera nosaukums, iemeslu kopsavilkums, kāpēc dators nevarēja izveidot savienojumus ar Wi-Fi pašreizējos un iepriekš savienotajos tīklos, kad savienojumam bija piekļuve internetam un kad tā nebija, izturību un ātrumu iepriekšējo un pašreizējo Wi-Fi savienojumu un vēl daudz ko citu.
Ņemiet vērā, ka savienojuma informācija būs no trīs dienu ilgas diapazona, kas ļaus efektīvi diagnosticēt Wi-Fi savienojumus.
Bezvadu tīkla pārskata izveidošana komandu uzvednē
Pirmais ziņojuma aspekts būs Wi-Fi ziņojumu diagramma, kas parāda Wi-Fi savienojuma vēsturi. Sarkanie apļi, kas apzīmēti ar X, norāda uz savienojamības kļūdu, un jūs varat noklikšķināt uz jebkura, lai redzētu vairāk informācijas par konkrētu kļūdu.
Iepriekš minētās komandas palaišana sniedz visaptverošu ziņojumu par jūsu Wi-Fi savienojumiem, ieskaitot ātruma un signāla izturību, kas nozīmē, ka ir maz jāizmanto tiešsaistes ātruma pārbaudes rīki.
Wi-Fi diagnostikas palaišana Android
Atšķirībā no personālajiem datoriem, Android ierīcēm ir mazāk robustu tīkla diagnozes kritēriji. Tomēr Android ir savienojamības diagnostikas API , kas ļauj tīklam pārvaldīt lietotnes piekļūt tām piederošajai vai pārvaldītajai tīklam. Tas ir, kā jūs varat izmantot lietotni, ko jūsu interneta pakalpojumu sniedzējs tiek nodrošināts, lai diagnosticētu maršrutētāju, ja vien esat ar to savienots un jums ir administratīva piekļuve.
Tomēr jūs joprojām varat izmantot tālruni, lai diagnosticētu Wi-Fi savienojumu šādos gadījumos:
Izmantojot tālruņus iebūvētajā analizatora lietotnē
Dažiem Android tālruņiem, piemēram, Huawei , ir lietotne, kas var skenēt jūsu Wi-Fi savienojumus un sniegt pārskatus par ātruma un signāla kvalitāti.
Diemžēl šīs lietotnes ir ierobežotas attiecībā uz tīkla informācijas veidu, ko tās var sniegt, jo tās vienkārši skenē tīklu un ieteiks jums pāriet uz spēcīgāku Wi-Fi signālu vai virzīties tuvāk maršrutētājam. Viņi nesniedz ieskatu, kas var palīdzēt atrast problēmu.
Jūs joprojām varat tos izmantot, lai veiktu mīkstu Wi-Fi diagnozi, kas ļauj zināt, vai Wi-Fi darbojas, un citi var jums pateikt, kādus kanālus un frekvences joslas izmanto jūsu Wi-Fi .
Izmantojot trešo personu analizatora lietotni
Lai palaistu Wi -Fi diagnostiku, varat izmantot arī trešo personu analizatora lietotnes, piemēram, Wi-Fi analizatoru . Tomēr lielākajai daļai lietotņu ir nepieciešama abonēšanas maksa, lai piekļūtu to funkcijām.
Turklāt viņi nesniegs detalizētu informāciju, kā to vēlētos, un, ja viņi to darīs, jums vispirms būs jāpierakstās maršrutētājā .
Tāpēc labāk ir izmantot lietotni, ko nodrošina jūsu ISP vai maršrutētāja ražotājs, lai iegūtu visaptverošu un precīzu Wi-Fi diagnostiku.
Bet, ja jūs joprojām vēlaties iet šo ceļu, dodieties uz Play veikalu, meklējiet Wi-Fi analizatora lietotnes un lejupielādējiet vēlamo.
Wi-Fi analizatora lietotne Android
Izmantojot savu maršrutētāju lietotni/GUI
Daži interneta pakalpojumu sniedzēji un maršrutētāju ražotāji nodrošina pavadoņus, kas racionalizē lietotāju pieredzi, baudot savus pakalpojumus. Šādas lietotnes ietver Netgear Nighthawk, ko veica Netgear un ASUS maršrutētājs Asus .
Arī acu tīkla sistēmām, piemēram , Google Nest Wi-Fi, ir uzlabotas lietotnes ( Google Home ), kas var darbināt visaptverošu tīkla diagnostiku un nodrošināt iespējamos risinājumus. Lai palaistu Wi-Fi diagnostiku, varat izmantot arī maršrutētāju vietnes iestatīšanas lapu .
Procedūras mainās atkarībā no jūsu maršrutētāja; Tāpēc noteikti apmeklējiet vietni Ražotāju, lai iegūtu precīzas instrukcijas.
Slepenie izvēlnes kodi
Android tālruņiem ir slepeni izvēlnes kodi , kurus var izmantot, lai palaistu dažādus aparatūras un programmatūras testus, ieskaitot Wi-Fi savienojuma pārbaudi.
Tāpēc tālruņu diska spilventiņā varat ievadīt kodu*#*#4636#*#*, un tas automātiski atvērs testēšanas ekrānu ar jūsu tālruņu informāciju, lietošanas statistiku un Wi-Fi informāciju.
Pieskarieties Wi-Fi informācijai, pēc tam Wi-Fi statusu, un jūs redzēsit tādu informāciju kā jūsu Wi-Fi iespējota, SSID , ja tā ir pievienota, kā arī augšupielādes un lejupielādes ātrums.
Varat arī pieskarties RUN PING testa opcijai; Tālrunis jums pateiks, vai tas ir veiksmīgs.
Ping tests nosūta datu paketes Google, lai pārbaudītu, vai jūsu Wi-Fi savienojums var piekļūt internetam. Ja tas neizdodas, varat izmēģināt dažādus problēmu novēršanas pasākumus pa tālruni un maršrutētāju.
Ņemiet vērā, ka šis kods nedarbojas visos Android tālruņos, un pēc ievadīšanas zvana spilventiņā jums nav jānospiež zvana poga. Vienkārši ievadiet kodu, un tālrunis automātiski atvērs testēšanas ekrānu; Ja tā nav, mēģiniet vēlreiz un ja tas neizdodas, izmantojiet citus šeit ieteiktos pasākumus.
Secinājums
Labākais veids, kā analizēt Wi-Fi savienojumu, ir jūsu datora caur jūsu datoru. Dators sniegs sīkāku informāciju par dažādiem tīkla infrastruktūras aspektiem nekā Android ierīce.
Ja rodas problēmas, jums vienmēr vajadzētu palaist Wi-Fi diagnostiku datorā, lai pārliecinātos, ka maršrutētājs ir maksimālā veiktspēja. Apsveriet arī iespēju laiku pa laikam mainīt Wi-Fi paroli, lai sāktu vecākas ierīces, kuras vairs nevēlaties palikt tīklā . Tas atceļ maršrutētāju, tādējādi nodrošinot, ka jums ir uzticams Wi-Fi savienojums visā.
