De meeste moderne laptops kunnen tegenwoordig verbinding maken met internet via de Ethernet-kabel of via Wi-Fi . Hetzelfde geldt voor desktopcomputers , die draadloze toegang kunnen hebben met behulp van USB Wi-Fi-adapters of draadloze PCI-kaarten.
Hoewel de bekabelde, Ethernet-verbinding veel voordelen heeft in vergelijking met de Wi-Fi-verbinding , besluiten de meeste gebruikers om verbinding te maken met internet via Wi-Fi, voornamelijk vanwege het gebruiksgemak en de mobiliteit. Wanneer u echter uw Ethernet-kabel op de laptop hebt aangesloten en Wi-Fi is ingeschakeld , zal het besturingssysteem altijd prioriteit geven aan de Ethernet- verbinding.
In dit artikel gaan we u laten zien hoe u uw Ethernet-verbinding met Wi-Fi kunt wijzigen.
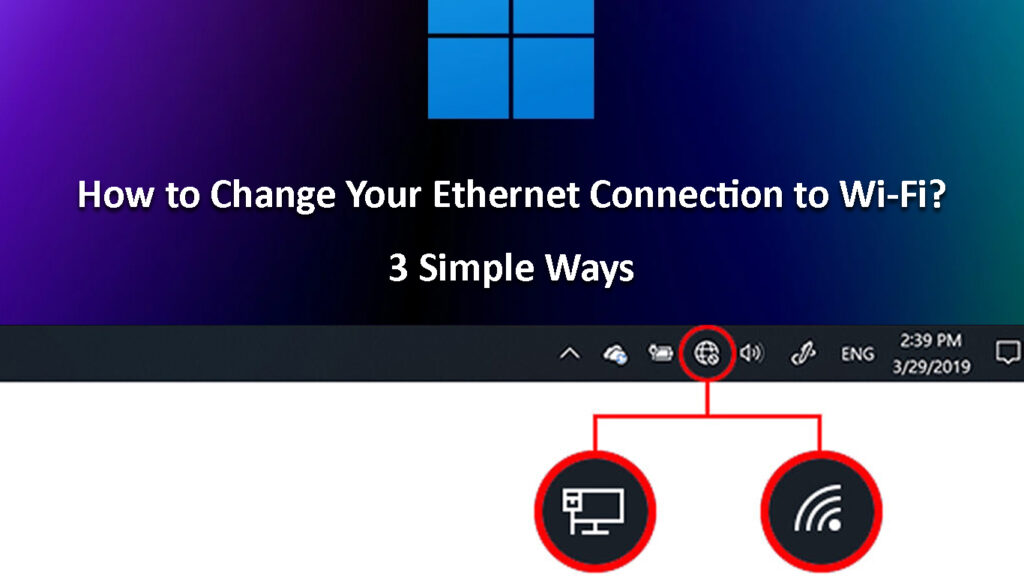
3 manieren om uw Ethernet-verbinding te veranderen in Wi-Fi
Er zijn verschillende manieren om uw Ethernet-verbinding met Wi-Fi te veranderen. We zullen beginnen met de meest voor de hand liggende en gaan vervolgens door naar de meer technische.
Koppel de Ethernet -kabel los
Wanneer beide verbindingen actief zijn, zal uw computer altijd verbinding maken met de Ethernet -verbinding, omdat het deze als stabieler en betrouwbaarder behandelt. Als u echter de Ethernet-kabel van de computer loskoppelt, is uw Wi-Fi de primaire verbinding en gaat het op zoek naar beschikbare netwerken . Als u eerder op het netwerk bent aangesloten, wordt dit automatisch aangesloten .
Hoewel deze methode vrij eenvoudig is, werkt deze. Als u echter moet worden aangesloten op Ethernet, is deze methode niet voor u en moet u uw computer prioriteren de Wi-Fi-verbinding boven de Ethernet.
Wi-Fi prioriteit geven boven Ethernet
De volgende stappen zorgen ervoor dat uw besturingssysteem eerst verbinding maakt met de Wi-Fi, zelfs wanneer de Ethernet-kabel is aangesloten.
Windows 10 - Klik op de Windows Start -knop en klik vervolgens op Instellingen. Klik daarna op netwerkinternet. Klik vervolgens op Opties voor adapter wijzigen. Klik met de rechtermuisknop op de wifi-adapter, omdat we deze prioriteit willen geven en op eigenschappen willen klikken.
Selecteer/markeer het internetprotocol versie 4 (TCP/IPv4) en klik vervolgens op de knop Eigenschappen.
Klik in het nieuwe venster op Advanced. Een nieuw venster wordt geopend met benoemde geavanceerde TCP/IP -instellingen.
Automatische metriek moet worden gecontroleerd, dus schakel het uit. Het interface -metrische veld wordt actief, dus voer daar nummer 1 in. Over het algemeen heeft een lager aantal een hogere prioriteit en vice versa.
Klik op OK om de wijzigingen op te slaan en klik op OK in een ander venster.
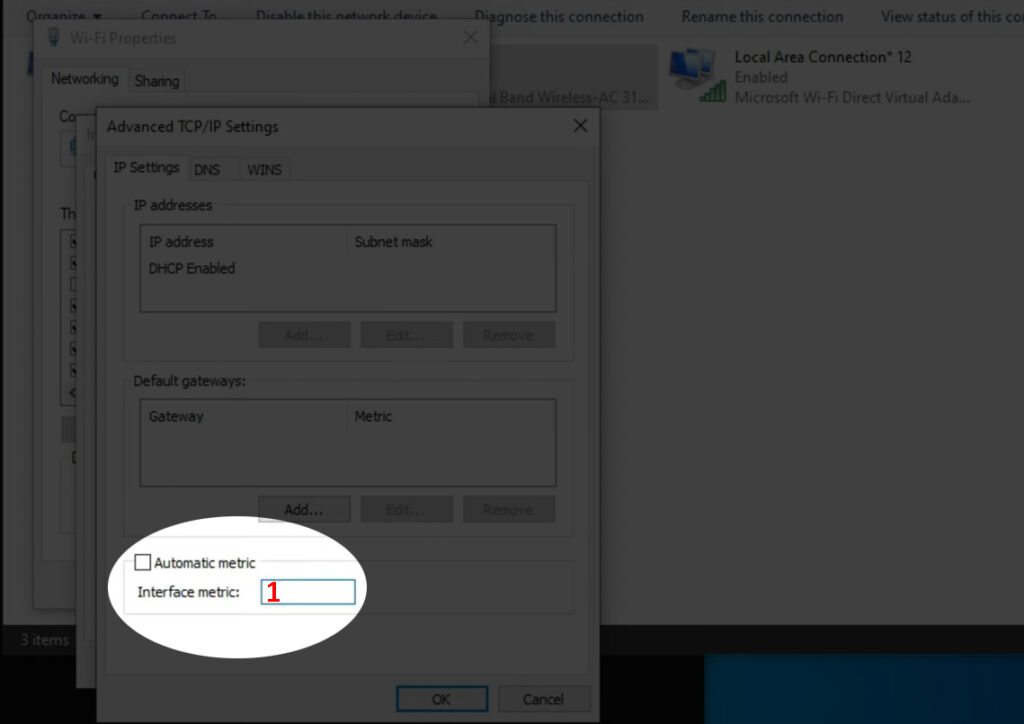
U kunt uw computer nu opnieuw opstarten en deze moet nu verbinding maken met Wi-Fi, hoewel de Ethernet-kabel is aangesloten.
Hoe u Wi-Fi kunt prioriteren boven Ethernet in Windows 10
MacBook - Klik op het Apple -logo -pictogram en selecteer vervolgens systeemvoorkeuren. Klik nu op het netwerkpictogram. U zou alle soorten verbindingen moeten zien die u nu op uw MacBook kunt gebruiken. In de linkerbovenhoek van het scherm zou je een klein tandwielpictogram en een kleine pijl ernaast moeten zien. Klik erop en kies Set Service Bestel. Nu moet je Wi-Fi naar de top slepen. Klik op OK en klik vervolgens op Toepassen.
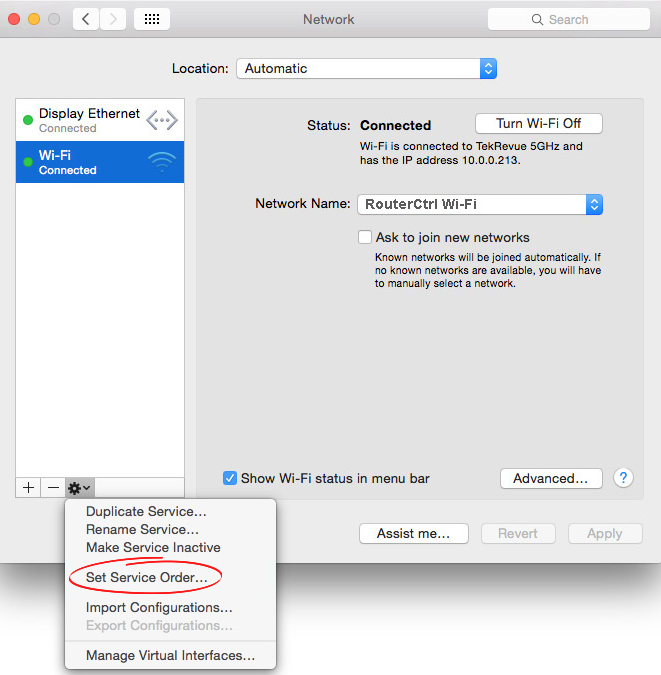
Schakel de Ethernet -netwerkadapter uit
Als u de Ethernet -verbinding helemaal niet gebruikt, kunt u ook de Ethernet -adapter uitschakelen. Dit voorkomt dat het besturingssysteem dat soort verbinding gebruikt totdat u het opnieuw inschakelt
Windows 10 - Klik op de knop Windows Start en selecteer Instellingen. Selecteer vervolgens Network Internet. Zoek de optie Adapter wijzigen en klik erop. Je zou de Ethernet en Wi-Fi-adapter daar moeten zien. Klik met de rechtermuisknop op Ethernet en selecteer Uitschakelen in Ethernet.

MacBook - Klik op het Apple -logo -pictogram en selecteer vervolgens systeemvoorkeuren. Zoek het netwerkpictogram en klik erop. Klik op Ethernet in het linkervenster en klik vervolgens op het pictogram Little Gear in het linkerboven van het paneel. Selecteer in het vervolgkeuzemenu Selecteer service inactief. Dit zal de Ethernet -verbinding volledig uitschakelen totdat u selecteert om deze opnieuw actief te maken.
Waarom zou u Wi-Fi gebruiken in plaats van Ethernet?
Hoewel de meeste mensen het erover eens zijn dat de Ethernet-verbinding stabieler en betrouwbaarder is, moeten we zeggen dat zowel Ethernet als Wi-Fi hun voor- en nadelen hebben. Als u zich nog steeds afvraagt of u beide internetverbindingen actief wilt houden, zijn hier een paar ideeën over waarom u zou moeten kiezen voor wifi .
Allereerst ondersteunt bijna elk apparaat dat we vandaag gebruiken Wi-Fi. Of het nu gaat om een laptop , smartphone, tablet , smartwatch of een IoT-apparaat, het werkt correct wanneer het is aangesloten op Wi-Fi . De meeste van deze apparaten ondersteunen zelfs geen Ethernet -verbinding.
Ten tweede is het veel handiger om draadloze apparaten te gebruiken. Stel je voor dat je alleen een Ethernet -verbinding hoeft te gebruiken voor elk apparaat in je huishouden. Het zou een echte nachtmerrie zijn. Stel je alle kabels voor.
Ten derde is het aantal apparaten dat u tegelijkertijd kunt verbinding maken met een router over Ethernet, meestal vier, terwijl u op Wi-Fi veel meer apparaten tegelijkertijd kunt verbinden.
We zouden niet verder gaan omdat we er sterk van overtuigd zijn dat deze drie punten goed genoeg zijn om je over te schakelen van Ethernet naar Wi-Fi.
Laatste woorden
Hopelijk heb je ons artikel gevonden over hoe je je Ethernet-verbinding kunt wijzigen met Wi-Fi nuttig. Afhankelijk van of u al dan niet echt de Ethernet-verbinding nodig hebt, kunt u ervoor kiezen om de Ethernet-kabel los te koppelen, de Ethernet-netwerkadapter uit te schakelen of eenvoudig uw Wi-Fi-prioriteit te geven boven de Ethernet-verbinding.
