In een tijdperk waarin slimme apparaten het grootste deel van ons dagelijkse leven uitvoeren op het gebied van automatisering en IoT-apparaten, is een betrouwbare Wi-Fi-verbinding zeer noodzakelijk. Wanneer u een sterk, betrouwbaar draadloos signaal heeft, kunnen uw apparaten soepel communiceren via het draadloze netwerk en kunt u ook zonder onderbrekingen op internet bladeren.
Vaak wanneer Wi-Fi is geïnstalleerd, werkt het perfect. Na enige tijd gaat u verschillende connectiviteitsproblemen ondervinden, zoals Wi-Fi die constant valt en een langzame internetverbinding . Het kan moeilijk zijn om het probleem te beperken, daarom helpt dit artikel u helpen diagnostiek op uw Wi-Fi-netwerk uit te voeren, hetzij via de pc of een Android-apparaat.
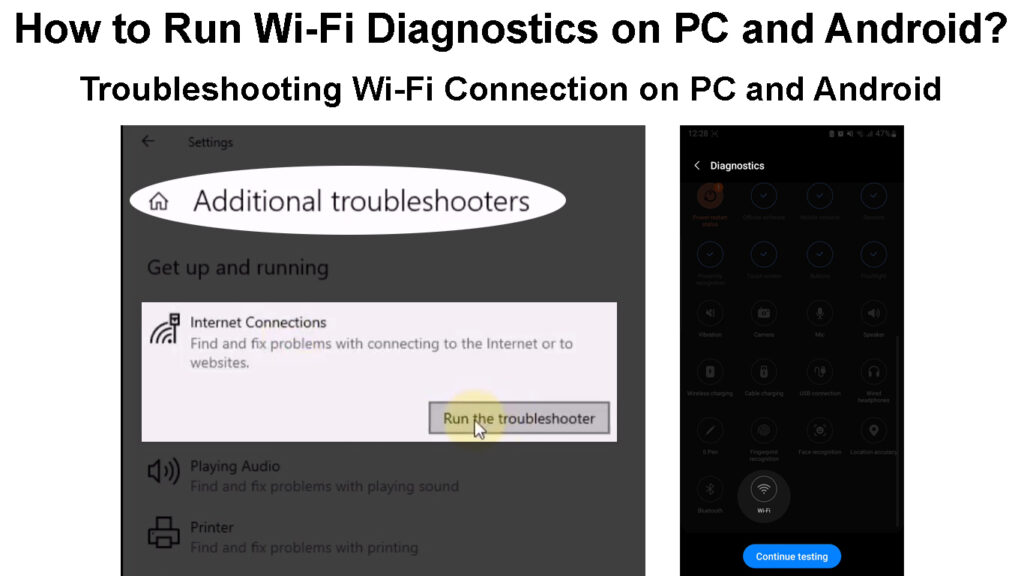
Hoe Wi-Fi Diagnostics op Windows uitvoeren?
Een wifi-diagnostische analyseert uw draadloze netwerkverbinding en de componenten die worden gebruikt om die verbinding tot stand te brengen, dat wil zeggen, router of client-apparaten. In sommige gevallen kan de diagnostiek alle problemen oplossen; In anderen kan het alleen het probleem identificeren en hoe u het oplossen, is aan u.
Het belang van een Wi-Fi-diagnostiek is dat het helpt bij het beperken van een connectiviteitsprobleem , zodat u beter kunt bepalen hoe u dergelijke problemen kunt oplossen.
De Windows -probleemoplosser gebruiken
Windows heeft een ingebouwde probleemoplosser die u kan helpen diagnostiek uit te voeren op verschillende aspecten van het systeem, waarvan een daarvan de netwerkadapters zijn. Daarom kunt u het gebruiken om de Wi-Fi-adapter op zichzelf te diagnosticeren of alle netwerkadapters tegelijkertijd. U kunt dit doen door de onderstaande stappen te volgen:
- Sluit uw apparaat aan op het Wi-Fi-netwerk waarop u diagnostiek wilt uitvoeren.
- Druk op de Windows R -toetsen en typ het bedieningspaneel in het dialoogvenster dat verschijnt. U kunt ook het zoekvak gebruiken en naar het bedieningspaneel zoeken.
- Zodra het venster Configuratiescherm is geopend, klikt u op het netwerk- en internetoptie en selecteert u het netwerk- en deelcentrum.
- Als u het netwerk- en internetoptie niet ziet, klikt u op de vervolgkeuzemenu Weergave in de rechterbovenhoek van het venster Configuratiescherm. Selecteer vervolgens de categorie en u zou de optie moeten zien. Als alternatief klikt u op het vervolgkeuzemenu Weergave, selecteer kleine of grote pictogrammen en selecteer vervolgens Netwerk- en deelcentrum.
- Het netwerk- en deelcentrum toont uw actieve netwerken; Klik op het gemarkeerde Wi-Fi SSID onder Toegangstype: Internet.
- Er verschijnt een nieuw Wi-Fi-statusvenster; Klik op Diagnose om de huidige Wi-Fi-verbinding te diagnosticeren.
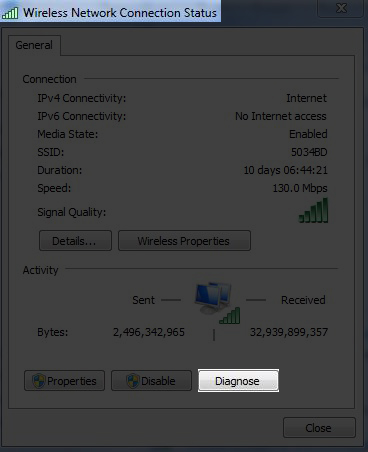
- Wacht tot de probleemoplosser wordt uitgevoerd en volgt de aanwijzingen in geval van een probleem met uw apparatennetwerkadapters. Als er problemen zijn, geeft de probleemoplosser suggesties over hoe u ze kunt oplossen.
- U kunt ook klikken op problemen met het oplossen van problemen zodra u bij het netwerk en het deelcentrum bent. Selecteer vervolgens internetverbindingen en de probleemoplosser leidt u door het probleemoplossingsproces, zodat u kunt kiezen of u de Ethernet, Wi-Fi- adapter of beide wilt oplossen.
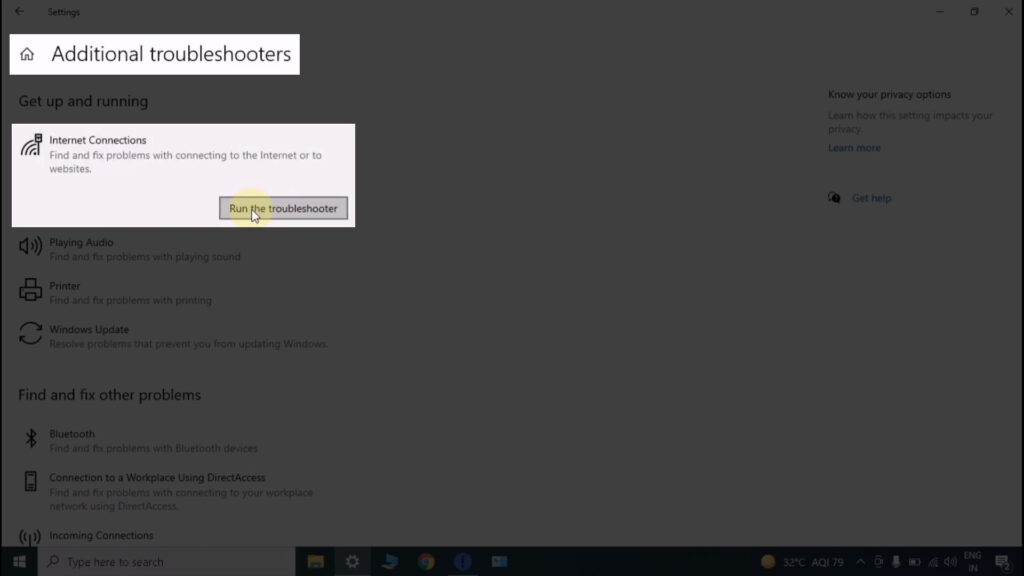
De opdrachtprompt gebruiken
Een ander alternatief is om de PCS-opdrachtprompt te gebruiken, en dit is een betere optie omdat het Wi-Fi-connectiviteitsrapporten kan genereren die een paar dagen overspannen. Het Diagnostics -rapport zal informatie hebben over elke keer dat uw pc interactie heeft met een draadloos netwerk en in welk stadium van de interactie de verbinding mislukt als deze niet succesvol was.
U kunt vervolgens het gegenereerde rapport gebruiken om uw draadloze pc-verbindingen te analyseren en het gedrag van het draadloze stuurprogramma te begrijpen, een Wi-Fi-diagnose vast te stellen.
De onderstaande stappen beschrijven hoe u het genoemde opdracht kunt uitvoeren:
- Klik op het pictogram Taakbalks vergroten/zoekoptie en typ CMD.
- De resultaten omvatten de CMD-app, klik er met de rechtermuisknop op en selecteer uitvoeren als beheerder.
- Sleutel in de opdracht Netsh WLAN Show WlanReport en druk op enter.
- Wacht tot de opdracht wordt uitgevoerd, het benodigde rapport maken en u weet dat het wordt gedaan wanneer het u het pad laat zien om het gegenereerde rapport te vinden. De laatste regel van de commando zou er zoiets uit moeten zien
Rapport geschreven aan: bestand: /// c: /programdata/microsoft/windows/wlanreport/wlan-report-latest.html

- Kopieer het bestandspad door het te selecteren en op CTRL C te drukken, omdat de functie met de rechterklick niet in de CMD-omgeving werkt.
- Plak het bestandspad op een browser -URL -vak en druk op Enter en u krijgt toegang tot het gegenereerde rapport.
- Het rapport bevat de naam van uw PC Wireless Adapter, een samenvatting van de redenen waarom de pc geen verbindingen met Wi-Fi op de huidige en eerder verbonden netwerken kon leggen wanneer de verbinding internettoegang had en wanneer dat niet deed, de sterkte en snelheid van eerdere en huidige Wi-Fi-verbindingen en nog veel meer.
Merk op dat de verbindingsinformatie zal zijn van een periode van drie dagen waardoor het gemakkelijker wordt om de Wi-Fi-verbindingen effectief te diagnosticeren.
Een draadloos netwerkrapport maken in de opdrachtprompt
Het eerste aspect van het rapport zal de Wi-Fi Report-grafiek zijn die de Wi-Fi-verbindingsgeschiedenis toont. De rode cirkels gemarkeerd met een X geven een connectiviteitsfout aan en u kunt op een klik op meer informatie over een bepaalde fout.
Het uitvoeren van het bovenstaande opdracht geeft een uitgebreid rapport over uw Wi-Fi-verbindingen, inclusief de snelheid en signaalsterkte, wat betekent dat er weinig behoefte is om online snelheidstesttools te gebruiken.
Wi-Fi diagnostiek uitvoeren op Android
In tegenstelling tot pc's hebben Android -apparaten minder robuuste netwerkdiagnosecriteria. Android heeft echter een connectiviteitsdiagnostiek API waarmee netwerkbeheer -apps toegang hebben tot diagnostische informatie van een netwerk dat ze bezitten of beheren. Dat is hoe u de app kunt gebruiken die uw internetprovider verstrekt om de router te diagnosticeren zolang u ermee verbonden bent en administratieve toegang heeft.
U kunt echter nog steeds uw telefoon gebruiken om een Wi-Fi-verbinding in de volgende gevallen te diagnosticeren:
Met behulp van de ingebouwde analyser -apps
Sommige Android-telefoons, zoals Huawei , hebben een app die uw Wi-Fi-verbindingen kan scannen en rapporten over de snelheid en signaalkwaliteit kan bieden.
Helaas zijn deze apps beperkt in termen van het type netwerkinformatie dat ze kunnen bieden, omdat ze eenvoudig een netwerk scannen en u adviseren om over te schakelen naar een sterker wifi-signaal of dichter bij de router te komen. Ze bieden geen inzichtelijke informatie die u kan helpen het probleem te vinden.
Je kunt ze nog steeds gebruiken om een zachte wifi-diagnose te voeren waarmee je kunt weten of wifi werkt, en anderen kunnen je vertellen welke kanalen en frequentiebanden uw wifi gebruikt .
Met behulp van een analyser-app van derden
U kunt ook analyzer-apps van derden zoals de Wi-Fi Analyzer van Olgor gebruiken om Wi-Fi Diagnostics te uitvoeren. De meeste apps vereisen echter een abonnementskosten om toegang te krijgen tot hun functies.
Bovendien zullen ze geen gedetailleerde informatie verstrekken zoals je zou willen, en als ze dat doen, moet je eerst in de router inloggen .
Daarom is het beter om de app van uw ISP- of routerfabrikant te gebruiken voor uitgebreide en nauwkeurige Wi-Fi-diagnostiek.
Maar als je dit pad nog steeds wilt volgen, ga dan naar de Play Store, zoek naar Wi-Fi Analyzer-apps en download je voorkeur.
Wi-Fi Analyzer-app voor Android
Met behulp van uw routers -app/GUI
Sommige internetproviders en routerfabrikanten bieden bijbehorende apps die de gebruikerservaring stroomlijnen bij het genieten van hun diensten. Dergelijke apps omvatten de Netgear Nighthawk van Netgear en Asus Router door Asus .
Ook hebben mesh-netwerksystemen zoals Google Nest Wi-Fi geavanceerde apps ( Google Home ) die uitgebreide netwerkdiagnostiek kunnen uitvoeren en mogelijke oplossingen kunnen bieden. U kunt ook de setup-pagina van de Routers-website gebruiken om Wi-Fi Diagnostics uit te voeren.
Procedures variëren afhankelijk van de router die u hebt; Zorg er daarom voor dat u de website van de fabrikanten bezoekt voor precieze instructies.
Geheime menu -codes
Android-telefoons hebben geheime menubode die kunnen worden gebruikt om verschillende hardware- en softwaretests uit te voeren, waaronder het testen van uw Wi-Fi-verbinding.
Daarom kunt u de code*#*#4636#*#*in uw telefoonmaakpad invoeren en het zal automatisch een testscherm openen met uw telefoonsinformatie, gebruiksstatistieken en Wi-Fi-informatie.
Tik op Wi-Fi-informatie, vervolgens de Wi-Fi-status, en u ziet informatie zoals of uw wifi is ingeschakeld, de SSID als deze is verbonden en de upload- en downloadsnelheden.
U kunt ook op de optie Run Ping Test tikken; De telefoon zal je vertellen of het succesvol is.
De Ping-test verzendt datapakketten naar Google om te controleren of uw Wi-Fi-verbinding toegang heeft tot internet. U kunt verschillende maatregelen voor het oplossen van problemen op de telefoon en de router proberen als deze mislukt.
Merk op dat deze code niet op alle Android -telefoons werkt en dat u niet hoeft op de oproepknop te drukken nadat u deze in het kiespad hebt ingevoerd. Voer gewoon de code in en de telefoon opent automatisch een testscherm; Als dit niet het geval is, probeer het dan opnieuw en als het mislukt, gebruik dan andere maatregelen die hier worden voorgesteld.
Conclusie
De beste manier om een Wi-Fi-verbinding te analyseren is via uw pc. Een pc biedt meer gedetailleerde informatie over verschillende aspecten van netwerkinfrastructuur dan een Android -apparaat.
U moet altijd Wi-Fi-diagnostiek op uw pc uitvoeren wanneer u problemen ondervindt om ervoor te zorgen dat uw router op topprestaties is. Overweeg ook om het Wi-Fi-wachtwoord van tijd tot tijd te wijzigen om oudere apparaten af te trappen die u niet langer op het netwerk wilt blijven . Dit decongesteert de router en zorgt dus voor dat u overal een betrouwbare Wi-Fi-verbinding hebt.
