Het digitale tijdperk heeft grote vorderingen gebracht, wat leidt tot belangrijke formele en informele communicatiewijzigingen. Verschillende platforms, zoals Zoom, hebben het delen van informatie online moeiteloos gemaakt.
Veel mensen werken nu liever vanuit huis, en Zoom stelt gebruikers in staat om taken uit te voeren zonder fysieke nabijheid. Het zou helpen als u een stabiele internetverbinding en de Zoom -applicatie had om een videoconferentie op te zetten.
Soms kan er echter een fout optreden, waaruit blijkt dat u een onstabiele internetverbinding heeft, die uw videokwaliteit belemmert. U kunt deze fout oplossen met behulp van de onderstaande tips.
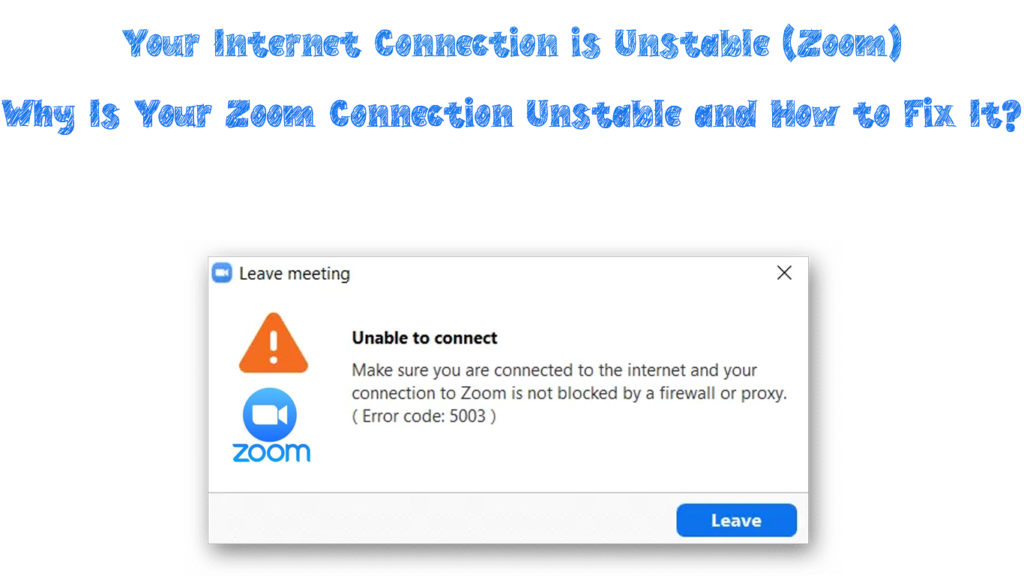
Waarom trekt de verbindingsfout op?
Net als elke andere software kan Zoom een probleem hebben dat verbinding maakt met uw netwerk , waardoor uw online activiteiten worden belemmerd. Soms kunt u problemen ondervinden die verbinding maken met Zoom, zelfs als u andere inhoud op uw apparaat kunt downloaden of streamen.
Verschillende redenen dragen bij aan zoom die geen verbinding maken met uw apparaat vanwege een onstabiele verbinding. Sommige van deze redenen zijn:
- Uw apparaat is misschien te ver van uw router , waardoor zwakke Wi-Fi-signalen zijn, wat een slechte verbinding en constante verbreken veroorzaakt
- Uw netwerk is over het algemeen slecht en het kan geen zoombijeenkomst of andere online activiteiten houden
- De hardware in uw netwerk is niet actueel en vereist upgraden
- Er zijn te veel online activiteiten of enorme bestanden die op de achtergrond van uw apparaat downloaden, waardoor achterblijven
- Uw Zoom -app heeft bugs en heeft een upgrade, opnieuw installatie of softwarefix nodig
- Uw internetprovider (ISP) heeft problemen die verbinding maken met uw netwerk, wat een onstabiele internetverbinding veroorzaakt
Zoomverbindingsproblemen - Stappen voor het oplossen van problemen
Wanneer de fout optreedt, krijgt u de melding dat uw internetverbinding onstabiel is op uw scherm. U kunt dus problemen ondervinden die doorgaan naar uw zoombijeenkomst, hoewel uw apparaat verbinding maakt met uw wifi-netwerk .
Bovendien zijn er tekenen die suggereren dat u een slechte en/of onstabiele netwerkverbinding hebt:
Bevroren scherm
U merkt misschien dat uw scherm bevroren is en u kunt geen enkele andere functie op het scherm besturen. Je kunt ook merken dat het scherm bevriest en vervolgens ontbreekt, wat de video- en audiokwaliteit beïnvloedt.
Het scherm bevriest vanwege een slechte netwerkverbinding; Daarom kunt u niet correct verbinding maken met uw online -vergadering van zoom.
Netwerk vertraging
Gebruikers die slechte netwerkverbindingen ervaren, zullen vaak tijdelijke ontkoppeling ervaren vanwege netwerkcongestie. Uw zoomverbinding zal mislukken wanneer er te veel online activiteiten aan de gang zijn in uw netwerk met minimale bandbreedte.
Als u netwerkcongestie ervaart, zal uw netwerk achterblijven en een onstabiele verbinding hebben. Zorg er daarom voor dat u een goede verbinding hebt en uw hardware heeft voldoende bandbreedte om Zoom te ondersteunen, naast andere activiteiten.
Onvermogen om de app te laden
Het kan zijn dat het laden van de app langer duurt dan normaal, of het kan weigeren helemaal te laden. Het is een duidelijke indicatie dat er een probleem is met uw netwerkverbinding die moet worden opgelost.
Slechte audio- en videokwaliteit
Een slechte verbinding zal de kwaliteit van uw audio en video tijdens uw online vergadering aanzienlijk verminderen.
Een plotselinge ontkoppeling van de vergadering
Een slechte verbinding zal volledige ontkoppeling veroorzaken van de videogeeting. Daarom mist u toegang tot de vergadering en verstoort u uw werk en online activiteiten op zoom.
Hoe u een onstabiele verbinding kunt repareren terwijl u op Zoom bent
Nadat je vaststelt dat er een probleem is met je internetverbinding, zijn er verschillende manieren om dit op te lossen.
Manieren om connectiviteitsproblemen op te lossen tijdens zoom zijn onder meer:
Controleer je internetverbinding
Het controleren van de internetverbinding van uw netwerken is de eerste en meest vitale stap om deze te herstellen. We moeten elk probleem uitsluiten dat van invloed kan zijn op uw netwerkverbinding.
Zorg er eerst voor dat uw apparaat dicht bij de router ligt, vooral als u geen Wi-Fi Mesh-netwerk heeft. Het Wi-Fi-signaal zal sterker zijn wanneer u dichter bij uw wifi-router bent, waardoor een stabielere verbinding wordt geboden.
Probeer bovendien een bekabelde verbinding te gebruiken in plaats van een draadloze, omdat Ethernet sneller is dan wifi . Controleer of uw router Ethernet -poorten beschikbaar heeft en sluit een Ethernet -kabel aan op uw pc om een bekabelde verbinding te verkrijgen.
U kunt ook proberen uw netwerkhardware, zoals uw router, te upgraden om een betere verbinding te hebben voor het geval ze versleten zijn. Nieuwere hardware zal betere functies hebben en zullen de snelheden van uw ISP maximaliseren om u een stabiele verbinding te bieden.
Het is ook raadzaam om software uit te schakelen die te veel bandbreedte op de achtergrond gebruikt, zoals programma's voor het delen van video's. Schakel uw VPN -tools uit als u deze niet nodig hebt om uw internetverbinding te stimuleren, vooral tijdens het zoom.
Probeer de stuurprogramma's van uw computernetwerkadapter en andere software bij te werken om de nieuwste versies van uw Zoom -app te ondersteunen.
Controleer ten slotte uw download- en uploadsnelheden. Er zijn enkele min -eisen als het gaat om verschillende soorten zoomgesprekken . Als uw verbinding niet aan die vereisten voldoet, zult u verbindingsproblemen ervaren wat u ook probeert.
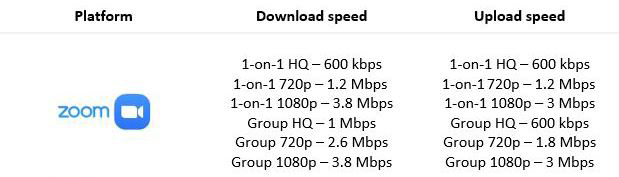
Min Vereiste download/uploadsnelheden voor zoomgesprekken
Reset en start uw hardware opnieuw op
Uw hardware is misschien up-to-date, maar u kunt nog steeds verbindingsproblemen op uw netwerk ervaren. Als u uw hardware opnieuw instelt en/of opnieuw opstarten , worden alle bestaande bugs weggenomen die uw internetverbinding kunnen belemmeren.
Door uw router te resetten, wordt u in uw netwerk niet nodig in uw netwerk verwijderd. Gebruik de volgende stappen om uw router te resetten:
- Ga naar de achterkant van uw router en zoek de resetknop
- Gebruik een scherpe pin om in het gat te steken en druk 5 tot 10 seconden te drukken
- De router zal automatisch opnieuw worden ingesteld naar standaard
- Gebruik na het resetten een Ethernet -kabel om verbinding te maken met uw pc en start uw routerinstellingen
- Sluit het adres en het wachtwoord in zoals gezien vanaf de achterkant van de router om internettoegang terug te krijgen
- Probeer zoom te starten en kijk of uw verbinding stabiel is

Na het resetten van de router, start je de modem opnieuw op om ervoor te zorgen dat Wi-Fi-signalen voor zowel draadloze als bekabelde verbindingen werken. Gebruik de volgende stappen voor het opnieuw opstarten van uw modem:
- Schakel uw modem uit en stop deze uit de stroombron
- Wacht ongeveer 10 seconden
- Sluit de modem opnieuw aan op de stroombron
- Start zoom en controleer of uw verbinding stabiel is
Voer uw probleemoplosser uit het netwerk
Controleer en voer uw ingebouwde software voor probleemoplosser voor het oplossen van netwerk vanaf uw pc of laptop uit als u nog steeds verbindingsproblemen heeft .
Gebruik voor uw Windows -pc de volgende stappen:
- Ga naar het menu Instellingen van uw computer en selecteer de systeemoptie
- Klik op de optie Problemen oplossen en selecteer andere probleemoplossing
- Selecteer onder het meest voorkomende menu de optie Run op internetverbindingen

- Er verschijnt een pop -up - klik op problemen met mijn verbinding op met internet
- De probleemoplosser controleert op eventuele problemen. Volg de instructies om ze te repareren
- Selecteer bovendien de andere sectie en voer de probleemoplosser van de netwerkadapter uit om eventuele problemen met netwerkadapter op te lossen
Gebruik voor uw Mac de volgende stappen:
- Houd de optieknop ingedrukt en klik vervolgens op het Wi-Fi- pictogram
- Ga naar het geavanceerde menu en klik op Open Wireless Diagnostics -optie

- Klik op doorgaan met het toestaan van de diagnostiek
Reset het netwerk
Als het uitvoeren van de probleemoplosser niet helpt, probeer dan uw netwerk op uw pc te resetten om de verbinding te herstellen.
Voor Windows kunt u de volgende stappen gebruiken:
- Zoek naar de opdrachtprompt op uw pc en klik op Uitvoeren als beheerder
- Er verschijnt een pop-upvenster
- In het venster, toets de volgende opdrachten in: ipconfig/release en druk op Enter, vervolgens ipconfig/vernieuwen en druk op Enter
- Toets in ipconfig/flushdns en druk op Enter om uw netwerk te resetten
- Start uw pc opnieuw op en start Zoom om de fout te wissen
Gebruik op uw Mac de volgende stappen:
- Open systeemvoorkeur en selecteer netwerken
- Kies de internetverbinding die u momenteel gebruikt en selecteer Advanced
- Selecteer het tabblad TCP/IP en selecteer DHCP -lease vernieuwen
- Klik op OK en start vervolgens uw Mac opnieuw op
Conclusie
Online vergaderingen houden is een snelle en effectieve manier om elk bedrijf op afstand uit te voeren met minimale fysieke interacties. Toepassingen zoals Zoom bieden het beste online platform om anderen te bereiken voor formele of informele vergaderingen.
Een onstabiele internetverbinding kan echter grote verstoringen veroorzaken. Zoom toont dat uw internet onstabiele fout op uw apparaat is om een slechte internetverbinding aan te geven.
Het proberen van de hierboven weergegeven fixes kan u helpen de verbindingsproblemen op te lossen. Als geen van hen werkt, kunt u contact opnemen met zoomondersteuning voor verdere hulp.

