Sommige mensen geven de voorkeur aan bekabelde Ethernet-verbinding boven draadloze verbinding , omdat Wi-Fi minder stabiel is en de vluchtige radiogolven gemakkelijk kunnen worden verstoord. Wired Ethernet Connection heeft echter een eigen eerlijke aandeel problemen . Soms merkt u dat uw Ethernet van tijd tot tijd blijft loskoppelen.
Er zijn een aantal redenen waarom dat gebeurt. We hebben uitgebreid onderzoek gedaan en een aantal mogelijke oorzaken en manieren om ze op te lossen te bedenken. Laten we beginnen.
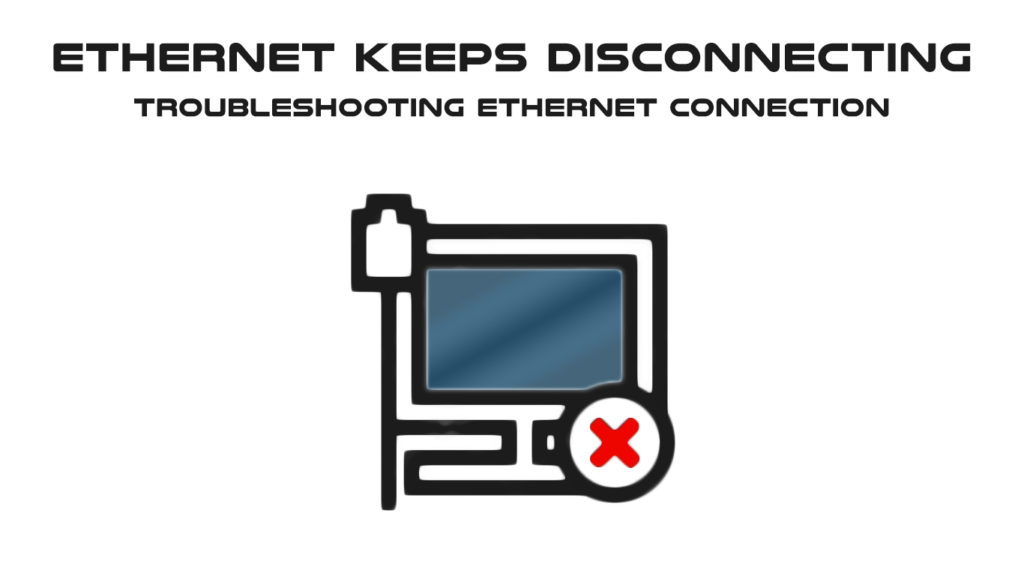
Defecte Ethernet -kabels
Het probleem met het gebruik van een fysieke internetverbinding is dat kabels beschadigd kunnen raken. Ze kunnen bij het eerste gebruik defect zijn of in de loop van de tijd beschadigd of gebroken raken. Als u vermoedt dat uw Ethernet -kabel de fout veroorzaakt, probeer dan verbinding te maken met andere Ethernet -poorten als uw computer ze heeft. Als uw internetverbinding in orde is wanneer het wordt gebruikt met een andere poort, laat zien dat de laatste poort defect is, of er kan vuil, stof of ander puin erin zitten.
Aanbevolen lezing: Ethernet vastgehouden op het identificeren van (fundamentele probleemoplossing)
Een andere methode om te controleren of de kabel werkt, is door deze op een ander apparaat te gebruiken. Als het op een ander apparaat werkt, kunnen er enkele softwareproblemen zijn met uw computer. Probeer andere methoden in de volgende secties.
Probleemoplossen
Windows Network -probleemoplosser kan u helpen de fout te detecteren en de oplossing te bieden. Het is een ingebouwde functie en het kan op zichzelf worden uitgevoerd wanneer u de actie door de instellingen activeert. Hier is de stapsgewijze procedure:
- Ga naar Windows-instellingen door op het Windows-pictogram linksonder van het scherm te klikken en vervolgens het pictogram Instellingen te kiezen. U kunt ook de snelkoppeling gebruiken door op de Windows -toets en de I -toets samen te drukken. De instellingenpagina verschijnt onmiddellijk.
- Kies Update Security en klik op het oplossen van problemen in het menu links.
- Kies vervolgens extra probleemoplossers.
- Kies netwerkadapter en klik op het uitvoeren van de probleemoplosser.
- Het programma zal de netwerkadapter uitvoeren en oplossen voor elke fout of glitch.
- De volgende pagina vraagt u om de netwerkadapter te selecteren om te diagnosticeren - u moet Ethernet (uw huidige verbinding) of alle adapters kiezen.
- Het programma zal gedetecteerde problemen vertonen en de oplossingen aanbevelen. Volg de instructies en uw Ethernet -verbinding kan weer actief zijn.
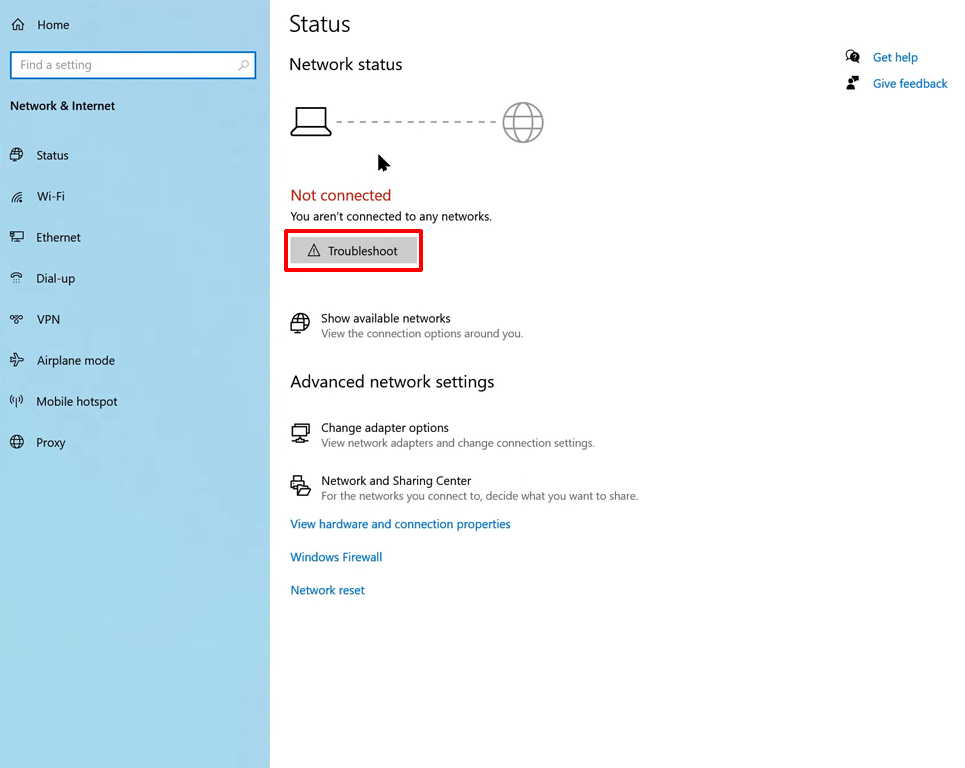
Controleer de instellingen voor energiebeheer
Er is een Windows -tool om stroomgebruik op uw computer op te slaan. Deze functie zal enkele functies tijdelijk uitschakelen, waaronder de Ethernet -verbinding. Volg deze stappen om te controleren of de instelling Power Management automatische stroombesparingen mogelijk maakt:
- Klik met de rechtermuisknop op het Windows-pictogram linksonder van uw computerscherm om het Windows Quick Access-menu te openen. Als alternatief gebruik een snelkoppeling door op de Windows -toets en de X -toets tegelijk te drukken.
- Kies Device Manager en dubbelklik op Netwerkadapter.
- Klik met de rechtermuisknop op de Ethernet-adapter en klik op Eigenschappen.
- Druk op Power Management en schakel het vakje uit om de computer uit te schakelen om dit apparaat uit te schakelen om stroom op te slaan en op OK te drukken.
Zodra u klaar bent met de stappen, start u uw computer opnieuw op en ontdekt u of uw Ethernet -verbinding goed werkt.
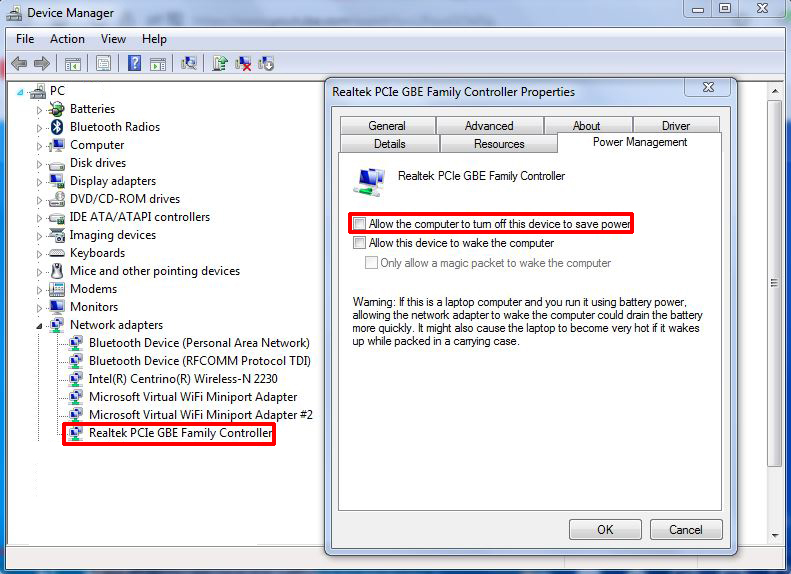
Reset het netwerk
Als geen van het bovenstaande werkt, kunt u proberen uw netwerk te resetten. Dit zijn de stappen om het netwerk te resetten:
- Klik op het Windows -pictogram en druk op het pictogram Instellingen. Of drukt tegelijkertijd op de Windows -toets en de I -toets. U gaat onmiddellijk naar dezelfde instellingenpagina.
- Kies Network Internet en druk op de netwerk Reset recht onderaan.
- Druk op de knop Now Reset Now om het systeemnetwerk te resetten. Maar houd er rekening mee dat u enkele software en andere tools opnieuw moet installeren om uw computer terug te brengen met totale capaciteit.

Schakel het statische IP -adres uit
Het gebruik van een statisch of vast IP -adres geeft u enkele voordelen, zoals gemak bij het werken op afstand, bijvoorbeeld met behulp van een virtueel privénetwerk (VPN). Bovendien biedt het een betrouwbaardere, nuttige communicatie voor teleconferenties of andere video -transmissies.
Het hebben van een vast IP kan echter ook leiden tot problemen met de Ethernet -verbinding op uw computer. U zou het onjuiste statische IP -adres kunnen gebruiken. U kunt de volgende stappen ondernemen om het probleem van het loskoppelen van Ethernet op te lossen:
- Ga opnieuw naar de instellingenpagina door op het Windows -pictogram te klikken, gevolgd door het pictogram Instellingen of op de Windows -toets de I -toets op het toetsenbord tegelijkertijd te drukken.
- Kies netwerkinternet.
- Kies Ethernet in het menu links.
- Zoek naar IP -instellingen en zorg ervoor dat het IP instellen op Automatic ( DHCP ).
- Als het is ingesteld op handmatige IP -toewijzing, betekent dit dat het is ingesteld op statisch IP -adres en moet u deze wijzigen met behulp van de bewerkingsfunctie.
- Tik op de handmatige optie.
- Kies de knop Automatische (DHCP) en klik op Opslaan om de wijziging te bevestigen.
Vernieuw Ethernet -stuurprogramma
Uw Ethernet -adapter heeft een bestuurder en u moet ervoor zorgen dat de bestuurder prima werkt en regelmatig wordt bijgewerkt. We hebben de stappen vastgelegd om uw Ethernet -stuurprogramma hier bij te werken:
- Ga opnieuw naar het Windows Quick Access-menu door met de rechtermuisknop op het Windows-pictogram linksonder van uw computerscherm of door op de Windows-toets en X-toets als snelkoppeling te drukken.
- Selecteer Device Manager en kies uw Ethernet -adapter in het menu.
- Klik nu op het bijwerken van stuurprogramma.
- Windows zal vragen, hoe wil je naar stuurprogramma's zoeken?. Kies de eerste optie - Zoek automatisch naar bijgewerkte stuurprogramma's.
- Dat is precies wat het programma doet, en als een update beschikbaar is, zal het vragen om een download en installatie van de bijgewerkte versie van uw Ethernet -stuurprogramma.
- Een bijgewerkte Ethernet -stuurprogramma -versie moet zorgen voor een stabiele Ethernet -verbinding op uw computer.

Vernieuw routerfirmware
Soms kan uw router de bron van uw Ethernet zijn, blijft het probleem losmaken. Een router wordt meestal geleverd met firmware en voor een kleine vergoeding krijgt u regelmatig de firmware bijgewerkt naar de nieuwste versie. Gebruikers maken in veel gevallen echter geen zorgen over het abonnement en negeren de firmware -updates. We raden u aan om naar de routersinstellingen te gaan en handmatig te controleren op updates . Download en installeer de updates en kijk of uw Ethernet -verbinding werkt.
Conclusie
Wanneer uw Ethernet blijft loskoppelen, kan het probleem afkomstig zijn van vele bronnen - uw apparaat, Windows -instellingen of de router. We hebben al deze mogelijkheden en de beste oplossingen om ze op te lossen doorlopen. Hoe technisch deze problemen en oplossingen ook klinken, u kunt altijd een beetje doe -het -zelf -stappen uitoefenen.
