TP-Link er uten tvil verdens største produsent av Wi-Fi nettverksutstyr. Selskapet produserer rutere , modemer , brytere og rekkevidde , blant andre enheter.
Selv om TP-Link produserer pålitelige produkter, kan du fremdeles møte problemer med ruteren.
Hvis TP-Link-ruteren din er tilkoblet, men ikke har noen internettilgang , må du starte modemet på nytt . Slå av modemet og sørg for at alle LED -lysene er av. Etter ett minutt, slå på modemet ditt. Hvis dette ikke løser problemet, må du teste ISP -nettverket ved å koble datamaskinen direkte til modemet ditt, og omgå ruteren.
Nedenfor samlet vi andre hurtigrettinger for å løse problemet. Les videre for å lære mer.
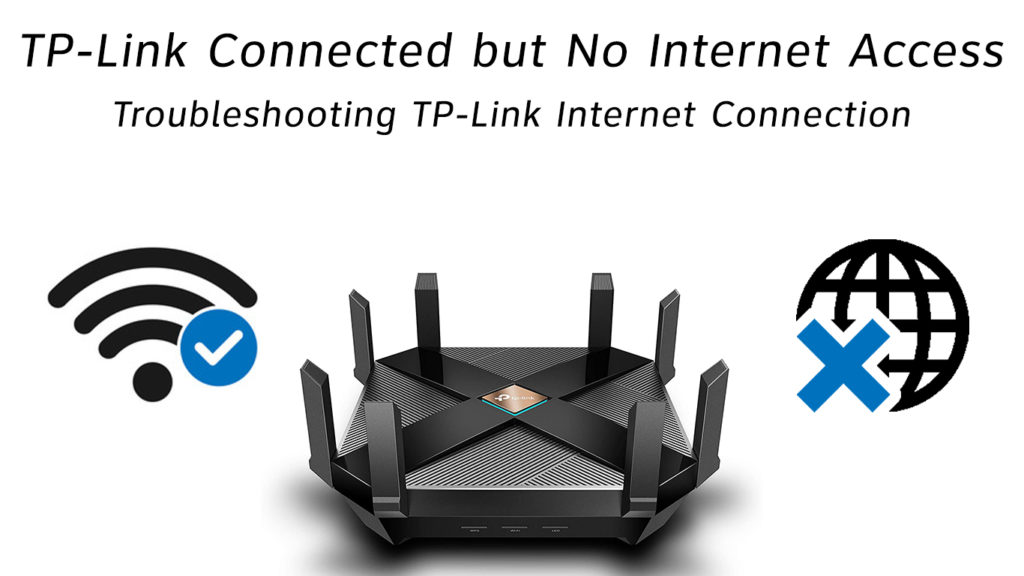
Sjekk nettverkstilkoblingsoppsettet
Å sette opp en Wi-Fi-tilkobling ved hjelp av en kabel- eller DSL-modem og en TP-Link-ruter kan virke som en enkel oppgave. Dette er imidlertid ikke alltid tilfelle.
Å installere nettverksutstyr er en intrikat prosess. Det uriktige oppsettet kan koble deg fra Internett og føre til tilkoblingsproblemer.
Du kan unngå tilkoblingsproblemer ved å bruke installasjonsveiledningen som fulgte med TP-Link-ruteren og enhetene dine.
Forsikre deg om at alle kabler og ledninger er i de riktige portene og er godt og sikkert på plass.
Hvis maskinvare- og nettverksoppsett er riktige og du fremdeles ikke får tilgang til Internett, kan du gå til neste tips.
Start modem og TP-Link-ruter
Å starte på nytt modemet ditt er en av de raskeste måtene å fikse nettverksproblemer og andre relaterte problemer. Dessuten er prosessen rask og grei. Her er trinnene:
- Slå av modemet ditt
- Slå av TP-Link-ruteren
- Koble fra modemet og skru av den koaksiale kabelen
- La modemet og ruteren av i 60 sekunder
- Kraft på ruteren
- Koble modemet til ruterne WAN -port
- Plugg modemene strømledningen igjen, men la kabelen koble fra
- Vent 5 minutter og koble koaksialkabelen på nytt
- Vent til modemet starter
- Bekreft om dette løser problemet
Tilbakestill TP-Link-ruteren
Hvis du ikke får tilgang til Internett selv etter å ha startet på nytt modemet ditt, må du tilbakestille TP-Link-ruteren . Dette trinnet kan bidra til å konfigurere ruterinnstillingene og gjenopprette internettforbindelsen.
Å tilbakestille en TP-Link-ruter er relativt enkel. De fleste TP-Link-rutere er utstyrt med en tilbakestillingsknapp. Du trenger bare å trykke og holde denne knappen i noen sekunder for å tilbakestille ruteren.
Her er trinnene:
- Trykk og hold tilbakestillingsknappen på ruteren i 10 sekunder
- Kjør raskt oppsett for å konfigurere internett- og trådløse innstillinger manuelt på nytt
Test ISP -nettverk
Noen ganger kan problemet komme fra slutten av internettleverandøren. Internett -leverandøren din kan ha driftsstans, eller det kan være et serviceavbrudd i ditt område. For å utelukke denne muligheten, bør du vurdere å teste ISP -nettverket.
Her er trinnene:
- Koble fra modemet ditt
- Koble fra PCen fra ruteren og modemet
- Koble PC -en din direkte til modemet som omgår ruteren
- Start modemet ditt på nytt og vent i ett minutt
- Sjekk om PCen din har tilgang til Internett
Hvis du ikke får tilgang til Internett etter disse fem trinnene, kan ISP -nettverket være utilgjengelig. Kontakt leverandøren din for å finne ut om det er et serviceavbrudd i ditt område.
Sjekk internettstatusen din
Hvis du har tilgang til nettet ved å koble modemet ditt direkte til PC -en, må noe være galt med ruterinnstillingene dine. Du må sjekke internettstatusen din for å fastslå hva som får TP-koblingen til å fungere. Ganske enkelt:
- Koble TP-Link-ruteren til modemet
- Koble PCen til ruteren din
- Logg deg på webadministrasjonssiden til ruteren
- Gå til Advanced
- Klikk på status for å sjekke internettstatus (du vil også se din IP -adresse og standard gateway fra status -siden)
- Hvis du ikke har en internettforbindelse, har PCen kanskje ikke en IP -adresse. Gå til tips 6 for å løse dette problemet.
Sjekk IP -adressen din
En IP -adresse er en streng med tegn som identifiserer PC -en din i et nettverk. Uten denne adressen har du ikke tilgang til Internett.
Internett -leverandøren din vil tildele deg en offentlig IP -adresse (til hjemmenettverket). Imidlertid kan adressen endres automatisk og forårsake tilkoblingsproblemer. Av denne grunn må du sjekke IP -adressen din hvis du merker problemer med internett.
Her er trinnene:
- Gå til kontrollpanelet på PCen
- Klikk nettverk og internett
- Gå til nettverks- og delingssenter
- Klikk på Endre adapterinnstillinger
- Høyreklikk Ethernet og velg Egenskaper
- Dobbeltklikk på Internett-protokollversjon 4
- Velg Få en IP -adresse automatisk
- Klikk OK for å lagre og bruke innstillingene dine
- Start PCen på nytt
Klon PC -ene Mac -adressen
En MAC -adresse er en unik identifikator som ruter data i samme lokale nettverk. Den identifiserer hver enhet på et bestemt nettverk.
I tilfelle du ikke visste det, kan kloning av PCS Mac -adressen bidra til å gjenopprette internettforbindelsen din, spesielt hvis du endret enheter nylig.
Den klonede MAC -adressen forteller din ISP at du bruker den originale datamaskinen du hadde når den første registrerte deg med dem, slik at de ikke vil slippe forbindelsen din.
Andre nettverksenheter som USB Ethernet -adaptere og dokkingstasjoner har forskjellige MAC -adresser. Disse adressene kan komme i konflikt og forårsake autentiseringsproblemer med internettforbindelsen din.
Kloning av PCS MAC -adressen for å bruke en enkelt adresse på alle enheter kan bidra til å forhindre tilkoblingsproblemer.
Her er hvordan du kloner MAC -adressen din:
- Koble PCen din til TP-Link-ruteren via en Ethernet-kabel
- Logg deg på webadministrasjonssiden til ruteren
- Gå til Advanced
- Gå til nettverk
- Velg Internett
- I Mac Clone -delen, klikk på Bruk gjeldende datamaskin Mac -adresse
- Klikk Lagre
- Sjekk om dette løser problemet
Alternativt kan du prøve kloning av modemene dine eller gateways MAC -adressen (eller MAC -adressen til en gammel ruter). For å gjøre dette, må du først logge deg på modeminnstillingene og finne MAC -adressen. Deretter, etter loggen din, kobler du ruteren direkte til PC -en og går til samme MAC -kloneseksjon. Nå, i stedet for å klone PCS MAC -adressen, kan du oppgi MAC -adressen til modemet ditt, gateway eller en gammel ruter manuelt.
Sjekk Ethernet -kabelen din
Noen ganger kan problemer med internettforbindelser stamme fra en feil eller skadet Ethernet -kabel .
En Ethernet -kabel består av flere mindre ledninger som overfører data mellom ruteren og PC -en. Eventuelle skader på denne kabelen kan forårsake tilkoblingsproblemer.
Inspiser Ethernet -kabelen grundig for bøyer og fysiske skader og erstatt den umiddelbart merker du et problem.
Forsikre deg om at du setter inn kabelen ordentlig og sikkert i riktig port.
Konfigurer DNS -serveren
Innstillinger for feil domenenavn (DNS) eller rotete DNS -cache kan forårsake tilkoblingsproblemer.
Konfigurere DNS -serveren kan bidra til å gjenopprette internettforbindelsen din raskt. Her er trinnene:
- Logg deg på webadministrasjonssiden til ruteren
- Velg DHCP, deretter DHCP -innstillinger
- Nederst, rett over lagringsknappen, vil du se den primære og sekundære DNS -serveren
- Skriv inn 8.8.8.8 som den primære DNS
- Skriv inn 8.8.4.4 som sekundær DNS
- Klikk Lagre
- Sjekk om dette løser problemet
Kontakt teknisk support
Hvis du har prøvd alle ovennevnte tips og ingenting ser ut til å fungere, ikke nøl med å kontakte TP-Link for teknisk support. Du kan også ringe ISP -en din for å avgjøre om problemet er fra deres slutt.
Konklusjon
Å håndtere en problematisk TP-Link-ruter kan være en frustrerende opplevelse, siden det betyr at du ikke får tilgang til internett før du løser problemet. Heldigvis er alle tipsene våre over bevist. Prøv dem i dag og la oss få vite hvilken som jobbet for deg.
