Existem algumas razões diferentes pelas quais seu adaptador Wi-Fi será desativado em seu laptop ou computador movido ao Windows. Por causa disso, você não poderá se conectar à sua rede sem fio . Portanto, saber como ativar o adaptador Wi-Fi no Windows 10 é muito importante.
Este artigo o guiará através das etapas que você precisa tomar para ativar o adaptador Wi-Fi e também fornecer algumas dicas sobre como corrigir alguns problemas do adaptador Wi-Fi . Afinal, ter uma rede sem fio totalmente funcional e estável e uma conexão rápida na Internet é uma obrigação hoje.
Então, vamos começar!
O que é um adaptador Wi-Fi?
Um adaptador sem fio ou adaptador Wi-Fi é um hardware que pode ser conectado a um dispositivo como um computador ou um laptop, possibilitando que esse dispositivo se conecte a uma rede sem fio .
Hoje, quase todos os dispositivos são criados com recursos sem fio, mas não há muito tempo você teve que usar um adaptador sem fio se quisesse conectar seu dispositivo ao Wi-Fi. Na maioria dos casos, os adaptadores Wi-Fi vêm na forma de um dongle USB que pode ser facilmente conectado à porta USB de dispositivos.
Dependendo do tipo de rede, queremos conectar nosso dispositivo ao qual podemos dividir os adaptadores Wi-Fi em dois grupos:
Quais são os benefícios de ter um adaptador Wi-Fi?
Se precisarmos mencionar os benefícios do uso de um adaptador sem fio, podemos apontar dois principais.
1. Se o seu laptop ou computador não tiver um adaptador Wi-Fi embutido ou não estiver funcionando corretamente, você poderá usar um adaptador Wi-Fi para conectá-los à sua rede sem fio.
2. Se o seu laptop ou computador tiver um adaptador Wi-Fi interno, mas agora está funcionando corretamente, você poderá usar um adaptador Wi-Fi para corrigir esse problema e conectar o laptop ou o computador à sua rede sem fio.
3. Se você deseja ter uma conexão sem fio mais rápida e estável , o adaptador Wi-Fi pode substituir o adaptador sem fio embutido.
4. Você não precisa de nenhum conhecimento técnico especial para instalar um adaptador Wi-Fi. O processo é bastante simples e direto e praticamente qualquer um pode fazê -lo.
Como instalar um adaptador Wi-Fi no Windows 10?
Caso o adaptador sem fio integrado no seu laptop esteja com defeito ou você deseja conectar seu PC de desktop à sua rede sem fio, a instalação de um adaptador sem fio externo é a solução que você está procurando.
Quando se trata do Windows 10, na maioria dos casos, isso será uma instalação plug-and-play. O Windows escolherá e instalará automaticamente os melhores drivers para o seu adaptador Wi-Fi depois de conectá-lo à porta USB.
No entanto, se o Windows não detectar os drivers de adaptadores Wi-Fi , você precisará visitar o site do fabricante e baixar os drivers corretos. Depois de baixar e instalar os drivers, você verá uma lista de redes sem fio disponíveis em sua área. Conecte-se à sua rede Wi-Fi e aproveite.
Duas maneiras de ativar um adaptador Wi-Fi no Windows 10
O adaptador Wi-Fi será ativado automaticamente depois de instalá-lo, mas em alguns casos, se você estiver compartilhando seu laptop ou computador com outra pessoa, ou seu dispositivo está infectado por vírus, você pode achar que o adaptador Wi-Fi está desativado . Nesse caso, aqui está uma maneira agradável e fácil de como você pode ativar um adaptador Wi-Fi no Windows 10.
Como ativar um adaptador Wi-Fi via configurações
Clique no botão Iniciar no Windows na parte inferior esquerda da tela e clique no ícone Configurações .
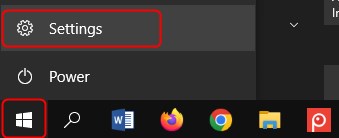
Depois disso, clique na Internet da rede .

Dê uma olhada na seção de configurações de rede avançada e clique em Alterar opções de adaptador .

Agora clique com o botão direito do mouse no adaptador Wi-Fi e selecione Ativar .

Seu adaptador Wi-Fi será ativado em pouco tempo.
NOTA: Para desativar o adaptador Wi-Fi, você deve repetir todas essas etapas, mas na última etapa escolha Desativar .
Como ativar um adaptador Wi-Fi usando o prompt de comando
O adaptador Wi-Fi também pode ser ativado e desativado usando o prompt de comando no Windows 10. É um aplicativo de intérprete de linha de comando que você pode encontrar na sua máquina de operação do Windows. Aqui estão as etapas que você precisa tomar para ativar o adaptador Wi-Fi.
Clique no ícone de pesquisa na barra de tarefas e digite CMD . Na nova janela, você pode clicar no ícone do prompt de comando ou apenas pressionar o botão Enter no teclado.
Agora você pode usar os seguintes comandos:
Interface Netsh Mostrar interface - Este comando mostrará o status do adaptador Wi -Fi.
Interface NETSH INILACIONAÇÃO DE CONFIGURAÇÃO DO NETSH - Este comando permite o adaptador Wi -Fi.
Interface Netsh Definir interface Desativar - Este comando pode ser usado para desativar o adaptador Wi -Fi.
Leitura recomendada:
- Os adaptadores do PowerLine são bons para jogos? (Um guia completo para adaptadores de linha de energia)
- O adaptador sem fio NetGear não se conecta à Internet
- O que um adaptador PC Wi-Fi faz?
Como solucionar problemas de um adaptador Wi-Fi no Windows 10?
Se o seu adaptador Wi-Fi não estiver funcionando, você precisará usar uma conexão com fio para ficar online. Na maioria dos casos, o motivo disso é um adaptador Wi-Fi desativado, mas, além de permitir, aqui estão outras coisas que você pode fazer se o seu adaptador Wi-Fi não estiver funcionando corretamente.
Algumas das razões mais comuns pelas quais seu adaptador Wi-Fi não está funcionando são configurações inadequadas, drivers ruins e um adaptador Wi-Fi com defeito.
Aqui estão algumas das soluções testadas e testadas se você tiver problemas com o adaptador Wi-Fi.
1. Atualize os drivers do adaptador Wi-Fi
Nota: Para executar esta etapa, você precisa conectar seu laptop ou computador à rede usando o cabo Ethernet .
Clique com o botão direito do mouse no botão Iniciar do Windows e selecione Gerenciador de dispositivos .
Encontre a seção Adaptadores de rede e clique nela para expandi -la.
Clique com o botão direito do mouse no adaptador WiFi que você está usando e clique no driver de atualização .

Clique em Pesquisar automaticamente para drivers .

Se houver uma versão mais recente do que os drivers já instalados, o Windows instalará os novos drivers e solicitará que você reinicie o computador.
2. Reinstale o adaptador Wi-Fi
Clique com o botão direito do mouse no botão Iniciar do Windows e selecione Gerenciador de dispositivos .
Expanda a seção Adaptadores de rede clicando nela.
Clique com o botão direito do mouse no seu adaptador Wi-Fi e clique no dispositivo de desinstalação .

Siga as instruções e finalmente reinicie o dispositivo do Windows. Quando o computador ou o laptop se acumular novamente, você precisará instalar o adaptador Wi-Fi novamente. Na maioria dos casos, o Windows o fará automaticamente assim que detectar o hardware. No entanto, se o seu adaptador Wi-Fi exigir drivers específicos, você precisará baixá-los usando a conexão com fio e instalá-los.
3. Execute o solucionador de problemas de rede
O Windows 10 possui uma pequena ferramenta útil instalada que pode ajudá -lo com todos os seus problemas de rede. É o solucionador de problemas de rede e aqui está como você pode usá -lo.
Clique no botão Iniciar do Windows e selecione o ícone Configurações .
Agora clique na Internet da rede e clique no status no menu esquerdo.

Role um pouco e sob as configurações avançadas de rede , você deve ver o solucionador de problemas de rede na parte inferior da página. Clique nele e o Windows começará a pesquisar os problemas. Siga as instruções e, no final, certifique-se de reiniciar o dispositivo movido ao Windows.
4. Reinicie sua rede sem fio
Esta etapa exige que você reinicie o modem e o roteador e isso ajudará você a criar uma nova conexão com o seu ISP.
A primeira coisa a fazer seria desconectar o modem da saída elétrica. Simplesmente desconecte o cabo de alimentação. Depois disso, você precisa desconectar o roteador da saída elétrica. Deixe o modem e o roteador desconectados por alguns minutos.
Agora, conecte o modem e dedique algum tempo para inicializar completamente. Quando o LED acende o modem se estabilizar e parar de piscar, você pode conectar o roteador à tomada elétrica. Você também tem que esperar um pouco até que o roteador inicialize completamente. Basta dar uma olhada nas luzes LED no roteador e, uma vez que elas parem de piscar, você pode conectar seu laptop ou computador à rede.
5. Use a opção Redefinição de rede
Nota: Depois de redefinir o adaptador Wi-Fi, você terá que reinstalar e reconfigurar o software do cliente VPN se estiver usando um.
Provavelmente, a última etapa a tentar se nada mais ajudar seria a opção Redefinição de rede. Esta opção removerá todos os adaptadores Wi-Fi instalados no dispositivo e limpará todas as configurações personalizadas. O adaptador Wi-Fi será reinstalado depois que você reinicia o computador ou o laptop e todas as configurações serão restauradas aos seus valores padrão .
Clique no botão Iniciar do Windows e selecione o ícone Configurações .
Agora clique na Internet da rede e clique no status no menu à esquerda.
Você deve ver a opção Redefinição de rede na parte inferior da página.
Clique nele e na próxima tela, clique em Redefinir agora . Se solicitado, clique em Sim para confirmar sua escolha.
Seu laptop ou computador deve reiniciar após alguns minutos. Verifique se o seu problema ainda está presente.
Conclusão
O adaptador Wi-Fi é uma excelente solução quando o seu PC para desktop não possui recursos sem fio ou quando o adaptador sem fio embutido está com defeito. Saber como ativar é bastante útil quando você percebe que sua conexão Wi-Fi não está funcionando porque o adaptador foi desativado.
Agora você sabe como ativar ou desativar seu adaptador Wi-Fi e também executar algumas soluções básicas de problemas se tiver algum problema com ele. Aproveitar!
