Há tantas coisas que podemos fazer com a tecnologia sem fio no momento. Há acesso regular à Internet sem fio, rastreamento de localização sem fio e até veículos podem se comunicar através da tecnologia sem fio.
Muitos usos, e ainda assim, podemos ter tantos problemas de conexão com a Wireless. Foi por isso que decidimos discutir por que nosso Wi-Fi continua se desconectando no Windows 10. iria revisar os motivos e as correções para o problema.
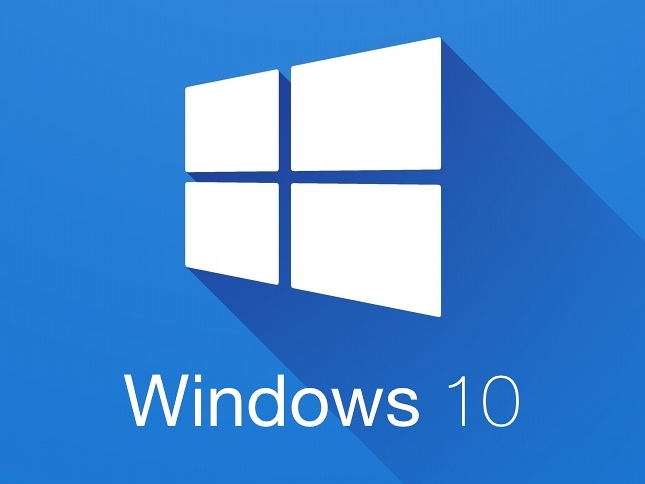
Razões Wi-Fi continua se desconectando no Windows 10
Certifique -se de identificar os motivos antes de continuar com o processo de solução de problemas. É importante saber o que está fazendo com que seu Wi-Fi se desconecte. As razões típicas que isso acontece são estes cinco:
- O antigo roteador: se você não mudou seu roteador nos 5 anos anteriores, provavelmente é hora de fazê -lo, a menos que todos os seus dispositivos tenham cinco anos. Mantenha o roteador em sintonia com os outros dispositivos que você tem em sua casa.
- Driver sem fio desatualizado: a atualização do Windows 10 não passou por causa de algo e faz muito tempo desde que você reiniciou o dispositivo. Então, talvez o driver sem fio esteja desatualizado, e é por isso que o Wi-Fi continua se desconectando.
- Posição do roteador : não é incomum que as pessoas coloquem seus roteadores nos cantos, na prateleira inferior ou em algum lugar onde o sinal sem fio não tem chance de alcançar seu dispositivo por causa de todos os obstáculos.
- Interrupção de potência: basta verificar os cabos e ver se não há danos para que você possa eliminar a possibilidade de interrupções de energia. Se os cabos de energia estiverem danificados, o roteador continuará saindo e continuando. É por isso que o Wi-Fi pode continuar se desconectando.
- Gerenciamento de energia: devido à otimização da bateria e desempenho no Windows 10 , o sistema gerencia a energia, desligando o adaptador sem fio quando precisa preservar a bateria.
Wi-Fi continua se desconectando nas correções do Windows 10
Depois de identificar o motivo pelo qual seu Wi-Fi continua se desconectando no Windows 10, você pode tentar resolvê-lo . Nós fornecemos correções gerais e específicas para o problema. Felizmente, depois de passar por isso, você não terá mais problemas com seu Wi-Fi .
Solumimento de problemas automáticos do Windows 10
Uma das coisas que facilita a vida para os técnicos de TI é o solucionador de problemas do Windows 10. Com ele, você pode executar diagnósticos na rede que você está conectado e obterá o feedback imediatamente.

Para solucionar problemas, clique com o botão direito do mouse na conexão sem fio no canto inferior direito da tela e clique em problemas de solução de problemas. O solucionador de problemas passará por diagnósticos e corrigirá o problema para você, se possível.
Reposicionado seu roteador
Para aproveitar ao máximo o seu roteador e o sinal sem fio , tente reposicioná -lo para que não haja obstáculos entre ele e a maioria dos dispositivos em sua casa. É importante colocá -lo em uma posição mais alta e mais centralizada em sua casa.

Além disso, verifique se não há espelhos, paredes, aquários ou outros dispositivos que emitem uma frequência semelhante próxima. Aparelhos como microondas podem interferir no sinal sem fio, os espelhos refletem e a água o absorve.
Ciclo de energia da rede
Fazer uma reinicialização de rede fará algo de bom para a sua rede, pois atualiza as configurações do seu roteador e seu dispositivo usam para a rede. Para fazer uma reinicialização de rede, você precisa desligar o modem , o roteador e os dispositivos conectados ao Wi-Fi.
Leitura recomendada:
- A capacidade sem fio está desligada no Windows 10 (como ativá -lo)
- Por que não há conexões disponíveis no Windows 10? (Guia de solução de problemas)
- Lenovo Wi-Fi não está funcionando no Windows 10 (tutorial de solução de problemas passo a passo)
- Como se conectar ao Wi-Fi no Windows 11? (Um guia acionável)
Você precisa ativar o modem primeiro e esperar que ele estabeleça uma conexão. Em seguida, você precisa ligar o roteador e esperar que ele comece a emitir o sinal Wi-Fi. Por fim, ligue o dispositivo para ver se o Wi-Fi está funcionando sem se desconectar.
Redefinição de fábrica de roteador
A próxima coisa usual que fazemos é redefinir o roteador para as configurações de fábrica. É a próxima etapa mais comum na solução de problemas de rede. Para redefinir as configurações dos roteadores, encontre o botão Redefinir na parte traseira do roteador.

Use um clipe de papel ou uma agulha para pressionar o botão e segure -o por pelo menos 30 segundos. O roteador deve reiniciar e reconfigurar -se. Uma vez feito isso, você pode tentar se conectar ao seu Wi-Fi e ver se a conexão é confiável.
Atualize o driver sem fio
Às vezes, o problema reside em seu motorista desatualizado. Isso pode acontecer quando você não desliga seu dispositivo regularmente. Não reiniciar seu dispositivo não permite que o Windows 10 atualize automaticamente o sistema.
Para atualizar manualmente seu driver sem fio, você precisa digitar o gerenciador de dispositivos na caixa de pesquisa ao lado do botão de menu Iniciar. Clique no primeiro resultado que aparece e vá para a seção Adaptadores de rede.
Clique com o botão direito do mouse no adaptador sem fio e clique em Atualizar driver. Uma janela será exibida e você precisa selecionar a pesquisa automaticamente para drivers. Se houver algum disponível, seu driver sem fio será atualizado.
Reinstale o driver sem fio
Você precisa seguir o mesmo processo da etapa anterior para encontrar o driver sem fio. Clique com o botão direito do mouse no driver sem fio e selecione Desinstalar dispositivo . Quando terminar, vá à ação no canto superior esquerdo da janela.
Selecione a varredura para alterações de hardware e o driver será reinstalado. Você deve se conectar ao seu Wi-Fi sem problemas de conectividade . Localize o driver sem fio para garantir que o sistema o instalasse.
Gerenciamento de energia sem fio
Para esta etapa, vá para o gerenciador de dispositivos e localize a seção Adaptadores de rede. Clique com o botão direito do mouse no driver sem fio e pressione Propriedades. Uma vez lá, você precisa clicar no gerenciamento de energia e você verá uma caixa de seleção necessária para desmarcar.
A caixa de seleção diz que permita que o computador desative este dispositivo para economizar energia. Depois de desmarcar esta caixa, basta clicar em OK e o Windows 10 não desliga automaticamente o driver sem fio.
Alterar DNS
Para alterar o DNS (sistema de nome de domínio), vá para Configurações> Internet de rede. No painel esquerdo, clique em Wi-Fi. Uma vez lá, vá para alterar as opções do adaptador na seção Configurações relacionadas.
Clique com o botão direito do mouse no Wi-Fi e atinja propriedades. Clique no Internet Protocol Versão 4 (TCP/IPv4) e clique em Propriedades novamente. Clique em usar os seguintes endereços do servidor DNS e o tipo 8.8.8.8 no campo DNS preferido e 8.8.4.4 no campo DNS alternativo. Clique em OK e é isso.
Redefinir pilha TCP/IP
Para redefinir a pilha TCP/IP, vá para a caixa de pesquisa e digite o prompt de comando. Clique com o botão direito do mouse no primeiro resultado que aparece e clique em Run como administrador. Depois que a caixa é aberta, você precisa digitar o NetSh Int IP Redefinir e pressionar Enter. Isso pode ajudá -lo com os problemas de conectividade.
Alterar o tipo de rede
Para alterar o tipo de rede que você está usando, você precisa ir para configurações e ir para a Internet de rede. Clique em Wi-Fi e vá para gerenciar redes conhecidas. Selecione a rede que você está usando no momento e clique em Propriedades.
Uma vez lá, basta selecionar privado em vez de público e é isso. Pode ajudar com seus problemas de conectividade. Se isso não ajudar, você deve considerar obter um novo roteador ou um novo dispositivo, a menos que seja um problema com o seu ISP (provedor de serviços da Internet).
Conclusão
Agora você conhece os motivos e as correções e, esperançosamente, algumas dessas etapas resolverão seu problema. No entanto, se o seu Wi-Fi continuar se desconectando no seu laptop Windows 10 depois de seguir todas essas etapas, entre em contato com o suporte ou simplesmente obter seu serviço de um ISP melhor.
