Você sabia que há mais de uma maneira de acessar a lista de redes Wi-Fi no Windows 10? Hoje, estava apresentando a você um total de três métodos para obter a lista de redes sem fio ao seu redor e as que você estava conectado anteriormente . Caso você tenha um problema, também temos algumas dicas para solucionar problemas que o ajudarão a resolver os problemas de conexão e a acessar com sucesso a lista de redes ao seu redor!
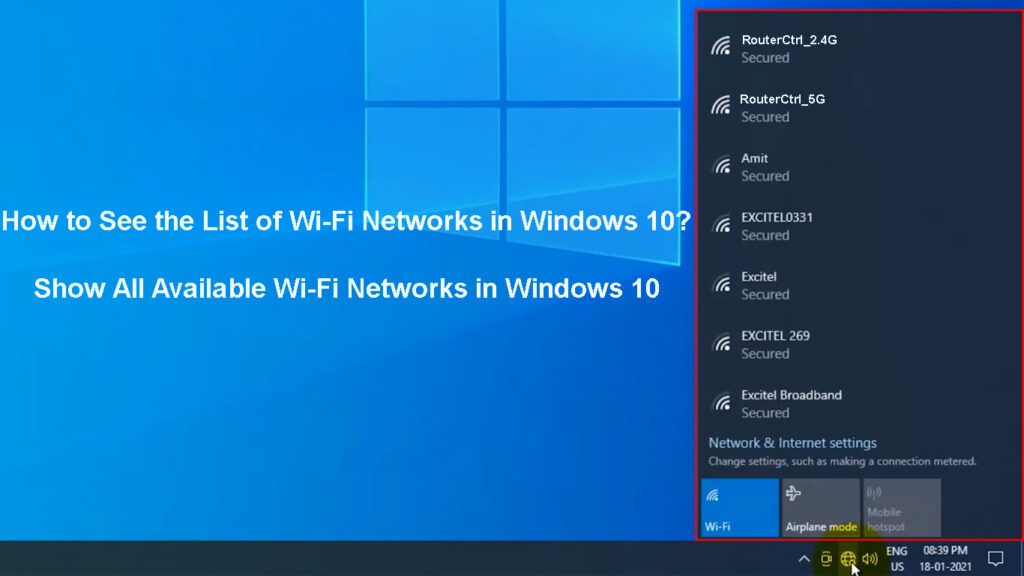
Maneiras de acessar a lista completa de redes Wi-Fi no Windows 10
Método 1: Encontrando redes sem fio disponíveis usando o ícone Wi-Fi
O método mais fácil de acessar a lista de redes sem fio disponíveis , incluindo a que você está conectada atualmente, é através do ícone Wi-Fi . Este ícone está localizado no canto inferior direito da tela, na barra de tarefas. É marcado pela bem conhecida imagem da antena e pelas linhas curvas, exibem a força do sinal da sua rede Wi-Fi atual . Quando você não estiver conectado a nenhuma rede, você verá o ícone do Globe.
Se você não conseguir encontrar o ícone na parte inferior esquerda da barra de tarefas, procure o ícone de seta na mesma parte da tela. Isso o ajudará a mostrar ícones ocultos. Depois de clicar nele, você verá opções adicionais da barra de tarefas. Um deles deve ser Wi-Fi.
![]()
Ao clicar no ícone Wi-Fi, você verá uma lista de todas as redes disponíveis nas proximidades. O primeiro exibido será o que você está conectado. Se você deseja acessar as configurações de uma rede, basta clicar no nome. Então, você verá algumas opções, incluindo propriedades. Depois de acessar as propriedades da rede, você pode configurá -la ou alterar determinadas configurações.
Conectando-se ao Wi-Fi em um PC Windows 10
Método 2: Acessando a lista de redes disponíveis através das configurações
Outro método de atingir a lista de redes sem fio dentro do intervalo é através das configurações do seu dispositivo Windows 10 . Esse método requer algumas etapas extras, mas é o melhor para quem deseja configurar suas redes ou ativar recursos específicos.
Para acessar a lista de redes, você deve digitar configurações na barra de pesquisa. Depois disso, você deve ir para a Internet em rede. Depois que a janela da Internet da rede abrir, você verá um menu no lado esquerdo da janela. A opção Wi-Fi geralmente é a segunda oferecida. Você pode ver a qual rede seu dispositivo está conectado. Além disso, você pode configurar outras redes a que você viu anteriormente. Você fará isso indo para a seção Gerenciar redes conhecidas.
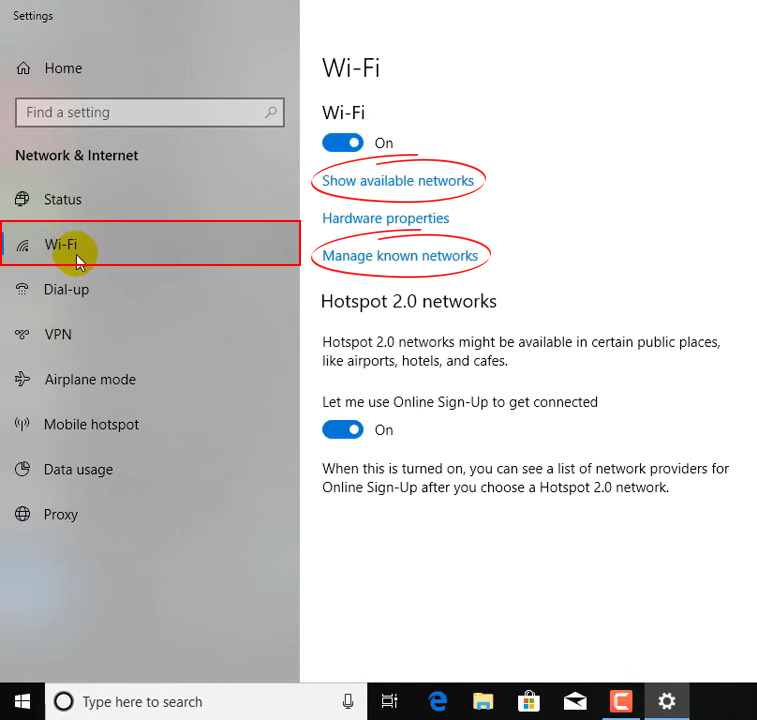
Método 3: Encontrando perfis de rede Wi-Fi conhecidos via prompt de comando
O prompt de comando é um programa no seu Windows 10 usado para executar comandos e executar funções administrativas avançadas. Você o executará digitando um comando e pressionando Enter para iniciar o processo.
O acesso às suas redes Wi-Fi conhecidas usando o prompt de comando é a opção mais complicada. Isso porque você terá que inserir vários comandos para definir as configurações de suas redes sem fio, em vez de simplesmente clicar em opções como nos outros dois métodos. Ainda assim, é uma boa opção se você deseja exibir rapidamente uma lista de todas as redes a que seu dispositivo estava conectado anteriormente.
Para executar o prompt de comando, você deve simplesmente digitar CMD na barra de pesquisa. Em seguida, você deve clicar no prompt de comando. Quando o programa for aberto, você precisará digitar perfis da NetSh WLAN e pressionar Enter. O programa mostrará a lista completa de cada rede à qual o seu dispositivo foi conectado.

O que fazer se você não puder ver a lista de redes Wi-Fi no Windows 10
A lista de redes Wi-Fi disponíveis não está aparecendo ? Você pode estar enfrentando um problema com o seu dispositivo Windows 10. Aqui estão algumas dicas que você pode tentar resolvê -lo.
1. Ligue o recurso Wi-Fi
Seu Wi-Fi pode ser desligado , e é por isso que você não está vendo a lista de redes disponíveis. Se o recurso estiver desligado, você não verá nenhuma rede exibida depois de clicar no ícone Wi-Fi. Felizmente, esse problema é muito fácil de resolver.
Para ativar o Wi-Fi no seu PC Windows 10, clique no ícone Wi-Fi, localizado na parte inferior direita da tela ou entre os ícones ocultos, também na barra de tarefas. Depois que a seção Wi-Fi é aberta, clique na opção Wi-Fi na parte inferior da seção. Isso ligará o recurso Wi-Fi.

Como alternativa, você pode ir para as configurações do dispositivo. Em seguida, você deve escolher a Internet de rede e clicar na opção Wi-Fi no lado esquerdo da janela. Você poderá alternar no recurso Wi-Fi usando o controle deslizante localizado na parte superior da janela.

2. Ligue a descoberta de rede
Você pode ter desligado o recurso de descoberta de rede em algum momento. Como resultado, o sistema não exibe uma lista de redes disponíveis quando você o procura. Este é outro problema que tem uma solução bastante direta. Você deve simplesmente ligar a descoberta da rede!
Para fazer isso, você deve ir para o painel de controle. Em seguida, você deve clicar na rede e na Internet. Lá, você verá o Centro de Compartilhamento de Rede de Opção. No centro, basta abrir as configurações avançadas de compartilhamento. A opção de descoberta de rede deve estar na lista de configurações avançadas. Você deve ativar a descoberta de rede e salvar as alterações. Você pode tentar acessar a lista de redes disponíveis usando um dos métodos que explicamos acima.
3. Desligue o modo de avião
Virar o modo de avião acidentalmente é uma ocorrência mais comum do que você imagina! Há um atalho no teclado que liga o modo quando você pressiona esse botão de atalho específico. Quando ativo, esse modo desativará todas as conexões sem fio, incluindo Wi-Fi. Portanto, é possível que você tenha mudado acidentalmente seu dispositivo para o modo de avião.
Você desligará o modo de avião indo ao ícone Wi-Fi na barra de tarefas. Na parte inferior do menu Wi-Fi, você verá a opção Modo de avião. O modo será desligado quando você clicar na opção. Você o ligará novamente clicando na opção mais uma vez.
Caso isso não funcione, você deve navegar até as configurações. Depois disso, você precisará escolher a Internet da rede. Entre as opções no lado esquerdo da janela, você verá o modo de avião. Você deve clicar nele. Você poderá ativar ou desativar o modo.

4. Execute o solucionador de problemas de rede
Pode haver algo errado com o Wi-Fi ou as configurações de rede que você está tentando acessar. Seu dispositivo também pode estar enfrentando problemas com o desempenho corretamente. Na maioria dos casos, a execução do solucionador de problemas de rede o ajudará a chegar à causa do seu problema.
Para iniciar a solução de problemas, você deve ir para as configurações. Em seguida, você terá que clicar na Internet da rede e escolher o status. Nesse menu, você pode encontrar solucionador de problemas de rede. Basta seguir as etapas para executar com sucesso o solucionador de problemas e corrigir o problema.

5. Execute uma redefinição de rede
Uma redefinição de rede pode eliminar os erros na conexão com as redes Wi-Fi. Esse processo remove quaisquer adaptadores de rede, bem como as configurações que você configurou. Para terminar o processo de redefinição, seu computador será reiniciado. Depois que seu dispositivo estiver em funcionamento, os adaptadores serão reinstalados e as configurações serão revertidas de volta aos padrão.

Você pode redefinir a rede navegando para as configurações do seu PC. Então, você deve ir para a Internet de rede. Depois disso, você precisará escolher a opção de status e ir para a redefinição da rede. Você deve clicar em Redefinir agora e confirmar sua escolha. Esse processo redefinirá a rede e seu PC reiniciará automaticamente para concluí -lo.

Para concluir
Existem três métodos diferentes para acessar a lista de redes Wi-Fi no seu dispositivo Windows 10. Não importa qual você escolher, você verá facilmente uma lista completa de redes a que estava conectada no passado, bem como redes que estão disponíveis no momento. Caso você não possa ver a lista de redes Wi-Fi, você deve seguir nossas dicas para corrigir rapidamente seu problema e acessar com sucesso as redes Wi-Fi no seu dispositivo!
