A velocidade e a suavidade do próximo nível do Macs o tornam uma das marcas de laptop mais procuradas em todo o mundo. Se você acabou de comprar um Mac, a primeira coisa que você deseja saber é como mostrar todas as redes Wi-Fi disponíveis . Bem, você vem ao lugar certo. Neste artigo, mostraremos alguns métodos para mostrar redes Wi-Fi no seu Mac. Vamos pular direto nele.

Como mostrar todas as redes Wi-Fi no Mac
Se você deseja ver todas as redes Wi-Fi disponíveis e se conectar a uma, precisará ir para a página que mostrará uma lista de todas as redes Wi-Fi disponíveis próximas ao seu Mac. Aqui estão dois métodos para fazer isso.
Leitura recomendada:
- Posso conectar meu telefone antigo ao Wi-Fi? (O que posso fazer com um telefone antigo conectado ao Wi-Fi?)
- Como conectar um tablet Toshiba ao Wi-Fi (guia passo a passo)
- Como restringir o acesso à Internet na rede Wi-Fi doméstica? (Maneiras de bloquear dispositivos do seu Wi-Fi)
Acessando a lista de rede Wi-Fi através do ícone Wi-Fi
É um método simples - você não precisa ir para as configurações ou o menu, basta encontrar o ícone Wi -Fi na tela e seguir estas etapas simples:
- Clique no ícone Wi-Fi no painel superior do Macs e um menu suspenso será exibido.
- Selecione Ligue o Wi-Fi para definir Ativar os recursos Wi-Fi.
- Seu Mac pesquisará automaticamente todas as redes Wi-Fi disponíveis em torno do seu Mac e as listará.
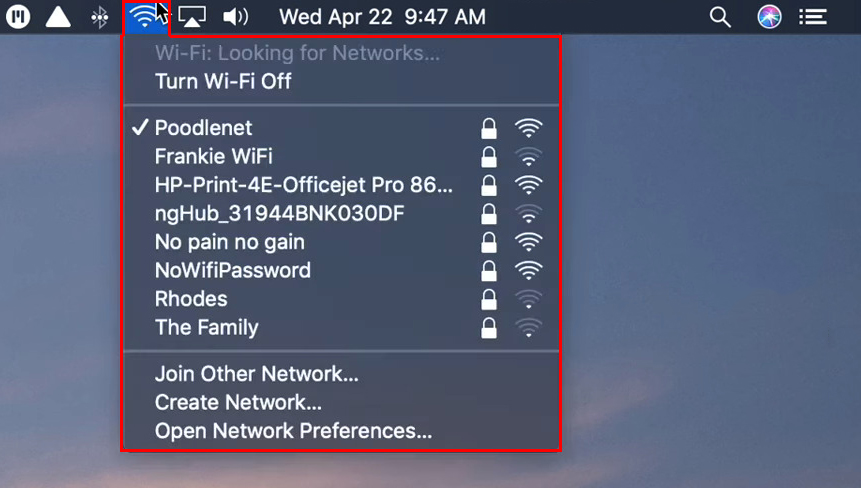
- Escolha a rede Wi-Fi desejada na lista, se desejar se conectar.
- Se for uma rede aberta , você pode se conectar imediatamente à rede e começar a realizar suas atividades on -line no seu Mac. No entanto, a maioria das redes Wi-Fi possui uma senha de segurança para protegê-las de intrusos indesejados e hackers maliciosos .
- Digite a senha quando solicitado e pressione
.
Acessando a lista de rede Wi-Fi através de um menu da Apple
É um método mais longo para encontrar a lista Wi-Fi disponível, mas você terá mais opções de configurações. Atenha -se às seguintes instruções:
- Abra o menu da Apple.
- Selecione a opção Preferências do sistema.
- Vá para a seção sem fio da Internet e selecione Rede.
- Uma nova página surgirá. Mova o cursor para a guia Wi-Fi à esquerda.
- Se o status estiver desligado, clique na alternância para ativar o Wi-Fi.
- Abaixo do status, você pode ver o nome da rede. Clique nele para exibir um menu suspenso contendo uma lista de redes Wi-Fi disponíveis.

- Escolha a rede Wi-Fi desejada.
- Se solicitar uma senha, você precisará inseri -la e prosseguir.
- Além disso, você pode marcar a caixa que diz que entra automaticamente nessa rede para se conectar na próxima vez automaticamente.
- Você também pode clicar em Advanced para alterar a ordem de suas redes preferidas.
- Além disso, na página avançada, você pode marcar a caixa que diz que lembre -se de redes que este computador se juntou a bloquear todas as redes que você ingressou anteriormente para facilitar a configuração no futuro.
Como corrigir problemas de redes Wi-Fi no Mac
Todos os laptops ocasionalmente experimentam algum tipo de problema , e os computadores MAC não são diferentes. Siga estes guias se tiver problemas para se conectar ao Wi-Fi no seu Mac .
Use a técnica de rede Wi-Fi do esquecimento
- Vá para o menu da Apple clicando no logotipo da Apple na parte superior esquerda.
- Escolha as preferências do sistema.
- Selecione a opção de rede.
- No menu à esquerda, selecione a opção Wi-Fi .
- Em seguida, clique no botão avançado na parte inferior direita da tela MAC.
- Traga o cursor para o nome da rede Wi-Fi da lista de redes disponíveis e clique no sinal (-).

- Em seguida, clique em OK e aplique.
- Agora, reinicie seu Mac e tente ingressar na rede novamente através do logotipo Wi-Fi no painel superior.
Esquecendo uma rede Wi-Fi em um Mac
Altere seu servidor DNS
- Vá para o logotipo da Apple no canto superior esquerdo novamente para criar o menu da Apple.
- Selecione Preferências de rede.
- Em seguida, clique no ícone da rede.
- Vá para a guia Wi-Fi do menu à esquerda.
- Clique no botão Advance no canto inferior direito da tela MAC.
- Selecione a guia DNS no painel superior.
- Clique no () assinar e digite o endereço do Google DNS na caixa de servidor DNS (8.8.8.8).
- Em seguida, clique no assinatura () novamente e digite outro endereço do Google DNS (8.8.4.4).
- Em seguida, clique em OK e aplique botões.
Alterando um servidor DNS em um Mac
Altere o local para automático
- Clique no logotipo da Apple e selecione Preferências de rede no menu Apple.
- Em seguida, selecione Rede.
- Em seguida, selecione Wi-Fi.
- Em Localização, selecione Automático.

- Em seguida, clique no botão avançado.
- Escolha o TCP/IP no painel superior.
- Em seguida, clique em Renovar o arrendamento DHCP.

- Em seguida, clique em OK e aplique.
perguntas frequentes
Pergunta: Por que as redes Wi-Fi não estão aparecendo no meu Mac?
Resposta: Você pode não ter configurado o serviço Wi-Fi no seu Mac. Aqui estão os métodos para configurá -lo:
- Vá para o menu da Apple.
- Escolha as preferências do sistema.
- Selecione a opção de rede.
- Selecione o botão Adicionar na parte inferior.
- Clique no menu pop -up.
- Selecione Wi-Fi.
- Isso deve adicionar seu Wi-Fi ao seu Mac.

Pergunta: O que é um SSID oculto de redes Wi-Fi?
Resposta: Uma rede Wi-Fi oculta SSID é uma medida de segurança para proteger a rede de intrusos indesejados . Eles não podem entrar na rede porque o SSID não aparecerá em uma lista de rede Wi-Fi de dispositivos. Portanto, apenas aqueles que conhecem o SSID podem ingressar na rede, tornando -a uma rede mais segura em comparação com os SSIDs conhecidos.
Pergunta: Como posso encontrar meu SSID de redes Wi-Fi ?
Resposta: Encontre e clique no ícone Wi-Fi na barra de menu superior. Em seguida, você pode ver uma lista de redes Wi-Fi disponíveis nas proximidades. O seu SSID de redes será o único com a marca de seleção ao lado.
Pergunta: O que significa se meu Mac disser ativar o Mac?
Resposta: Ele aparecerá quando você estiver configurado , encontre meu Mac no seu dispositivo. Essa ação ativa o bloqueio de ativação do MacOS , que é um recurso de segurança para impedir que estranhos acessem o seu Mac. Portanto, quando um estranho tenta acessar seu Mac, ele será apresentado com a mensagem, ativar o Mac para bloquear seu dispositivo.
Conclusão
Mostrar todas as redes Wi-Fi disponíveis no Mac é super fácil. Um Mac é sinônimo de laptops, atividades on -line rápidas, suaves e práticas. Uma operação como mostrar todas as redes Wi-Fi é um exemplo de processo fácil com apenas alguns cliques ou torneiras. Você só precisa clicar no ícone Wi-Fi e aí tem uma lista de redes disponíveis.
Se, por algum motivo, o ícone Wi-Fi não estiver funcionando, também mostramos outro método através do menu Apple. Embora haja mais etapas envolvidas, você também terá mais opções e recursos de configuração usando esse método alternativo.
