A Toshiba Corporation é um conglomerado com uma rica história que abrange décadas. A Toshiba é especializada em vários eletrônicos que ajudam a facilitar nossa vida cotidiana, levando ao seu catálogo de comprimidos. As inovações das corporações produziram alguns dos Japans First Electronics. Por exemplo, o Toshiba é responsável por fazer com que o JAPANS primeiro o forno de microondas e os tubos de raios catódicos coloridos.
Os comprimidos de Toshiba estão entre os comprimidos pioneiros que governaram o mercado quando os comprimidos estavam estabelecendo seu nicho. Embora a Toshiba não produz mais comprimidos, algumas pessoas ainda têm os gadgets, e ainda funcionam, apesar de serem produzidos há uma década.
Portanto, se você deseja usar seu tablet Toshiba para se conectar à Internet através do Wi-F I, este artigo o ajudará a conectar qualquer tablet Toshiba ao Wi-Fi sem problemas.
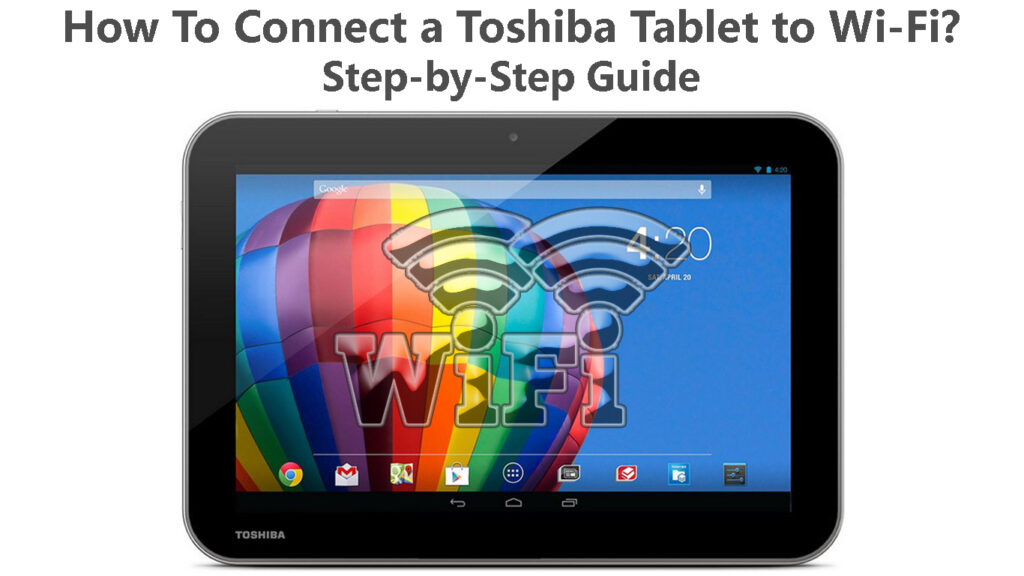
Conectando comprimidos Toshiba a Wi-Fi
Para conectar efetivamente seu tablet Toshiba ao Wi-Fi, você precisa conhecer o sistema operacional que ele é executado. Por exemplo, os tablets Toshiba Legacy, ou seja, o Toshiba prosperar , usar o Android 3.2.1 ou Android 4 como o sistema operacional pré-instalado.
Portanto, o procedimento de conexão dependerá do sistema operacional dos tablets.
Comprimidos usando o sistema operacional Android
A Toshiba prospera e os comprimidos na linha excite de Toshiba são alguns comprimidos Toshiba que usam a plataforma Android. Alguns comprimidos Toshiba Thrive vêm pré-instalados com o Android 3.2.1 e podem ser atualizados para usar o Android Jelly Bean .

Por outro lado, os comprimidos Toshiba Excite vêm pré-instalados com a versão Android Jelly Bean ou Android 4, como às vezes é conhecido.
Navegue com as configurações> Sobre o tablet> Android para ver em qual versão do Android seu tablet está sendo executado.
Para conectar um tablet Android ao Wi-Fi :
- Toque no aplicativo Configurações na tela inicial. Você também pode iniciar todos os aplicativos de dispositivos para acessar as configurações, trocando -se da tela inicial ou tocando no ícone de aplicativos no canto superior direito da tela.
- Como alternativa, as configurações de acesso tocando no relógio na parte inferior direita da barra de status, tocando no relógio expandido e, finalmente, toque em configurações.
- Em seguida, selecione redes Wi-Fi> Wi-Fi. Verifique se o Wi-Fi está ativado , verificando uma marca de seleção verde na caixa ao lado do Wi-Fi. Observe que outras versões do sistema operacional usarão uma chave de alternância em vez de uma marca de seleção verde.
- Se a caixa ao lado do Wi-Fi não tiver uma marca de seleção verde, toque na caixa para ativar o Wi-Fi. Se o dispositivo usar um comutador de alternância, verifique se o interruptor é destacado em azul e não será cinza.
- Depois que o Wi-Fi estiver ativado, clique em Configurações Wi-Fi Se o tablet usar o Android 3. Se o tablet usar o Android 4, toque no Wi-Fi.
- O tablet mostrará uma lista de redes Wi-Fi disponíveis , toque na que deseja conectar e um pop-up aparecerá na tela. Se a rede for uma rede aberta, toque em Connect para terminar a configuração da sua conexão.
- Se a rede estiver protegida, digite a senha Wi-Fi e toque em Connect.
Conectando o tablet Toshiba em execução no sistema operacional Android ao Wi-Fi
Em setembro de 2021, o Google não suporta mais serviços de jogo no Android Jelly Bean; Portanto, você provavelmente enfrentará desafios ao usar o tablet Android. Considere trocar seu tablet atual por um mais recente por eficiência.
Tablets usando o Windows 8.1
Os tablets Toshiba que vêm pré-instalados com a plataforma Windows 8 incluem; Tablets na série Encore e Toshiba Portege Z20T.

Siga as etapas abaixo para conectar um tablet Windows 8 ao Wi-Fi;
- Inicie o menu Charms, deslizando para a esquerda do lado direito da tela.
- Em seguida, toque nas configurações e selecione o ícone de conexões sem fio. Ele se assemelha a barras dispostas verticalmente do menor para o maior.
- Verifique se o controle deslizante sob Wi-Fi está à direita para indicar que a conectividade Wi-Fi está ativada.
- Selecione a rede sem fio para a qual você deseja se conectar nas redes disponíveis ao seu redor.

- Se a rede estiver aberta, toque em conectar -se para concluir a configuração. Se for uma rede protegida, toque em conectar, digite a senha Wi-Fi e preencha o processo tocando em seguida.
Comprimidos usando o Windows 10
O Toshiba Dynapad vem pré-instalado com o sistema operacional Windows 10. Além disso, a maioria dos tablets Toshiba que usa o Windows 8 pode ser atualizada para o Windows 10, mas essas atualizações são conhecidas por fazer o seu dispositivo ficar. Isso acontece porque o tablet não possui a capacidade de memória necessária para lidar com o Windows 10.

Você pode conectar um tablet Windows 10 Toshiba ao Wi-Fi usando as etapas abaixo;
- Toque no ícone de redes da barra de tarefas. Se você não puder ver o ícone na barra de tarefas, toque na seta para cima para revelar ícones ocultos, o ícone da rede pode estar lá.
- Você saberá que o Wi-Fi estará ativado se a opção Wi-Fi for destacada. Se o Wi-Fi estiver desligado, toque no ícone Wi-Fi para ativá-lo.
- O tablet exibirá todas as redes Wi-Fi próximas; Toque no que você deseja usar.
- Em seguida, toque em Connect e, se a rede não exigir uma senha , aguarde seu tablet e o ponto de acesso para estabelecer uma conexão.
- Se a rede estiver protegida, depois de tocar no Connect, você será solicitado a inserir a chave de segurança do Networks ; Portanto, digite a senha Wi-Fi e toque em seguida.
- Espere como seu tablet estabelece uma conexão sem fio.
Como alternativa, acesse a conectividade Wi-Fi dos tablets tocando no logotipo do Windows no canto inferior esquerdo da tela. Em seguida, role para a configuração> Internet de rede> Wi-Fi.
Em seguida, toque no controle deslizante ao lado do Wi-Fi para garantir que seja destacado. Isso é uma indicação de que o Wi-Fi no tablet está ligado. Toque em Mostrar redes disponíveis e um painel com todas as redes disponíveis será exibido.
Leitura recomendada:
- Por que tantas redes Wi-Fi aparecem? (Como se conectar à rede certa?)
- Posso conectar meu telefone antigo ao Wi-Fi? (O que posso fazer com um telefone antigo conectado ao Wi-Fi?)
- Como restringir o acesso à Internet na rede Wi-Fi doméstica? (Maneiras de bloquear dispositivos do seu Wi-Fi)
Agora toque na sua rede preferida, conecte e digite a senha e toque em seguida para finalizar o processo.
Conectando um tablet Toshiba em execução no Windows 10 ao Wi-Fi
perguntas frequentes
Pergunta: Toshiba ainda faz tablets?
Resposta: Infelizmente, a corporação deixou de produzir computadores pessoais, laptops e tablets em 2016. Isso foi influenciado pelos problemas financeiros da Toshibas que o forçaram a vender ações da sua subsidiária Toshiba Client Solutions Co. para a Sharp Corporation em junho de 2018 .
A venda consistia em 80% das ações pertencentes à Toshiba Client Solutions Co. e resultou na renomeação da subsidiária da Dynabook em janeiro de 2019. A Toshiba anunciou mais tarde que a Dynabook havia adquirido as ações restantes e a Toshiba Client Solutions Co. pertencia completamente à Sharp sob a Sharp sob Dynabook em 30 de junho de 2020.
Pergunta: Por que meu tablet não se conecta ao Wi-Fi?
Resposta: Pode haver muitas razões pelas quais seu tablet tem problemas para se conectar ao Wi-Fi . Entre eles estão:
- O roteador e o tablet estão distantes; Você pode remediar isso se aproximando do roteador.
- Um dispositivo, o tablet ou o roteador, possui software desatualizado que está causando problemas de incompatibilidade. Você pode impedir isso, garantindo que todos os dispositivos sejam atualizados com o software mais recente.
- Você pode estar se conectando à rede Wi-Fi errada ou usando a senha errada. Sempre verifique tudo e lembre-se de que as senhas Wi-Fi são sensíveis ao maiúsculas de minúsculas.
Conclusão
Felizmente, agora você pode conectar seu tablet Toshiba ao Wi-Fi sem nenhum desafio. Os procedimentos escolhidos descritos acima são os mais fáceis de seguir, mesmo para alguém com pouco ou nenhum conhecimento técnico. Se você enfrentar algum desafio, entre em contato com o fabricante dos seus dispositivos para obter mais assistência.
