MACS Viteza și netezimea la nivel următor o fac una dintre cele mai căutate mărci de laptop din întreaga lume. Dacă tocmai ați cumpărat un Mac, primul lucru pe care doriți să îl știți este cum să afișați toate rețelele Wi-Fi disponibile . Ei bine, ai venit la locul potrivit. În acest articol, vă vom arăta câteva metode pentru a afișa rețele Wi-Fi pe Mac-ul dvs. Să sară direct în ea.

Cum se afișează toate rețelele Wi-Fi pe Mac
Dacă doriți să vedeți toate rețelele Wi-Fi disponibile și să vă conectați la una, trebuie să accesați pagina care va afișa o listă cu toate rețelele Wi-Fi disponibile în apropierea Mac-ului dvs. Iată două metode pentru a o face.
Citire recomandată:
- Pot să-mi conectez vechiul telefon la Wi-Fi? (Ce pot face cu un telefon vechi conectat la Wi-Fi?)
- Cum se conectează o tabletă Toshiba la Wi-Fi (ghid pas cu pas)
- Cum să restricționați accesul la internet în rețeaua Wi-Fi de acasă? (Modalități de a bloca dispozitivele de la Wi-Fi)
Accesarea listei de rețea Wi-Fi prin intermediul pictogramei Wi-Fi
Este o metodă simplă - nu trebuie să accesați setări sau meniu, doar găsiți pictograma Wi -Fi pe ecran și urmați acești pași simpli:
- Faceți clic pe pictograma Wi-Fi de pe panoul superior MacS și va apărea un meniu derulant.
- Selectați porniți Wi-Fi pentru a seta activarea funcțiilor Wi-Fi.
- Mac-ul dvs. va căuta automat toate rețelele Wi-Fi disponibile în jurul Mac-ului dvs. și le va enumera.
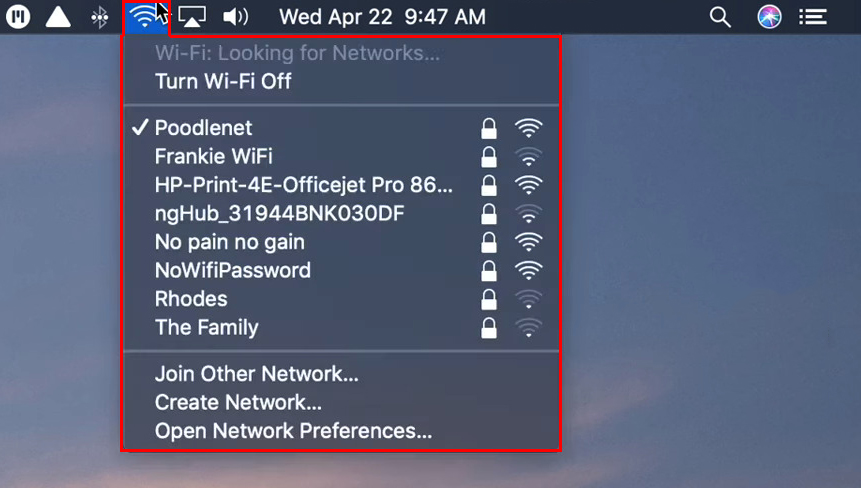
- Alegeți rețeaua Wi-Fi dorită din listă dacă doriți să vă conectați.
- Dacă este o rețea deschisă , vă puteți conecta imediat la rețea și puteți începe să vă desfășurați activitățile online pe Mac. Cu toate acestea, majoritatea rețelelor Wi-Fi au o parolă de securitate pentru a le asigura în siguranță de intrusi nedoriti și hackeri rău intenționați .
- Introduceți parola atunci când vi se solicită și apăsați
.
Accesarea listei de rețea Wi-Fi printr-un meniu Apple
Este o metodă mai lungă pentru a găsi lista Wi-Fi disponibilă, dar veți avea mai multe opțiuni de setări. Rămâneți la următoarele instrucțiuni:
- Deschideți meniul Apple.
- Selectați opțiunea Preferințe de sistem.
- Accesați secțiunea Wireless Internet și selectați rețea.
- Va apărea o nouă pagină. Mutați cursorul în fila Wi-Fi din stânga.
- Dacă starea este oprită, faceți clic pe comutarea pentru a activa Wi-Fi.
- Sub starea, puteți vedea numele rețelei. Faceți clic pe acesta pentru a apărea un meniu derulant care conține o listă de rețele Wi-Fi disponibile.

- Alegeți rețeaua Wi-Fi dorită.
- Dacă solicită o parolă, trebuie să o introduceți și să continuați.
- În plus, puteți bifa caseta care spune că se alătură automat acestei rețele, astfel încât să vă conectați la data viitoare.
- De asemenea, puteți face clic pe Advanced pentru a schimba ordinea rețelelor preferate.
- De asemenea, pe pagina avansată, puteți bifa caseta care spune că amintiți -vă de rețelele la care acest computer s -a alăturat pentru a bloca toate rețelele la care v -ați alăturat mai devreme pentru o configurare ușoară în viitor.
Cum să remediați problemele rețelelor Wi-Fi pe Mac
Toate laptopurile experimentează ocazional un fel de probleme , iar computerele Mac nu sunt diferite. Urmați aceste ghiduri dacă aveți probleme de conectare la Wi-Fi pe Mac .
Utilizați tehnica de rețea Wi-Fi Forget
- Accesați meniul Apple făcând clic pe logo-ul Apple din stânga sus.
- Alegeți preferințele sistemului.
- Selectați opțiunea de rețea.
- Din meniul din stânga, selectați opțiunea Wi-Fi .
- Apoi, faceți clic pe butonul avansat de pe dreapta jos al ecranului Mac.
- Aduceți cursorul la numele rețelei Wi-Fi din lista rețelelor disponibile și faceți clic pe semnul (-).

- Apoi, faceți clic pe OK și aplicați.
- Acum, reporniți Mac-ul și încercați să vă alăturați din nou rețelei prin sigla Wi-Fi din panoul de sus.
Uitarea unei rețele Wi-Fi pe un Mac
Schimbați serverul DNS
- Mergeți din nou la sigla Apple din colțul din stânga sus pentru a aduce meniul Apple.
- Selectați preferințele de rețea.
- Apoi, faceți clic pe pictograma rețelei.
- Accesați fila Wi-Fi din meniul din stânga.
- Faceți clic pe butonul Advance din colțul din dreapta jos al ecranului Mac.
- Selectați fila DNS din panoul de sus.
- Faceți clic pe semnul () și tastați adresa Google DNS în caseta DNS Server (8.8.8.8).
- Apoi, faceți clic din nou pe semnul () și tastați o altă adresă Google DNS (8.8.4.4).
- Apoi, faceți clic pe OK și aplicați butoane.
Schimbarea unui server DNS pe un Mac
Schimbați locația în automat
- Faceți clic pe logo -ul Apple și selectați preferințe de rețea din meniul Apple.
- Apoi, selectați rețea.
- Apoi, selectați Wi-Fi.
- În locație, selectați Automat.

- Apoi, faceți clic pe butonul avansat.
- Alegeți TCP/IP din panoul de sus.
- Apoi, faceți clic pe Renew DHCP contract de închiriere.

- Apoi, faceți clic pe OK și aplicați.
întrebări frecvente
Întrebare: De ce rețelele Wi-Fi nu apar pe Mac-ul meu?
Răspuns: s-ar putea să nu fi configurat serviciul Wi-Fi pe Mac. Iată metodele de configurare:
- Accesați meniul Apple.
- Alegeți preferințele sistemului.
- Selectați opțiunea de rețea.
- Selectați butonul Adăugare din partea de jos.
- Faceți clic pe meniul pop -up.
- Selectați Wi-Fi.
- Acest lucru ar trebui să adauge Wi-Fi-ul dvs. la Mac.

Întrebare: Ce este un SSID ascuns Wi-Fi?
Răspuns: O rețea Wi-Fi ascunsă SSID este o măsură de securitate pentru a proteja rețeaua de intrusi nedoriti . Nu pot intra în rețea, deoarece SSID nu va apărea pe o listă de rețea Wi-Fi pentru dispozitive. Prin urmare, doar cei care cunosc SSID se pot alătura rețelei, ceea ce o face o rețea mai sigură în comparație cu SSID -urile cunoscute.
Întrebare: Cum pot găsi SSID-ul rețelelor Wi-Fi ?
Răspuns: Găsiți și faceți clic pe pictograma Wi-Fi din bara de meniu de sus. Apoi, puteți vedea o listă de rețele Wi-Fi disponibile în apropiere. Rețelele dvs. SSID vor fi cele cu marcajul de lângă acesta.
Întrebare: Ce înseamnă dacă Mac -ul meu spune că activează Mac?
Răspuns: Va apărea când ați configurat , găsiți Mac -ul meu pe dispozitivul dvs. Această acțiune activează blocajul de activare MacOS , care este o caracteristică de securitate pentru a împiedica străinii să acceseze Mac -ul. Așadar, atunci când un străin încearcă să acceseze Mac -ul dvs., va veni cu mesajul să activeze Mac pentru a bloca dispozitivul.
Concluzie
Afișarea tuturor rețelelor Wi-Fi disponibile pe Mac este super ușoară. Un Mac este sinonim cu laptopuri rapide, netede și practice online. O operație precum afișarea tuturor rețelelor Wi-Fi este un exemplu de proces ușor cu doar câteva clicuri sau robinete. Trebuie doar să faceți clic pe pictograma Wi-Fi, iar acolo aveți o listă de rețele disponibile.
Dacă, din anumite motive, pictograma Wi-Fi nu funcționează, am arătat și o altă metodă prin meniul Apple. În timp ce există mai mulți pași implicați, veți avea, de asemenea, mai multe opțiuni de setare și funcții folosind această metodă alternativă.
