Macs op het volgende niveau snelheid en gladheid maken het een van de meest gewilde laptopmerken over de hele wereld. Als je net een Mac hebt gekocht, is het eerste wat je wilt weten hoe je alle beschikbare Wi-Fi-netwerken kunt tonen. Nou, je bent hierbij gekomen. In dit artikel zullen we u een aantal methoden laten zien om Wi-Fi-netwerken op uw Mac te tonen . Laten we er meteen in springen.

Hoe alle Wi-Fi-netwerken op Mac te tonen
Als u alle beschikbare Wi-Fi-netwerken wilt zien en verbinding wilt maken, moet u naar de pagina gaan die een lijst met alle beschikbare Wi-Fi-netwerken in de buurt van uw Mac weergeeft. Hier zijn twee methoden om het te doen.
Aanbevolen lezen:
- Kan ik mijn oude telefoon aansluiten op wifi? (Wat kan ik doen met een oude telefoon verbonden met Wi-Fi?)
- Hoe een Toshiba-tablet aan te sluiten op Wi-Fi (stapsgewijze gids)
- Hoe de internettoegang op Wi-Fi Network te beperken? (Manieren om apparaten van uw wifi te blokkeren)
Toegang tot de Wi-Fi-netwerklijst via het Wi-Fi-pictogram
Het is een eenvoudige methode - u hoeft niet naar de instellingen of het menu te gaan, zoek het wifi -pictogram op het scherm en volg deze eenvoudige stappen:
- Klik op het Wi-Fi-pictogram op het bovenste paneel van uw MacS en er verschijnt een vervolgkeuzemenu.
- Selecteer Wi-Fi inschakelen om de Wi-Fi-functies in te stellen.
- Uw Mac zoekt automatisch naar alle beschikbare Wi-Fi-netwerken rond uw Mac en vermeldt ze.
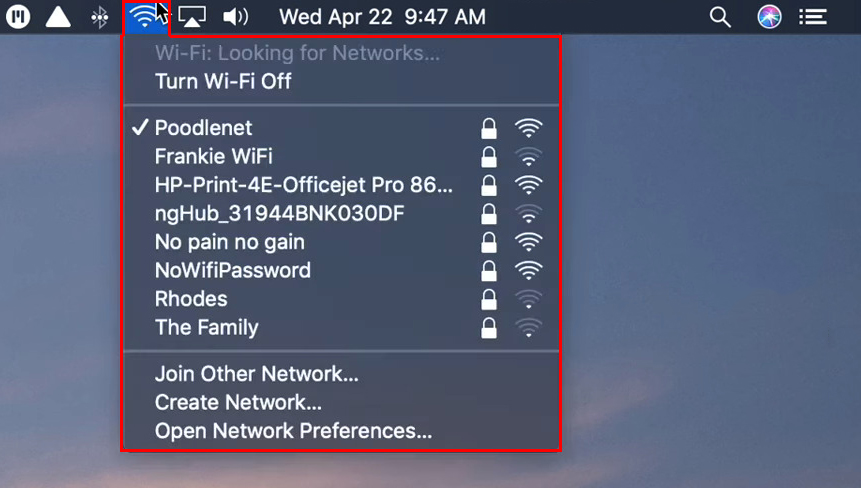
- Kies uw gewenste wifi-netwerk uit de lijst als u verbinding wilt maken.
- Als het een open netwerk is, kunt u onmiddellijk verbinding maken met het netwerk en beginnen met het uitvoeren van uw online activiteiten op uw Mac. De meeste Wi-Fi-netwerken hebben echter een beveiligingswachtwoord om ze te beschermen tegen ongewenste indringers en kwaadaardige hackers .
- Voer het wachtwoord in wanneer gevraagd en druk op
.
Toegang tot de Wi-Fi-netwerklijst via een Apple-menu
Het is een langere methode om de beschikbare Wi-Fi-lijst te vinden, maar u hebt meer instellingenopties. Blijf bij de volgende instructies:
- Open het Apple -menu.
- Selecteer de optie Systeemvoorkeuren.
- Ga naar het draadloze sectie Internet en selecteer het netwerk.
- Er zal een nieuwe pagina verschijnen. Verplaats de cursor naar het tabblad Wi-Fi aan de linkerkant.
- Als de status is uitgeschakeld, klikt u op de schakelaar om de Wi-Fi in te schakelen.
- Onder de status kunt u de netwerknaam zien. Klik erop om een vervolgkeuzemenu met een lijst met beschikbare Wi-Fi-netwerken te bevatten.

- Kies uw gewenste Wi-Fi-netwerk.
- Als het om een wachtwoord vraagt, moet u het invoeren en doorgaan.
- Bovendien kunt u het vakje aanvinken dat zegt automatisch lid te worden van dit netwerk, zodat u de volgende keer automatisch verbinding maakt.
- U kunt ook op Advanced klikken om de volgorde van uw gewenste netwerken te wijzigen.
- Ook kunt u op de geavanceerde pagina het vakje aanvinken dat zegt dat er netwerken worden onthouden.
Hoe u Wi-Fi Networks-problemen op Mac oplossen
Alle laptops ervaren af en toe een soort problemen en Mac -computers zijn niet anders. Volg deze gidsen als u problemen heeft met verbinding met Wi-Fi op uw Mac .
Gebruik de Wi-Fi Network-techniek vergeten
- Ga naar het Apple-menu door op het Apple-logo linksboven te klikken.
- Kies systeemvoorkeuren.
- Selecteer de netwerkoptie.
- Selecteer de Wi-Fi -optie in het menu aan de linkerkant.
- Klik vervolgens op de knop Geavanceerde links rechts van het MAC-scherm.
- Breng de cursor naar uw Wi-Fi-netwerknaam uit de lijst met beschikbare netwerken en klik op het teken (-).

- Klik vervolgens op OK en toepassing.
- Start nu uw Mac opnieuw en probeer het netwerk opnieuw lid te maken via het Wi-Fi-logo in het bovenste paneel.
Een wifi-netwerk op een Mac vergeten
Wijzig uw DNS -server
- Ga opnieuw naar het Apple-logo in de linkerbovenhoek om het Apple-menu ter sprake te brengen.
- Selecteer netwerkvoorkeuren.
- Klik vervolgens op het netwerkpictogram.
- Ga naar het Wi-Fi- tabblad vanaf het menu links.
- Klik op de knop Advance in de rechteronderhoek van uw Mac-scherm.
- Selecteer het tabblad DNS op het bovenste paneel.
- Klik op het () -teken en typ het Google DNS -adres in het DNS -serverbox (8.8.8.8).
- Klik vervolgens opnieuw op het teken () opnieuw en typt een ander Google DNS -adres in (8.8.4.4).
- Klik vervolgens op OK en pas knoppen toe.
Het wijzigen van een DNS -server op een Mac
Wijzig de locatie in automatisch
- Klik op het Apple -logo en selecteer netwerkvoorkeuren in het Apple -menu.
- Selecteer vervolgens het netwerk.
- Selecteer vervolgens Wi-Fi.
- Selecteer op de locatie automatisch.

- Klik vervolgens op de knop Geavanceerde.
- Kies de TCP/IP op het bovenste paneel.
- Klik vervolgens op Renew DHCP Lease.

- Klik vervolgens op OK en toepassing.
Veel Gestelde Vragen
Vraag: Waarom verschijnen wifi-netwerken niet op mijn Mac?
Antwoord: Misschien heeft u de Wi-Fi-service op uw Mac niet ingesteld. Hier zijn de methoden om het in te stellen:
- Ga naar het Apple -menu.
- Kies systeemvoorkeuren.
- Selecteer de netwerkoptie.
- Selecteer de knop Toevoegen onderaan.
- Klik op het pop -upmenu.
- Selecteer Wi-Fi.
- Dat zou uw wifi aan uw Mac moeten toevoegen.

Vraag: Wat is een verborgen Wi-Fi Networks SSID?
Antwoord: Een verborgen Wi-Fi Networks SSID is een beveiligingsmaatregel om het netwerk te beschermen tegen ongewenste indringers . Ze kunnen het netwerk niet binnenkomen omdat de SSID niet zal verschijnen op een Wi-Fi-netwerklijst voor apparaten. Daarom kunnen alleen degenen die de SSID kennen lid worden van het netwerk, waardoor het een veiliger netwerk is in vergelijking met bekende SSID's.
Vraag: Hoe kan ik mijn Wi-Fi Networks SSID vinden ?
Antwoord: Zoek en klik op het Wi-Fi-pictogram in de bovenste menubalk. Vervolgens ziet u een lijst met beschikbare Wi-Fi-netwerken in de buurt. Uw Networks SSID is degene met het vinkje ernaast.
VRAAG: Wat betekent het als mijn Mac zegt Mac activeren?
Antwoord: Het verschijnt wanneer u mijn Mac op uw apparaat hebt ingesteld. Deze actie activeert het MacOS -activeringsvergrendeling , een beveiligingsfunctie om te voorkomen dat vreemden toegang hebben tot uw Mac. Dus wanneer een vreemdeling toegang probeert te krijgen tot uw Mac, komt het met het bericht dat Mac wordt geactiveerd om uw apparaat te vergrendelen.
Conclusie
Het tonen van alle beschikbare Wi-Fi-netwerken op Mac is super eenvoudig. Een Mac is synoniem met een laptops snel, soepel en praktische online activiteiten. Een bewerking zoals het tonen van alle Wi-Fi-netwerken is een voorbeeld van een eenvoudig proces met slechts een paar klikken of tikken. U hoeft alleen op het Wi-Fi-pictogram te klikken en daar hebt u een lijst met beschikbare netwerken.
Als om de een of andere reden het Wi-Fi-pictogram niet werkt, hebben we ook een andere methode getoond via het Apple-menu. Hoewel er meer stappen bij betrokken zijn, hebt u ook meer instellingsopties en functies met behulp van deze alternatieve methode.
