Macの次のレベルの速度と滑らかさにより、世界中で最も人気のあるラップトップブランドの1つになります。 Macを購入したばかりの場合、最初に知りたいことは、利用可能なすべてのWi-Fiネットワークを表示する方法です。さて、あなたは正しい場所に来ます。この記事では、MacにWi-Fiネットワークを表示する方法をいくつか紹介します。まっすぐに飛び込みましょう。

MacにすべてのWi-Fiネットワークを表示する方法
利用可能なすべてのWi-Fiネットワークを表示し、1つに接続する場合は、Macの近くに利用可能なすべてのWi-Fiネットワークのリストを表示するページに移動する必要があります。ここにそれを行う2つの方法があります。
読書をお勧めします:
- 古い電話をWi-Fiに接続できますか? (Wi-Fiに接続された古い電話で何ができますか?)
- 東芝タブレットをWi-Fiに接続する方法(ステップバイステップガイド)
- ホームWi-Fiネットワークのインターネットアクセスを制限する方法は? (Wi-Fiからデバイスをブロックする方法)
Wi-Fiアイコンを介してWi-Fiネットワークリストにアクセスします
その簡単な方法 - 設定やメニューに移動する必要はありません。画面上のWi -Fiアイコンを見つけて、これらの簡単な手順に従ってください。
- MacsトップパネルのWi-Fiアイコンをクリックすると、ドロップダウンメニューがポップアップします。
- [Wi-Fiをオンにする]を選択して、Wi-Fi機能を有効にします。
- Macは、Macの周りの利用可能なすべてのWi-Fiネットワークを自動的に検索し、それらをリストします。
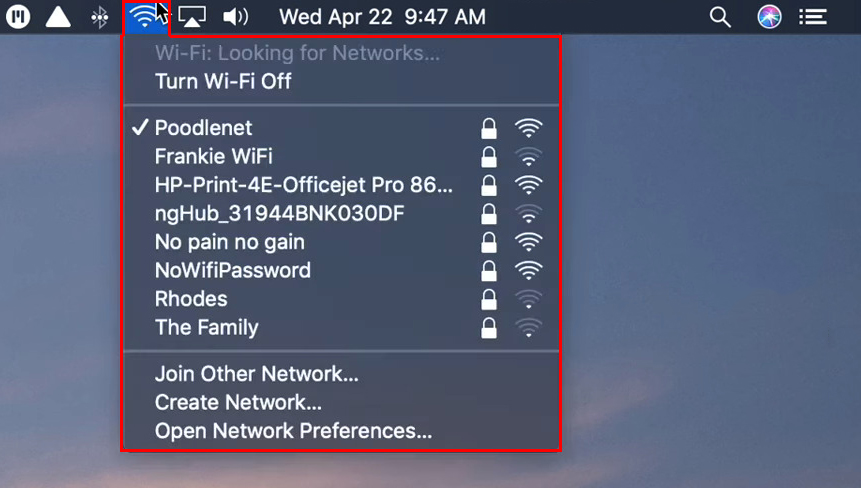
- 接続する場合は、リストから目的のWi-Fiネットワークを選択してください。
- オープンネットワークの場合、すぐにネットワークに接続して、Macでオンラインアクティビティを開始できます。ただし、ほとんどのWi-Fiネットワークには、不要な侵入者や悪意のあるハッカーから安全にするためのセキュリティパスワードがあります。
- プロンプトが表示されたらパスワードを入力し、押します
。
Appleメニューを介してWi-Fiネットワークリストにアクセスします
利用可能なWi-Fiリストを見つけるためのより長い方法ですが、より多くの設定オプションがあります。次の指示に固執します。
- Appleメニューを開きます。
- [システム設定]オプションを選択します。
- インターネットワイヤレスセクションに移動し、ネットワークを選択します。
- 新しいページが表示されます。カーソルを左側のWi-Fiタブに移動します。
- ステータスがオフの場合は、トグルをクリックしてWi-Fiをオンにします。
- ステータスの下には、ネットワーク名が表示されます。それをクリックして、利用可能なWi-Fiネットワークのリストを含むドロップダウンメニューをポップアップします。

- 目的のWi-Fiネットワークを選択してください。
- パスワードをプロンプトする場合は、入力して進行する必要があります。
- さらに、このネットワークに自動的に結合するというボックスにチェックマークを付けることができ、次回は自動的に接続できます。
- また、Advancedをクリックして、優先ネットワークの順序を変更することもできます。
- また、高度なページでは、このコンピューターが参加したネットワークを覚えていることを示すボックスをチェックして、将来の簡単なセットアップのために以前に参加したすべてのネットワークをロックします。
MacでWi-Fiネットワークの問題を修正する方法
すべてのラップトップは、ある種の問題を時々経験し、Macコンピューターも同じです。 MacでWi-Fiに接続するのに問題がある場合は、これらのガイドに従ってください。
Wi-Fiネットワークテクニックを忘れてください
- 左上でAppleロゴをクリックして、Appleメニューに移動します。
- システム設定を選択します。
- ネットワークオプションを選択します。
- 左側のメニューから、 Wi-Fiオプションを選択します。
- 次に、MAC画面の右下にある[詳細]ボタンをクリックします。
- 利用可能なネットワークのリストからWi-Fiネットワーク名にカーソルを持ち込み、( - )サインをクリックします。

- 次に、[OK]をクリックして適用します。
- 次に、Macを再起動し、上部パネルのWi-Fiロゴを介してネットワークに再び参加しようとします。
Mac上のWi-Fiネットワークを忘れます
DNSサーバーを変更します
- Appleメニューを表示するには、再び左上コーナーのAppleロゴに向かいます。
- ネットワーク設定を選択します。
- 次に、ネットワークアイコンをクリックします。
- 左側のメニューからWi-Fiタブに移動します。
- MAC画面の右下隅にある[進行]ボタンをクリックします。
- 上部パネルのDNSタブを選択します。
- ()サインと入力をクリックし、DNSサーバーボックス(8.8.8.8)のGoogle DNSアドレスを入力します。
- 次に、[サイン]をもう一度クリックして、別のGoogle DNSアドレス(8.8.4.4)を入力します。
- 次に、[OK]をクリックして、ボタンを適用します。
Mac上のDNSサーバーの変更
場所を自動に変更します
- Appleロゴをクリックし、Appleメニューでネットワーク設定を選択します。
- 次に、ネットワークを選択します。
- 次に、Wi-Fiを選択します。
- 場所で、自動を選択します。

- 次に、[詳細]ボタンをクリックします。
- 上部パネルでTCP/IPを選択します。
- 次に、DHCPリースの更新をクリックします。

- 次に、[OK]をクリックして適用します。
よくある質問
質問:なぜWi-Fiネットワークが私のMacに表示されないのですか?
回答:MacにWi-Fiサービスをセットアップしていない場合があります。セットアップする方法は次のとおりです。
- Appleメニューに移動します。
- システム設定を選択します。
- ネットワークオプションを選択します。
- 下部の[追加]ボタンを選択します。
- [ポップアップ]メニューをクリックします。
- Wi-Fiを選択します。
- これにより、Wi-FiがMacに追加されるはずです。

質問:隠されたWi-FiネットワークSSIDとは何ですか?
回答:隠されたWi-FiネットワークSSIDは、不要な侵入者からネットワークを保護するためのセキュリティ手段です。 SSIDがデバイスWi-Fiネットワークリストに表示されないため、ネットワークに入ることはできません。したがって、SSIDを知っている人のみがネットワークに参加できるため、既知のSSIDと比較してより安全なネットワークになります。
質問: Wi-FiネットワークSSIDを見つけるにはどうすればよいですか?
回答:トップメニューバーのWi-Fiアイコンを見つけてクリックします。次に、近くで利用可能なWi-Fiネットワークのリストを見ることができます。ネットワークSSIDは、その隣にチェックマークを持つネットワークになります。
質問:MacがMACをアクティブ化すると言った場合、それはどういう意味ですか?
回答:デバイスでMACを見つけたときに表示されます。このアクションは、MacOSアクティベーションロックをアクティブにします。これは、見知らぬ人がMacにアクセスできないようにするためのセキュリティ機能です。したがって、見知らぬ人がMacにアクセスしようとすると、メッセージがMacをアクティブにしてデバイスをロックするメッセージが表示されます。
結論
Macで利用可能なすべてのWi-Fiネットワークを表示するのは非常に簡単です。 Macは、ラップトップが高速でスムーズで実用的なオンラインアクティビティと同義です。すべてのWi-Fiネットワークを表示するような操作は、数回のクリックまたはタップを使用した簡単なプロセスの例です。 Wi-Fiアイコンをクリックするだけで、利用可能なネットワークのリストがあります。
何らかの理由で、Wi-Fiアイコンが機能していない場合、Appleメニューを介して別の方法も表示されています。より多くの手順が関係していますが、この代替方法を使用して、より多くの設定オプションと機能があります。
