La velocidad y la suavidad del siguiente nivel de Macs lo convierten en una de las marcas de computadora portátiles más buscadas de todo el mundo. Si acaba de comprar una Mac, lo primero que desea saber es cómo mostrar todas las redes Wi-Fi disponibles . Bueno, has venido al lugar correcto. En este artículo, le mostraremos un par de métodos para mostrar redes Wi-Fi en su Mac. Vamos a saltar directamente a él.

Cómo mostrar todas las redes Wi-Fi en Mac
Si desea ver todas las redes Wi-Fi disponibles y conectarse a una, debe ir a la página que muestre una lista de todas las redes Wi-Fi disponibles cerca de su Mac. Aquí hay dos métodos para hacerlo.
Lectura recomendada:
- ¿Puedo conectar mi teléfono antiguo a Wi-Fi? (¿Qué puedo hacer con un teléfono viejo conectado a Wi-Fi?)
- Cómo conectar una tableta Toshiba a Wi-Fi (guía paso a paso)
- ¿Cómo restringir el acceso a Internet en la red Wi-Fi en el hogar? (Formas de bloquear los dispositivos de su Wi-Fi)
Acceder a la lista de red Wi-Fi a través del icono Wi-Fi
Es un método sencillo: no tiene que ir a la configuración o al menú, solo busque el icono Wi -Fi en la pantalla y siga estos simples pasos:
- Haga clic en el icono Wi-Fi en su panel superior Macs, y aparecerá un menú desplegable.
- Seleccione activar Wi-Fi para establecer habilitar las funciones de Wi-Fi.
- Su Mac buscará automáticamente todas las redes Wi-Fi disponibles en torno a su Mac y las enumerará.
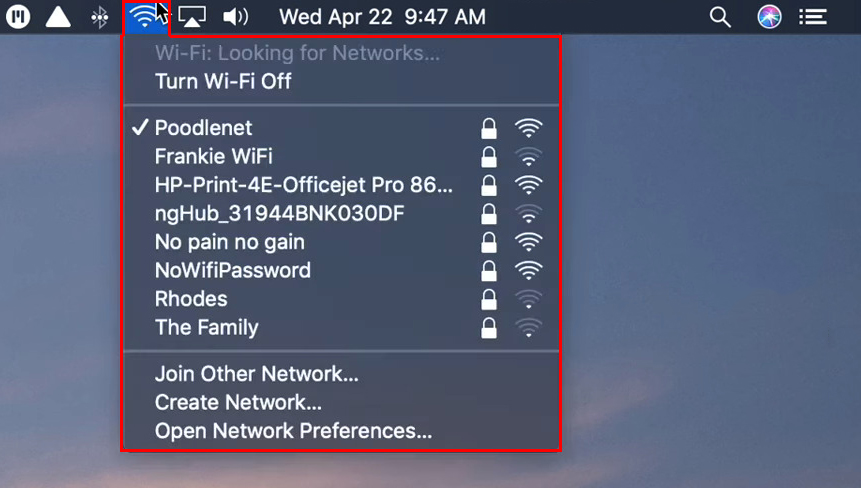
- Elija su red Wi-Fi deseada de la lista si desea conectarse.
- Si es una red abierta , puede conectarse inmediatamente a la red y comenzar a realizar sus actividades en línea en su Mac. Sin embargo, la mayoría de las redes de Wi-Fi tienen una contraseña de seguridad para que sean a salvo de intrusos no deseados y piratas informáticos maliciosos .
- Ingrese la contraseña cuando se le solicite y presione
.
Acceder a la lista de red Wi-Fi a través de un menú Apple
Es un método más largo para encontrar la lista de Wi-Fi disponible, pero tendrá más opciones de configuración. Apegarse a las siguientes instrucciones:
- Abra el menú Apple.
- Seleccione la opción Preferencias del sistema.
- Vaya a la sección inalámbrica de Internet y seleccione la red.
- Aparecerá una nueva página. Mueva el cursor a la pestaña Wi-Fi a la izquierda.
- Si el estado está apagado, haga clic en la alternancia para encender el Wi-Fi.
- Debajo del estado, puede ver el nombre de la red. Haga clic para recoger un menú desplegable que contiene una lista de redes Wi-Fi disponibles.

- Elija su red Wi-Fi deseada.
- Si solicita una contraseña, debe ingresarla y continuar.
- Además, puede marcar la casilla que dice unirse automáticamente a esta red para que se conecte la próxima vez automáticamente.
- También puede hacer clic en Advanced para cambiar el orden de sus redes preferidas.
- Además, en la página avanzada, puede marcar la casilla que dice Recordar redes que esta computadora se ha unido para bloquear todas las redes que se ha unido anteriormente para una fácil configuración en el futuro.
Cómo solucionar problemas de redes Wi-Fi en Mac
Todas las computadoras portátiles ocasionalmente experimentan algún tipo de problemas , y las computadoras MAC no son diferentes. Siga estas guías si tiene problemas para conectarse a Wi-Fi en su Mac .
Use la técnica de red Wi-Fi Forget
- Vaya al menú Apple haciendo clic en el logotipo de Apple en la parte superior izquierda.
- Elija las preferencias del sistema.
- Seleccione la opción de red.
- En el menú de la izquierda, seleccione la opción Wi-Fi .
- A continuación, haga clic en el botón avanzado en la parte inferior derecha de la pantalla Mac.
- Traiga el cursor a su nombre de red Wi-Fi de la lista de redes disponibles y haga clic en el signo (-).

- A continuación, haga clic en Aceptar y aplicar.
- Ahora, reinicie su Mac e intente unirse a la red nuevamente a través del logotipo de Wi-Fi en el panel superior.
Olvidar una red Wi-Fi en una Mac
Cambie su servidor DNS
- Dirígete al logotipo de Apple en la esquina superior izquierda nuevamente para levantar el menú Apple.
- Seleccione las preferencias de red.
- A continuación, haga clic en el icono de red.
- Vaya a la pestaña Wi-Fi desde el menú a la izquierda.
- Haga clic en el botón Advance en la esquina inferior derecha de su pantalla Mac.
- Seleccione la pestaña DNS en el panel superior.
- Haga clic en () firmar y escriba la dirección de Google DNS en el cuadro de servidor DNS (8.8.8.8).
- A continuación, haga clic en () firmar nuevamente y escriba otra dirección de Google DNS (8.8.4.4).
- Luego, haga clic en Aceptar y aplicar botones.
Cambiar un servidor DNS en una Mac
Cambiar la ubicación a automática
- Haga clic en el logotipo de Apple y seleccione las preferencias de red en el menú Apple.
- A continuación, seleccione la red.
- Luego, seleccione Wi-Fi.
- En ubicación, seleccione automático.

- A continuación, haga clic en el botón Avanzado.
- Elija el TCP/IP en el panel superior.
- A continuación, haga clic en Renovar el arrendamiento de DHCP.

- Luego, haga clic en Aceptar y aplicar.
Preguntas frecuentes
Pregunta: ¿Por qué las redes Wi-Fi no aparecen en mi Mac?
Respuesta: Es posible que no haya configurado el servicio Wi-Fi en su Mac. Aquí están los métodos para configurarlo:
- Vaya al menú Apple.
- Elija las preferencias del sistema.
- Seleccione la opción de red.
- Seleccione el botón Agregar en la parte inferior.
- Haga clic en el menú emergente.
- Seleccione Wi-Fi.
- Eso debería agregar su Wi-Fi a su Mac.

Pregunta: ¿Qué es un SSID de redes Wi-Fi ocultas?
Respuesta: Un SSID oculto de redes Wi-Fi es una medida de seguridad para salvaguardar la red de intrusos no deseados . No pueden ingresar a la red porque el SSID no aparecerá en una lista de redes Wi-Fi de dispositivos. Por lo tanto, solo aquellos que conocen el SSID pueden unirse a la red, por lo que es una red más segura en comparación con los SSID conocidos.
Pregunta: ¿Cómo puedo encontrar mi SSID de redes Wi-Fi ?
Respuesta: Busque y haga clic en el icono Wi-Fi en la barra de menú superior. Luego, puede ver una lista de redes Wi-Fi disponibles en las cercanías. Su SSID de redes será la que tenga la marca de verificación al lado.
Pregunta: ¿Qué significa si mi Mac dice activar Mac?
Respuesta: Aparecerá cuando haya configurado Buscar mi Mac en su dispositivo. Esta acción activa el bloqueo de activación de MacOS , que es una característica de seguridad para evitar que los extraños accedan a su Mac. Entonces, cuando un extraño intente acceder a su Mac, se le ocurrirá el mensaje Activar Mac para bloquear su dispositivo.
Conclusión
Mostrar todas las redes Wi-Fi disponibles en Mac es súper fácil. Una Mac es sinónimo de una computación portátiles rápidas, suaves y prácticas en línea. Una operación como mostrar todas las redes Wi-Fi es un ejemplo de un proceso fácil con solo unos pocos clics o grifos. Solo necesita hacer clic en el icono Wi-Fi, y allí tiene una lista de redes disponibles.
Si, por alguna razón, el icono Wi-Fi no funciona, también hemos mostrado otro método a través del menú Apple. Si bien hay más pasos involucrados, también tendrá más opciones de configuración y características utilizando este método alternativo.
