Mac nākamā līmeņa ātrums un gludums padara to par vienu no pieprasītākajiem klēpjdatoru zīmoliem visā pasaulē. Ja jūs tikko iegādājāties Mac, pirmais, ko vēlaties uzzināt, ir tas, kā parādīt visus pieejamos Wi-Fi tīklus . Nu, jūs esat nonācis pareizajā vietā. Šajā rakstā mēs parādīsim pāris metodes, kā parādīt Wi-Fi tīklus jūsu Mac datorā. Ļauj ielēkt taisni tajā.

Kā parādīt visus Wi-Fi tīklus Mac
Ja vēlaties redzēt visus pieejamos Wi-Fi tīklus un izveidot savienojumu ar vienu, jums jāiet uz lapu, kurā parādīts visu pieejamo Wi-Fi tīklu saraksts netālu no jūsu Mac. Šeit ir divas metodes, kā to izdarīt.
Ieteicamā lasīšana:
- Vai es varu savienot savu veco tālruni ar Wi-Fi? (Ko es varu darīt ar veco tālruni, kas savienots ar Wi-Fi?)
- Kā savienot Toshiba planšetdatoru ar Wi-Fi (soli pa solim)
- Kā ierobežot piekļuvi internetam mājas Wi-Fi tīklā? (Veidi, kā bloķēt ierīces no sava Wi-Fi)
Piekļuve Wi-Fi tīkla sarakstam, izmantojot Wi-Fi ikonu
Tā ir vienkārša metode - jums nav jāiet uz iestatījumiem vai izvēlni, vienkārši atrodiet ekrānā esošo Wi -Fi ikonu un jāveic šīs vienkāršās darbības:
- Noklikšķiniet uz Wi-Fi ikonas savā MacS augšējā panelī, un parādīsies nolaižamā izvēlne.
- Atlasiet ieslēgt Wi-Fi, lai iestatītu Wi-Fi funkcijas.
- Jūsu Mac automātiski meklēs visus pieejamos Wi-Fi tīklus ap jūsu Mac un uzskaitīs tos.
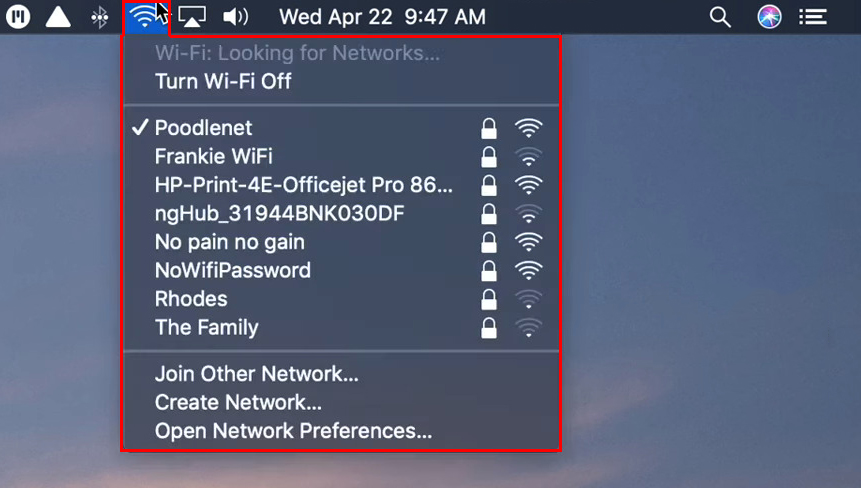
- Ja vēlaties izveidot savienojumu, no saraksta izvēlieties vēlamo Wi-Fi tīklu.
- Ja tas ir atvērts tīkls , varat nekavējoties izveidot savienojumu ar tīklu un sākt veikt savas tiešsaistes aktivitātes savā Mac. Tomēr lielākajai daļai Wi-Fi tīklu ir drošības parole , lai tie būtu pasargāti no nevēlamiem iebrucējiem un ļaunprātīgiem hakeriem .
- Ievadiet paroli, kad tiek uzaicināts, un nospiediet
Apvidū
Piekļuve Wi-Fi tīkla sarakstam, izmantojot Apple izvēlni
Tā ir garāka metode pieejamā Wi-Fi saraksta atrašanai, taču jums būs vairāk iestatījumu opciju. Pieturieties pie šādām instrukcijām:
- Atveriet Apple izvēlni.
- Atlasiet opciju Sistēmas preferences.
- Dodieties uz interneta bezvadu sadaļu un atlasiet tīklu.
- Parādīsies jauna lapa. Pārvietojiet kursoru uz Wi-Fi cilni kreisajā pusē.
- Ja statuss ir izslēgts, noklikšķiniet uz pārslēgšanas, lai ieslēgtu Wi-Fi.
- Zem statusa varat redzēt tīkla nosaukumu. Noklikšķiniet uz tā, lai parādītu nolaižamo izvēlni, kurā ir pieejamo Wi-Fi tīklu saraksts.

- Izvēlieties vēlamo Wi-Fi tīklu.
- Ja tā pieprasa paroli, jums tā jāievada un jāturpina.
- Turklāt jūs varat atzīmēt lodziņu, kurā teikts, ka automātiski pievienojas šim tīklam, lai nākamreiz jūs savienotu automātiski.
- Varat arī noklikšķināt uz Advanced, lai mainītu vēlamo tīklu secību.
- Arī uzlabotajā lapā jūs varat atzīmēt lodziņu, kurā teikts, ka atceras tīklus, kurus šis dators ir pievienojies, lai ieslēgtu visus iepriekš pievienoto tīklus, lai nākotnē būtu ērti iestatīts.
Kā labot Wi-Fi tīklu problēmas Mac
Visi klēpjdatori laiku pa laikam izjūt kaut kādas problēmas , un MAC datori neatšķiras. Izpildiet šos ceļvežus, ja rodas problēmas ar savienojumu ar Wi-Fi jūsu Mac datorā .
Izmantojiet aizmirstā Wi-Fi tīkla paņēmienu
- Dodieties uz Apple izvēlni, noklikšķinot uz Apple logotipa augšējā kreisajā pusē.
- Izvēlieties sistēmas preferences.
- Atlasiet tīkla opciju.
- Kreisajā izvēlnē atlasiet opciju Wi-Fi .
- Pēc tam Mac ekrāna apakšējā labajā pusē noklikšķiniet uz pogas Papildu.
- Pieejamo tīklu saraksta sarakstā novietojiet kursoru uz sava Wi-Fi tīkla nosaukumu un noklikšķiniet uz (-) zīmes.

- Tālāk noklikšķiniet uz Labi un pieteikties.
- Tagad restartējiet savu Mac un mēģiniet vēlreiz pievienoties tīklam, izmantojot Wi-Fi logotipu augšējā panelī.
Aizmirstot Wi-Fi tīklu Mac datorā
Mainiet savu DNS serveri
- Atkal dodieties uz Apple logotipu augšējā kreisajā stūrī, lai parādītu Apple izvēlni.
- Atlasiet tīkla preferences.
- Pēc tam noklikšķiniet uz tīkla ikonas.
- Kreisajā izvēlnē dodieties uz Wi-Fi cilni.
- Noklikšķiniet uz pogas Advance apakšējā labajā ekrāna stūrī.
- Augšējā panelī atlasiet cilni DNS .
- DNS servera lodziņā (8.8.8.8) noklikšķiniet uz () pierakstīšanās un ierakstiet Google DNS adresi .
- Pēc tam vēlreiz noklikšķiniet uz () zīmes un ierakstiet citu Google DNS adresi (8.8.4.4).
- Pēc tam noklikšķiniet uz Labi un uzklājiet pogas.
DNS servera maiņa Mac datorā
Mainiet atrašanās vietu uz automātisko
- Noklikšķiniet uz Apple logotipa un izvēlnē Apple atlasiet tīkla preferences.
- Tālāk atlasiet tīklu.
- Pēc tam atlasiet Wi-Fi.
- Zem atrašanās vietas atlasiet automātisko.

- Pēc tam noklikšķiniet uz pogas Advanced.
- Augšējā panelī izvēlieties TCP/IP.
- Pēc tam noklikšķiniet uz atjaunot DHCP nomu.

- Pēc tam noklikšķiniet uz Labi un pieteikties.
bieži uzdotie jautājumi
Jautājums: Kāpēc Wi-Fi tīkli neparādās manā Mac?
Atbilde: Jūs, iespējams, neesat iestatījis Wi-Fi pakalpojumu savā Mac. Šeit ir metodes, kā to iestatīt:
- Dodieties uz Apple izvēlni.
- Izvēlieties sistēmas preferences.
- Atlasiet tīkla opciju.
- Apakšā atlasiet pogu Pievienot.
- Noklikšķiniet uz uznirstošās izvēlnes.
- Atlasiet Wi-Fi.
- Tam vajadzētu pievienot jūsu Wi-Fi jūsu Mac.

Jautājums: Kas ir slēptais Wi-Fi Networks SSID?
Atbilde: Slēpts Wi-Fi Networks SSID ir drošības pasākums, lai aizsargātu tīklu no nevēlamiem iebrucējiem . Viņi nevar ievadīt tīklu, jo SSID neparādīsies ierīču Wi-Fi tīkla sarakstā. Tāpēc tikai tie, kas zina SSID, var pievienoties tīklam, padarot to par drošāku tīklu, salīdzinot ar zināmajiem SSID.
Jautājums: Kā es varu atrast savus Wi-Fi tīklus SSID ?
Atbilde: augšējā izvēlnes joslā atrodiet un noklikšķiniet uz Wi-Fi ikonas. Pēc tam tuvumā varat redzēt pieejamo Wi-Fi tīklu sarakstu. Jūsu tīkli SSID būs tas, kam blakus ir atzīmes atzīme.
Jautājums: Ko tas nozīmē, ja mans Mac saka aktivizēt Mac?
Atbilde: tā parādīsies, kad būsit iestatījis , atrodiet ierīcē manu Mac . Šī darbība aktivizē MacOS aktivizācijas slēdzeni , kas ir drošības funkcija, lai neļautu svešiniekiem piekļūt jūsu Mac. Tātad, kad svešinieks mēģina piekļūt jūsu Mac, tas nāks klajā ar ziņojumu Active Mac, lai bloķētu ierīci.
Secinājums
Visus pieejamos Wi-Fi tīklus parādīt Mac ir ļoti viegli. Mac ir sinonīms klēpjdatoriem ātras, gludas un praktiskas tiešsaistes aktivitātes. Tāda operācija, piemēram, visu Wi-Fi tīklu parādīšana, ir vienkārša procesa piemērs ar tikai dažiem klikšķiem vai pieskārieniem. Jums vienkārši jānoklikšķina uz Wi-Fi ikonas, un tur jums ir pieejams tīklu saraksts.
Ja kaut kādu iemeslu dēļ Wi-Fi ikona nedarbojas, mēs arī esam parādījuši citu metodi, izmantojot Apple izvēlni. Lai gan ir iesaistīts vairāk darbību, jums būs arī vairāk iestatīšanas iespēju un funkciju, izmantojot šo alternatīvo metodi.
