MACS Скорость и плавность MACS делают его одним из самых востребованных брендов ноутбуков по всему миру. Если вы только что купили Mac, первое, что вы хотели бы знать, это как показать все доступные сети Wi-Fi . Ну, ты пришел в нужное место. В этой статье мы покажем вам пару методов, чтобы показать сети Wi-Fi на вашем Mac. Давай прыгнут прямо в это.

Как показать все сети Wi-Fi на Mac
Если вы хотите увидеть все доступные Wi-Fi-сети и подключиться к одному, вам нужно перейти на страницу, на которой будут показаны список всех доступных Wi-Fi сетей рядом с вашим Mac. Вот два метода для этого.
Рекомендуемое чтение:
- Могу ли я подключить свой старый телефон к Wi-Fi? (Что я могу сделать со старым телефоном, подключенным к Wi-Fi?)
- Как подключить таблетку Toshiba к Wi-Fi (пошаговый гид)
- Как ограничить доступ к Интернету в домашней сети Wi-Fi? (Способы блокировки устройств из вашего Wi-Fi)
Доступ к списку сети Wi-Fi через значок Wi-Fi
Это простой метод - вам не нужно перейти в настройки или меню, просто найдите значок Wi -Fi на экране и выполните эти простые шаги:
- Нажмите на значок Wi-Fi на верхней панели MacS, и появится раскрывающееся меню.
- Выберите «Поверните Wi-Fi», чтобы установить, включите функции Wi-Fi.
- Ваш Mac автоматически будет искать все доступные сети Wi-Fi вокруг вашего Mac и перечислит их.
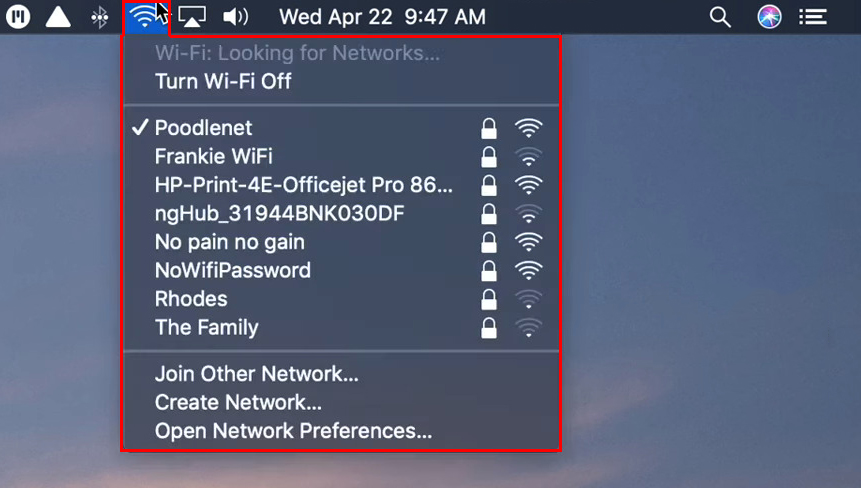
- Выберите желаемую сеть Wi-Fi из списка, если вы хотите подключиться.
- Если это открытая сеть , вы можете немедленно подключиться к сети и начать выполнять свои онлайн -действия на вашем Mac. Тем не менее, у большинства сети Wi-Fi есть пароль безопасности , чтобы сделать их безопасными от нежелательных злоумышленников и злонамеренных хакеров .
- Введите пароль при запросе, и нажмите
Полем
Доступ к списку сети Wi-Fi через меню Apple
Это более длинный метод для поиска доступного списка Wi-Fi, но у вас будет больше параметров настроек. Придерживайтесь следующих инструкций:
- Откройте яблочное меню.
- Выберите параметр «Системные настройки».
- Перейдите в раздел беспроводной связи в Интернете и выберите Network.
- Пойдет новая страница. Переместите курсор на вкладку Wi-Fi слева.
- Если статус выключен, нажмите на переключатель, чтобы включить Wi-Fi.
- Ниже статус вы можете увидеть имя сети. Нажмите на него, чтобы вспомнить раскрывающееся меню, содержащее список доступных сетей Wi-Fi.

- Выберите желаемую сеть Wi-Fi.
- Если он предлагает пароль, вам нужно ввести его и продолжить.
- Кроме того, вы можете отметить поле, в котором говорится, что автоматически присоединяется к этой сети, чтобы вы подключались в следующий раз автоматически.
- Вы также можете нажать на Advanced, чтобы изменить порядок ваших предпочтительных сетей.
- Кроме того, на передовой странице вы можете отметить коробку с надписью, помнят сети, которые этот компьютер присоединился, чтобы заблокировать все сети, которые вы присоединились ранее для легкой настройки в будущем.
Как исправить проблемы Wi-Fi Networks на Mac
Все ноутбуки иногда испытывают какие -то проблемы , а компьютеры Mac ничем не отличаются. Следуйте этим руководствам, если у вас есть проблемы, связанные с Wi-Fi на вашем Mac .
Используйте сеть Wi-Fi Wi-Fi
- Перейдите в меню Apple, щелкнув логотип Apple на верхнем левом.
- Выберите системные настройки.
- Выберите опцию сети.
- В меню слева выберите опцию Wi-Fi .
- Затем нажмите кнопку «Дополнительно» в правом нижнем экране Mac.
- Принесите курсор на имя сети Wi-Fi из списка доступных сетей и нажмите на знак (-).

- Далее нажмите OK и примените.
- Теперь перезапустите свой Mac и попробуйте снова присоединиться к сети через логотип Wi-Fi на верхней панели.
Забыть сеть Wi-Fi на Mac
Измените свой сервер DNS
- Снова отправляйтесь на логотип Apple в верхнем левом углу, чтобы поднять меню Apple.
- Выберите сетевые предпочтения.
- Далее нажмите на значок сети.
- Перейдите на вкладку Wi-Fi из меню слева.
- Нажмите кнопку «Добавление» в нижнем правом углу экрана Mac.
- Выберите вкладку DNS на верхней панели.
- Нажмите на знак () и введите адрес Google DNS в поле DNS -сервера (8.8.8.8).
- Далее нажмите снова знак () и введите другой адрес Google DNS (8.8.4.4).
- Затем нажмите OK и примените кнопки.
Изменение сервера DNS на Mac
Измените место на автоматическое
- Нажмите логотип Apple и выберите сетевые настройки в меню Apple.
- Далее выберите сеть.
- Затем выберите Wi-Fi.
- Под расположением выберите Automatic.

- Далее нажмите кнопку «Дополнительно».
- Выберите TCP/IP на верхней панели.
- Далее нажмите на обновление аренды DHCP.

- Затем нажмите OK и примените.
Часто задаваемые вопросы
Вопрос: Почему Wi-Fi-сети не появляются на моем Mac?
Ответ: Возможно, вы не настроили службу Wi-Fi на вашем Mac. Вот методы, чтобы настроить:
- Перейти в яблочное меню.
- Выберите системные настройки.
- Выберите опцию сети.
- Выберите кнопку «Добавить» внизу.
- Нажмите на всплывающее меню.
- Выберите Wi-Fi.
- Это должно добавить ваш Wi-Fi к вашему Mac.

Вопрос: Что такое скрытые сети Wi-Fi SSID?
Ответ: Скрытые Wi-Fi Networks SSID является мерой безопасности для защиты сети от нежелательных злоумышленников . Они не могут войти в сеть, потому что SSID не будет отображаться в списке сети Wi-Fi устройства. Следовательно, только те, кто знает SSID, могут присоединиться к сети, что делает ее более безопасной сетью по сравнению с известными SSID.
Вопрос: Как я могу найти свои Wi-Fi Networks SSID ?
Ответ: Найдите и нажмите на значок Wi-Fi в верхней строке меню. Затем вы можете увидеть список доступных Wi-Fi сетей поблизости. Ваши сети SSID будут той с гаммой рядом с ней.
Вопрос: Что это значит, если мой Mac говорит активировать Mac?
Ответ: он появится, когда вы настроите , найдите мой Mac на вашем устройстве. Это действие активирует блокировку активации macOS , которая является функцией безопасности, которая не позволяет незнакомцам получить доступ к вашему Mac. Таким образом, когда незнакомец пытается получить доступ к вашему Mac, он придумает сообщение Activate Mac для блокировки вашего устройства.
Заключение
Показать все доступные сети Wi-Fi на Mac очень просто. Mac является синонимом быстрого, плавного и практического онлайн -мероприятий. Такая операция, как показ всех сетей Wi-Fi, является примером простого процесса с несколькими щелчками или кранами. Вам просто нужно щелкнуть значок Wi-Fi, и у вас есть список доступных сетей.
Если по какой-то причине значок Wi-Fi не работает, мы также показали другой метод через меню Apple. Несмотря на то, что есть больше шагов, у вас также будет больше параметров настройки и функций, используя этот альтернативный метод.
