मैक अगली-स्तरीय गति और चिकनाई इसे दुनिया भर के सबसे अधिक मांग वाले लैपटॉप ब्रांडों में से एक बनाते हैं। यदि आपने सिर्फ एक मैक खरीदा है, तो पहली बात यह है कि आप जानना चाहते हैं कि सभी वाई-फाई नेटवर्क कैसे उपलब्ध हैं । खैर, आप सही जगह पर आते हैं। इस लेख में, हम आपको अपने मैक पर वाई-फाई नेटवर्क दिखाने के लिए कुछ तरीके दिखाएंगे। चलो सीधे इसमें कूदते हैं।

मैक पर सभी वाई-फाई नेटवर्क कैसे दिखाएं
यदि आप सभी उपलब्ध वाई-फाई नेटवर्क देखना चाहते हैं और एक से कनेक्ट करना चाहते हैं, तो आपको उस पृष्ठ पर जाने की आवश्यकता है जो आपके मैक के पास सभी उपलब्ध वाई-फाई नेटवर्क की सूची दिखाएगा। यहाँ करने के लिए दो तरीके हैं।
अनुशंसित पाठ:
- क्या मैं अपने पुराने फोन को वाई-फाई से कनेक्ट कर सकता हूं? (मैं वाई-फाई से जुड़े एक पुराने फोन के साथ क्या कर सकता हूं?)
- कैसे एक तोशिबा टैबलेट को वाई-फाई (चरण-दर-चरण गाइड) से कनेक्ट करें
- होम वाई-फाई नेटवर्क पर इंटरनेट एक्सेस को कैसे प्रतिबंधित करें? (अपने वाई-फाई से उपकरणों को ब्लॉक करने के तरीके)
वाई-फाई आइकन के माध्यम से वाई-फाई नेटवर्क सूची को एक्सेस करना
इसकी एक सीधी विधि - आपको सेटिंग्स या मेनू पर नहीं जाना है, बस स्क्रीन पर वाई -फाई आइकन ढूंढें और इन सरल चरणों का पालन करें:
- अपने मैक टॉप पैनल पर वाई-फाई आइकन पर क्लिक करें, और एक ड्रॉप-डाउन मेनू पॉप अप होगा।
- वाई-फाई सुविधाओं को सक्षम करने के लिए टर्न वाई-फाई का चयन करें।
- आपका मैक स्वचालित रूप से आपके मैक के आसपास सभी उपलब्ध वाई-फाई नेटवर्क की खोज करेगा और उन्हें सूचीबद्ध करेगा।
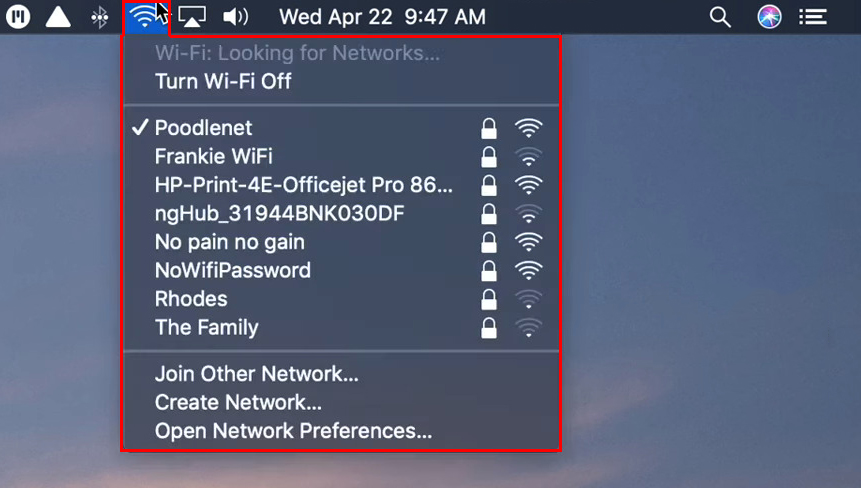
- यदि आप कनेक्ट करना चाहते हैं तो सूची से अपना वांछित वाई-फाई नेटवर्क चुनें।
- यदि इसका एक खुला नेटवर्क है, तो आप तुरंत नेटवर्क से जुड़ सकते हैं और अपने मैक पर अपनी ऑनलाइन गतिविधियाँ करना शुरू कर सकते हैं। हालांकि, अधिकांश वाई-फाई नेटवर्क में उन्हें अवांछित घुसपैठियों और दुर्भावनापूर्ण हैकर्स से सुरक्षित बनाने के लिए एक सुरक्षा पासवर्ड होता है।
- संकेत दिया जाने पर पासवर्ड दर्ज करें, और दबाएं
।
Apple मेनू के माध्यम से वाई-फाई नेटवर्क सूची को एक्सेस करना
उपलब्ध वाई-फाई सूची को खोजने के लिए यह एक लंबी विधि है, लेकिन आपके पास अधिक सेटिंग्स विकल्प होंगे। निम्नलिखित निर्देशों से चिपके रहें:
- Apple मेनू खोलें।
- सिस्टम वरीयताओं विकल्प का चयन करें।
- इंटरनेट वायरलेस सेक्शन पर जाएं और नेटवर्क का चयन करें।
- एक नया पेज आ जाएगा। कर्सर को बाईं ओर वाई-फाई टैब पर ले जाएं।
- यदि स्थिति बंद है, तो वाई-फाई चालू करने के लिए टॉगल पर क्लिक करें।
- स्थिति के नीचे, आप नेटवर्क नाम देख सकते हैं। उपलब्ध वाई-फाई नेटवर्क की सूची युक्त ड्रॉप-डाउन मेनू को पॉप करने के लिए इसे क्लिक करें।

- अपना वांछित वाई-फाई नेटवर्क चुनें।
- यदि यह पासवर्ड के लिए संकेत देता है, तो आपको इसे दर्ज करने और आगे बढ़ने की आवश्यकता है।
- इसके अलावा, आप उस बॉक्स को टिक कर सकते हैं जो कहता है कि स्वचालित रूप से इस नेटवर्क में शामिल हो सकता है ताकि आप अगली बार स्वचालित रूप से कनेक्ट करेंगे।
- आप अपने पसंदीदा नेटवर्क के क्रम को बदलने के लिए उन्नत पर भी क्लिक कर सकते हैं।
- इसके अलावा, उन्नत पृष्ठ पर, आप उस बॉक्स को टिक कर सकते हैं जो कहता है कि नेटवर्क याद रखें कि यह कंप्यूटर उन सभी नेटवर्कों में लॉक करने के लिए शामिल हो गया है जो आपने भविष्य में आसान सेटअप के लिए पहले शामिल किए हैं।
मैक पर वाई-फाई नेटवर्क के मुद्दों को कैसे ठीक करें
सभी लैपटॉप कभी -कभी किसी तरह के मुद्दों का अनुभव करते हैं , और मैक कंप्यूटर अलग नहीं होते हैं। इन गाइडों का पालन करें यदि आपको अपने मैक पर वाई-फाई से जुड़ने में समस्या है।
वाई-फाई नेटवर्क तकनीक का उपयोग करें
- Apple लोगो को टॉप-लेफ्ट पर क्लिक करके Apple मेनू पर जाएं।
- सिस्टम वरीयताएँ चुनें।
- नेटवर्क विकल्प का चयन करें।
- बाईं ओर मेनू से, वाई-फाई विकल्प चुनें।
- इसके बाद, मैक स्क्रीन के निचले-दाएं पर उन्नत बटन पर क्लिक करें।
- उपलब्ध नेटवर्क की सूची से अपने वाई-फाई नेटवर्क नाम पर कर्सर लाएं और (-) साइन पर क्लिक करें।

- अगला, ओके पर क्लिक करें और आवेदन करें।
- अब, अपने मैक को पुनरारंभ करें और शीर्ष पैनल में वाई-फाई लोगो के माध्यम से फिर से नेटवर्क में शामिल होने का प्रयास करें।
मैक पर वाई-फाई नेटवर्क को भूल जाना
अपना DNS सर्वर बदलें
- Apple मेनू को लाने के लिए फिर से शीर्ष-बाएँ कोने पर Apple लोगो पर जाएं।
- नेटवर्क वरीयताओं का चयन करें।
- अगला, नेटवर्क आइकन पर क्लिक करें।
- बाईं ओर मेनू से वाई-फाई टैब पर जाएं।
- अपने मैक स्क्रीन के निचले-दाएं कोने में अग्रिम बटन पर क्लिक करें।
- शीर्ष पैनल पर DNS टैब का चयन करें।
- DNS सर्वर बॉक्स (8.8.8.8) में Google DNS पते में हस्ताक्षर करें और टाइप करें।
- अगला, () फिर से साइन करें और किसी अन्य Google DNS पते (8.8.4.4) में टाइप करें।
- फिर, ओके पर क्लिक करें और बटन लागू करें।
एक मैक पर एक DNS सर्वर बदलना
स्थान को स्वचालित में बदलें
- Apple लोगो पर क्लिक करें और Apple मेनू पर नेटवर्क वरीयताओं का चयन करें।
- अगला, नेटवर्क का चयन करें।
- फिर, वाई-फाई का चयन करें।
- स्थान के तहत, स्वचालित चुनें।

- अगला, उन्नत बटन पर क्लिक करें।
- शीर्ष पैनल पर TCP/IP चुनें।
- इसके बाद, नवीनीकरण डीएचसीपी पट्टे पर क्लिक करें।

- फिर, ओके पर क्लिक करें और आवेदन करें।
अक्सर पूछे जाने वाले प्रश्नों
प्रश्न: वाई-फाई नेटवर्क मेरे मैक पर क्यों नहीं दिखाई दे रहे हैं?
उत्तर: आपने अपने मैक पर वाई-फाई सेवा स्थापित नहीं की होगी। यहाँ इसे स्थापित करने के तरीके हैं:
- Apple मेनू पर जाएं।
- सिस्टम वरीयताएँ चुनें।
- नेटवर्क विकल्प का चयन करें।
- नीचे पर जोड़ें बटन चुनें।
- पॉपअप मेनू पर क्लिक करें।
- वाई-फाई का चयन करें।
- यह आपके वाई-फाई को अपने मैक में जोड़ना चाहिए।

प्रश्न: एक छिपा हुआ वाई-फाई नेटवर्क SSID क्या है?
उत्तर: एक छिपा हुआ वाई-फाई नेटवर्क SSID अवांछित घुसपैठियों से नेटवर्क को सुरक्षित रखने के लिए एक सुरक्षा उपाय है। वे नेटवर्क में प्रवेश नहीं कर सकते क्योंकि SSID डिवाइस वाई-फाई नेटवर्क सूची में दिखाई नहीं देगा। इसलिए, केवल वे जो एसएसआईडी जानते हैं, वे नेटवर्क में शामिल हो सकते हैं, जिससे यह ज्ञात एसएसआईडी की तुलना में एक सुरक्षित नेटवर्क बन जाता है।
प्रश्न: मैं अपने वाई-फाई नेटवर्क SSID कैसे पा सकता हूं?
उत्तर: शीर्ष मेनू बार में वाई-फाई आइकन पर क्लिक करें और क्लिक करें। फिर, आप आसपास के क्षेत्र में उपलब्ध वाई-फाई नेटवर्क की एक सूची देख सकते हैं। आपका नेटवर्क SSID इसके बगल में चेक मार्क के साथ एक होगा।
प्रश्न: यदि मेरा मैक मैक को सक्रिय करता है तो इसका क्या मतलब है?
उत्तर: यह तब दिखाई देगा जब आपने अपने डिवाइस पर मेरा मैक ढूंढ लिया होगा। यह क्रिया MACOS सक्रियण लॉक को सक्रिय करती है, जो अजनबियों को आपके मैक तक पहुंचने से रोकने के लिए एक सुरक्षा सुविधा है। इसलिए, जब कोई अजनबी आपके मैक तक पहुंचने की कोशिश करता है, तो यह आपके डिवाइस को लॉक करने के लिए मैक को सक्रिय करने के लिए संदेश सक्रिय करेगा।
निष्कर्ष
मैक पर सभी उपलब्ध वाई-फाई नेटवर्क दिखाना सुपर आसान है। एक मैक एक लैपटॉप तेजी से, चिकनी और व्यावहारिक ऑनलाइन गतिविधियों का पर्याय है। सभी वाई-फाई नेटवर्क दिखाने जैसा एक ऑपरेशन केवल कुछ क्लिक या नल के साथ एक आसान प्रक्रिया का एक उदाहरण है। आपको बस वाई-फाई आइकन पर क्लिक करने की आवश्यकता है, और वहां आपके पास नेटवर्क की एक सूची उपलब्ध है।
यदि, किसी कारण से, वाई-फाई आइकन काम नहीं कर रहा है, तो हमने Apple मेनू के माध्यम से एक और तरीका भी दिखाया है। जबकि अधिक चरण शामिल हैं, आपके पास इस वैकल्पिक विधि का उपयोग करके अधिक सेटिंग विकल्प और सुविधाएँ भी होंगी।
