Hay tantas cosas que podemos hacer con la tecnología inalámbrica en este momento. Hay acceso regular a Internet inalámbrico, seguimiento de ubicaciones inalámbricas, incluso los vehículos pueden comunicarse a través de la tecnología inalámbrica.
Tantos usos, y aún así, podemos experimentar tantos problemas de conexión con la conexión inalámbrica. Es por eso que hemos decidido discutir por qué nuestro Wi-Fi sigue desconectando en Windows 10. iba a revisar las razones y las soluciones para el problema.
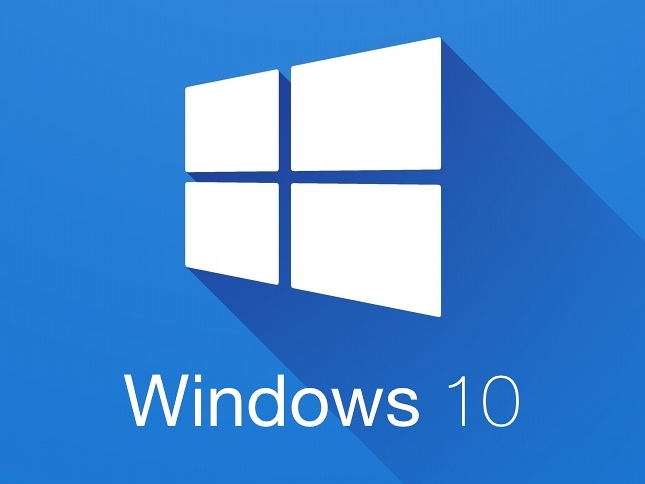
Razones Wi-Fi sigue desconectando en Windows 10
Asegúrese de identificar las razones antes de continuar con el proceso de solución de problemas. Es importante saber qué causando que su Wi-Fi se desconecte. Las razones típicas de esto son estas cinco:
- Enrutador antiguo: si no ha cambiado su enrutador durante los 5 años anteriores, entonces probablemente sea hora de hacerlo a menos que todos sus dispositivos tengan cinco años. Mantenga el enrutador en sintonía con los otros dispositivos que tiene en su hogar.
- Controlador inalámbrico obsoleto: la actualización de Windows 10 no pasó por algo, y ha pasado mucho tiempo desde que reinició su dispositivo. Entonces, tal vez el conductor inalámbrico esté desactualizado, y por eso Wi-Fi sigue desconectando.
- Posición del enrutador : no es raro que las personas coloquen sus enrutadores en las esquinas, en el estante inferior o en algún lugar donde la señal inalámbrica no tiene la oportunidad de llegar a su dispositivo debido a todos los obstáculos.
- Interrupción de potencia: simplemente verifique los cables y vea si no hay daño para que pueda eliminar la posibilidad de interrupciones de potencia. Si los cables de energía están dañados, el enrutador seguirá apagando. Es por eso que el Wi-Fi podría seguir desconectando.
- Administración de energía: debido a la optimización de la batería y el rendimiento en Windows 10 , el sistema administra la energía al apagar el adaptador inalámbrico cuando necesita preservar la batería.
Wi-Fi sigue desconectando en las correcciones de Windows 10
Una vez que haya identificado la razón por la que su Wi-Fi sigue desconectando en Windows 10, puede intentar resolverlo . Hemos proporcionado soluciones generales y específicas para el problema. Con suerte, una vez que pases por estos, no tendrás más problemas con tu Wi-Fi .
SUSSESHOTOR AUTOMÁTICO DE WINDOWS 10
Una de las cosas que hace que la vida sea mucho más fácil para los técnicos de TI es el solucionador de problemas de Windows 10. Con él, puede ejecutar diagnósticos en la red a la que conectas y recibirás los comentarios de inmediato.

Para solucionar problemas, solo haga clic con el botón derecho en la conexión inalámbrica en la esquina inferior derecha de su pantalla y haga clic en los problemas de resolución de problemas. El solucionador de problemas pasará por el diagnóstico y solucionará el problema para usted si es posible.
Reposicione su enrutador
Para aprovechar al máximo su enrutador y la señal inalámbrica , intente reposicionarlo para que no haya obstáculos entre él y la mayoría de los dispositivos alrededor de su hogar. Es importante ponerlo en una posición más alta y más centralizada en su hogar.

Además, asegúrese de que no haya espejos, paredes, acuarios u otros dispositivos que emitan una frecuencia similar cerca. Los electrodomésticos como las microondas pueden interferir con la señal inalámbrica, los espejos lo reflejan y el agua lo absorbe.
Ciclo de potencia de red
Hacer un reinicio de la red hará algo bueno para su red porque actualiza la configuración que su enrutador y su dispositivo usan para la red. Para hacer un reinicio de la red, debe apagar el módem , el enrutador y los dispositivos conectados a Wi-Fi.
Lectura recomendada:
- La capacidad inalámbrica se apaga en Windows 10 (cómo encenderlo)
- ¿Por qué no hay conexiones disponibles en Windows 10? (Guía para resolver problemas)
- Lenovo Wi-Fi no funciona en Windows 10 (tutorial de solución de problemas paso a paso)
- ¿Cómo conectarse a Wi-Fi en Windows 11? (Una guía procesable)
Primero debe encender el módem y esperar a que establezca una conexión. Luego, debe encender el enrutador y esperar a que comience a emitir la señal Wi-Fi. Finalmente, encienda su dispositivo para ver si el Wi-Fi funciona sin desconectarse.
Restablecimiento de fábrica de enrutadores
Lo siguiente habitual que hacemos es restablecer el enrutador a la configuración de fábrica. Es el siguiente paso más común en la resolución de problemas de la red. Para restablecer la configuración de los enrutadores, busque el botón de reinicio en la parte posterior del enrutador.

Use un clip o una aguja para presionar el botón y presionarlo durante al menos 30 segundos. El enrutador debe reiniciarse y reconfigurarse. Una vez hecho esto, puede intentar conectarse a su Wi-Fi y ver si la conexión es confiable.
Actualizar controlador inalámbrico
A veces, el problema reside en su conductor obsoleto. Esto puede suceder cuando no apaga su dispositivo regularmente. No reiniciar su dispositivo no permitirá que Windows 10 actualice automáticamente el sistema.
Para actualizar manualmente su controlador inalámbrico, debe escribir el Administrador de dispositivos en el cuadro de búsqueda junto al botón de inicio del menú. Haga clic en el primer resultado que aparece y vaya a la sección Adaptadores de red.
Haga clic derecho en el adaptador inalámbrico y haga clic en Actualizar el controlador. Aparecerá una ventana y debe seleccionar la búsqueda automáticamente para los controladores. Si hay alguno disponible, su controlador inalámbrico se actualizará.
Reinstalar el controlador inalámbrico
Debe seguir el mismo proceso que el paso anterior para encontrar el controlador inalámbrico. Haga clic derecho en el controlador inalámbrico y seleccione Desinstalar el dispositivo . Una vez que esté terminado, vaya a acción en la esquina superior izquierda de la ventana.
Seleccione Escanear para los cambios de hardware y el controlador se reinstalará. Debería poder conectarse a su Wi-Fi sin ningún problema de conectividad . Localice el controlador inalámbrico para asegurarse de que su sistema lo instalara.
Gestión de energía inalámbrica
Para este paso, vaya al Administrador de dispositivos y localice la sección Adaptadores de red. Haga clic derecho en el controlador inalámbrico y presione las propiedades. Una vez allí, debe hacer clic en Power Management y verá una casilla de verificación que debe desmarcar.
La casilla de verificación dice que la computadora apaga este dispositivo para guardar la alimentación. Una vez que desmarque este cuadro, simplemente haga clic en Aceptar, y Windows 10 no apaga automáticamente su controlador inalámbrico.
Cambiar DNS
Para cambiar el DNS (sistema de nombre de dominio), visite Configuración> Internet de la red. En el panel izquierdo, haga clic en Wi-Fi. Una vez allí, vaya a cambiar las opciones de adaptador en la sección Configuración relacionada.
Haga clic derecho en Wi-Fi y presione las propiedades. Haga clic en Internet Protocolo versión 4 (TCP/IPv4) y haga clic en las propiedades nuevamente. Haga clic en Usar las siguientes direcciones del servidor DNS y escriba 8.8.8.8 en el campo DNS preferido y 8.8.4.4 en el campo DNS alternativo. Haga clic en Aceptar y eso es todo.
Restablecer TCP/IP Stack
Para restablecer la pila TCP/IP, vaya al cuadro de búsqueda y escriba el símbolo del sistema. Haga clic derecho en el primer resultado que aparece y haga clic en Ejecutar como administrador. Una vez que se abre el cuadro, debe escribir el reinicio de IP Netsh int y presionar Enter. Esto podría ayudarlo con los problemas de conectividad.
Cambiar el tipo de red
Para cambiar el tipo de red que usa, debe ir a Configuración y ir a Network Internet. Haga clic en Wi-Fi y vaya a administrar redes conocidas. Seleccione la red que usa en el momento y haga clic en Propiedades.
Una vez allí, simplemente seleccione privado en lugar de público y eso es todo. Podría ayudarlo con sus problemas de conectividad. Si no ayuda, debe considerar obtener un nuevo enrutador o un nuevo dispositivo a menos que sea un problema con su ISP (proveedor de servicios de Internet).
Conclusión
Ahora conoce las razones y las correcciones, y con suerte, algunos de estos pasos resolverán su problema. Sin embargo, si su Wi-Fi sigue desconectando en su computadora portátil Windows 10 después de seguir todos estos pasos, entonces debe comunicarse con el soporte o simplemente obtener su servicio de un mejor ISP.
