Momentan sunt atât de multe lucruri cu tehnologia wireless. Accesul regulat la internet wireless, urmărirea locației wireless, chiar și vehiculele pot comunica prin intermediul tehnologiei wireless.
Atâtea utilizări și, totuși, putem experimenta atât de multe probleme de conectare cu wireless. Acesta este motivul pentru care Weve a decis să discute de ce Wi-Fi-ul nostru continuă să se deconecteze pe Windows 10. Urmează să revizuiască motivele și remedierea problemei.
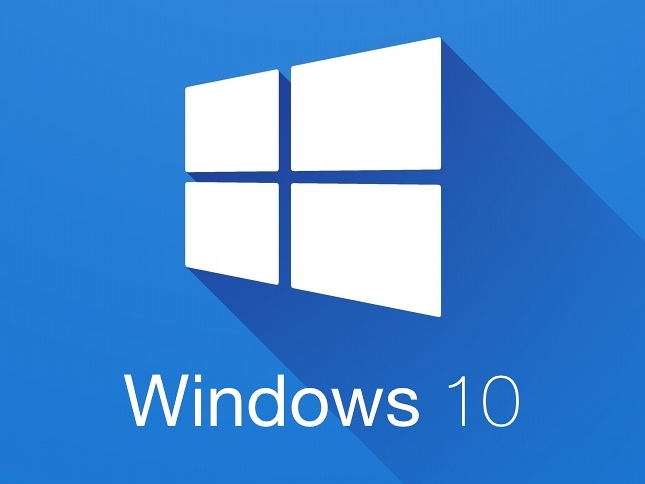
Motivele Wi-Fi continuă să se deconecteze pe Windows 10
Asigurați -vă că identificați motivele înainte de a continua cu procesul de depanare. Este important să știi ce face ca Wi-Fi-ul tău să se deconecteze. Motivele tipice pentru acest lucru se întâmplă sunt aceste cinci:
- Router vechi: Dacă nu ați schimbat routerul pentru ultimii 5 ani, atunci este probabil momentul să faceți acest lucru, cu excepția cazului în care toate dispozitivele dvs. au cinci ani. Păstrați routerul în ton cu celelalte dispozitive pe care le aveți în casa dvs.
- Driver wireless învechit: actualizarea Windows 10 nu a trecut din cauza a ceva și a trecut mult timp de când ați repornit dispozitivul. Deci, poate că driverul wireless este învechit și de aceea Wi-Fi continuă să se deconecteze.
- Poziția routerului : nu este neobișnuit ca oamenii să -și plaseze routerele în colțuri, pe raftul de jos sau undeva unde semnalul wireless nu are șansa de a ajunge la dispozitivul dvs. din cauza tuturor obstacolelor.
- Întreruperea puterii: Verificați doar cablurile și vedeți dacă nu există daune, astfel încât să puteți elimina posibilitatea întreruperilor de putere. Dacă cablurile de alimentare sunt deteriorate, routerul va continua să plece și să pornească. Acesta este motivul pentru care Wi-Fi ar putea continua să se deconecteze.
- Gestionarea puterii: din cauza optimizării bateriei și a performanței în Windows 10 , sistemul gestionează puterea prin oprirea adaptorului wireless atunci când trebuie să păstreze bateria.
Wi-Fi continuă să se deconecteze la rezolvările Windows 10
După ce ați identificat motivul pentru care Wi-Fi-ul dvs. continuă să se deconecteze pe Windows 10, puteți încerca să îl rezolvați . Am furnizat atât corecții generale, cât și specifice pentru această problemă. Sperăm că, după ce treceți prin acestea, nu veți mai avea probleme cu Wi-Fi-ul dvs.
Windows 10 Depanare automată
Unul dintre lucrurile care fac viața mult mai ușoară pentru tehnicieni este depanarea Windows 10. Cu aceasta, puteți rula diagnostice în rețeaua la care vă conectați și veți primi feedback imediat.

Pentru a rezolva probleme, faceți clic dreapta pe conexiunea wireless din colțul din dreapta jos al ecranului și faceți clic pe probleme de depanare. Depanul va trece prin diagnosticare și va rezolva problema pentru dvs., dacă este posibil.
Repoziționează -ți routerul
Pentru a profita la maximum de router și semnalul wireless , încercați să -l repoziționați, astfel încât să nu existe obstacole între acesta și majoritatea dispozitivelor din jurul casei dvs. Este important să o puneți într -o poziție mai înaltă și mai centralizată în casa dvs.

De asemenea, asigurați -vă că nu există oglinzi, pereți, acvarii sau alte dispozitive care emit o frecvență similară în apropiere. Aparatele precum microundele pot interfera cu semnalul wireless, oglinzile îl reflectă, iar apa îl absoarbe.
Ciclul de putere al rețelei
Făcând o repornire a rețelei va face ceva bun pentru rețeaua dvs., deoarece reîmprospătează setările routerului dvs. și dispozitivul dvs. pentru rețea. Pentru a face o repornire de rețea, trebuie să opriți modemul , routerul și dispozitivele conectate la Wi-Fi.
Citire recomandată:
- Capacitatea wireless este oprită în Windows 10 (cum să o porniți)
- De ce nu există conexiuni disponibile în Windows 10? (Ghid de depanare)
- Lenovo Wi-Fi nu funcționează în Windows 10 (tutorial de depanare pas cu pas)
- Cum să vă conectați la Wi-Fi pe Windows 11? (Un ghid acționabil)
Trebuie să porniți mai întâi modemul și să așteptați ca acesta să stabilească o conexiune. Apoi, trebuie să porniți routerul și să așteptați ca acesta să înceapă să emită semnalul Wi-Fi. În cele din urmă, porniți dispozitivul pentru a vedea dacă Wi-Fi funcționează fără a se deconecta.
Resetarea fabricii de router
Următorul lucru obișnuit pe care îl facem este să resetăm routerul la setările din fabrică. Este următorul pas cel mai frecvent în depanarea rețelei. Pentru a reseta setările routerelor, găsiți butonul de resetare din spatele routerului.

Folosiți un hârtie de hârtie sau un ac pentru a apăsa butonul și mențineți -l cel puțin 30 de secunde. Routerul ar trebui să repornească și să se reconfigureze. După ce s-a făcut acest lucru, puteți încerca să vă conectați la Wi-Fi și să vedeți dacă conexiunea este fiabilă.
Actualizați driverul wireless
Uneori, problema se află în șoferul învechit. Acest lucru se poate întâmpla atunci când nu opriți dispozitivul în mod regulat. Nu reporniți dispozitivul nu va permite Windows 10 să actualizeze automat sistemul.
Pentru a vă actualiza manual driverul wireless, trebuie să tastați dispozitivul Manager în caseta de căutare de lângă butonul Start Meniu. Faceți clic pe primul rezultat care apare și accesați secțiunea adaptoare de rețea.
Faceți clic dreapta pe adaptorul wireless și faceți clic pe Actualizare driver. O fereastră va apărea și trebuie să selectați căutare automată pentru drivere. Dacă există vreun lucru disponibil, driverul dvs. wireless va fi actualizat.
Reinstalați driverul wireless
Trebuie să urmați același proces ca pasul anterior pentru a găsi driverul wireless. Faceți clic dreapta pe driverul wireless și selectați dispozitivul dezinstalați . După ce s -a terminat, mergeți la acțiune în colțul din stânga sus al ferestrei.
Selectați scanare pentru modificări hardware, iar driverul va fi reinstalat. Ar trebui să vă puteți conecta la Wi-Fi-ul dvs. fără probleme de conectare . Localizați driverul wireless pentru a vă asigura că sistemul dvs. l -a instalat.
Gestionarea puterii wireless
Pentru acest pas, mergeți la managerul dispozitivului și localizați secțiunea adaptoare de rețea. Faceți clic dreapta pe driverul wireless și apăsați proprietățile. Odată ajuns acolo, trebuie să faceți clic pe Managementul Power și veți vedea o casetă de selectare pe care trebuie să o debifați.
Caseta de selectare spune că permite computerului să oprească acest dispozitiv să salveze puterea. După ce debifați această casetă, pur și simplu faceți clic pe OK, iar Windows 10 nu va opri automat driverul wireless.
Schimbați DNS
Pentru a schimba DNS (Sistem de nume de domeniu) accesați Setări> Internet de rețea. Pe panoul din stânga, faceți clic pe Wi-Fi. Odată ajuns acolo, accesați opțiunile adaptorului în secțiunea Setări aferente.
Faceți clic dreapta pe Wi-Fi și Hit Properties. Faceți clic pe Internet Protocol Versiunea 4 (TCP/IPv4) și faceți clic din nou pe proprietăți. Faceți clic pe Utilizați următoarele adrese DNS Server și tastați 8.8.8.8 în câmpul DNS preferat și 8.8.4.4 în câmpul DNS alternativ. Faceți clic pe OK și asta este.
Resetați stiva TCP/IP
Pentru a reseta stiva TCP/IP, accesați caseta de căutare și tastați promptul de comandă. Faceți clic dreapta pe primul rezultat care apare și faceți clic pe Run ca administrator. Odată ce caseta se deschide, trebuie să tastați resetarea netsh int ip și apăsați Enter. Acest lucru vă poate ajuta cu problemele de conectivitate.
Schimbați tipul de rețea
Pentru a schimba tipul de rețea pe care îl utilizați, trebuie să mergeți la setări și să accesați rețea Internet. Faceți clic pe Wi-Fi și accesați rețelele cunoscute. Selectați rețeaua pe care o utilizați în acest moment și faceți clic pe proprietăți.
Odată ajuns acolo, selectați Private în loc de public și asta este. S -ar putea să vă ajute cu problemele dvs. de conectivitate. Dacă nu vă ajută, ar trebui să luați în considerare obținerea unui router nou sau a unui dispozitiv nou, cu excepția cazului în care este o problemă cu ISP -ul dvs. (Furnizor de servicii Internet).
Concluzie
Acum știți motivele și remedierile și, sperăm, unii dintre acești pași vă vor rezolva problema. Cu toate acestea, dacă Wi-Fi-ul dvs. continuă să se deconecteze pe laptopul dvs. Windows 10 după ce parcurgeți toți acești pași, atunci trebuie să contactați asistența sau pur și simplu să obțineți serviciul dvs. de la un ISP mai bun.
