Não é exagerado dizer que o Wi-Fi tomou conta de nossas vidas. Há mais de 20 anos, as pessoas usam muitos dispositivos compatíveis com Wi-Fi, como PCs, smartphones, TVs inteligentes, impressoras , consoles de jogos , câmeras de segurança , etc. É por isso que quando a rede Wi-Fi não está aparecendo no Windows 10, você entra em pânico rapidamente.
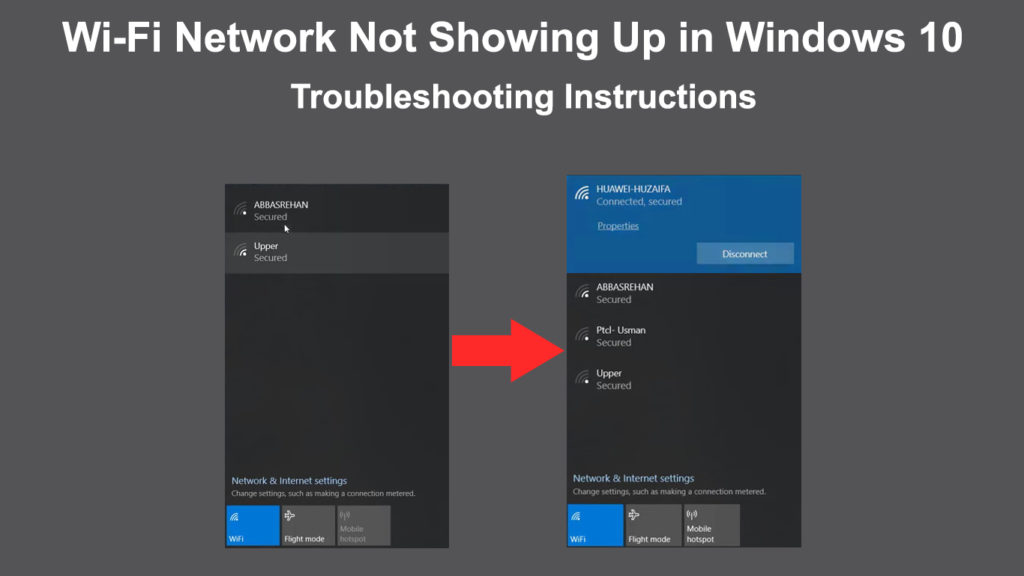
Pode haver muitos problemas causando esse erro. Pode vir do roteador Wi-Fi , modem, driver Wi-Fi ou muitos outros fatores. Você pode tentar corrigir o problema usando um dos vários métodos que compilamos abaixo. Então, não entre em pânico - uma das correções deste artigo pode resolver rapidamente seu problema.
Antes de começarmos, é melhor se você puder verificar se o seu PC ou laptop tem um botão Wi-Fi físico. Se houver, verifique se está ligado .
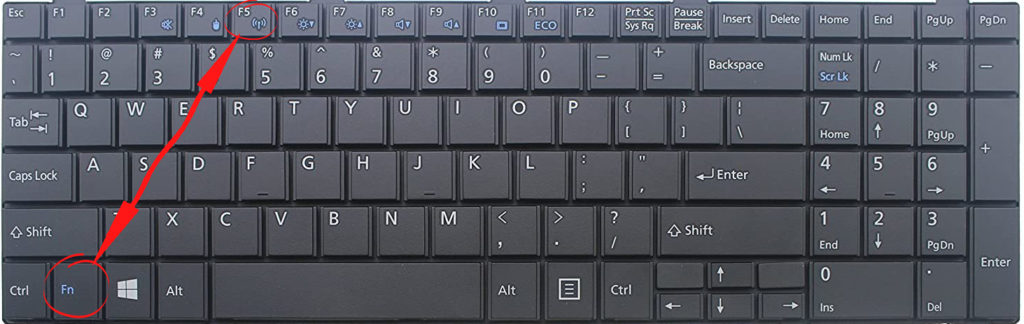
Agora, vamos às correções.
Desative o modo de avião
Um modo de avião é útil se você viajar em um avião para garantir que seu dispositivo não interfira nos eletrônicos de aviões sem desligar o laptop ou o tablet. Sua ativação/desativação de um TAP oferece uma vantagem e desvantagem ao mesmo tempo. Embora seja tão rápido ativá -lo, também é tão fácil tocar no botão por engano durante a digitação normal.
O botão é normalmente colocado na linha superior dos teclados, próximo às teclas de função. Pressione o botão do modo de avião novamente para desativar o modo de avião e seu computador funcionará em todo o escopo novamente.
Como alternativa, clique no ícone Wi-Fi no canto inferior direito da tela do seu computador. Você pode ver três caixas - Wi -Fi, modo de avião e ponto de acesso móvel. Se um modo de avião estiver ativo, a caixa será destacada em azul. Se for destacado, você precisa clicar mais uma vez para desativá -lo.
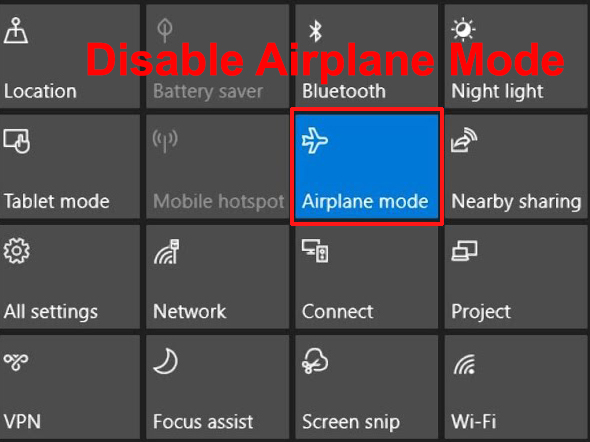
Verifique as configurações de rede Wi-Fi
Às vezes, você não pode encontrar sua rede Wi-Fi no seu computador devido às configurações. Siga estas etapas para verificar e alterar as configurações, se necessário:
- Vá para o ícone da rede na Internet no fundo direito da página e clique com o botão direito do mouse nele.
- Selecione Configurações de Internet de rede aberta
- Clique na rede e no centro de compartilhamento.
- Selecione Alterar configurações do adaptador no menu à esquerda.
- Você verá uma página de conexões de rede exibindo redes Bluetooth, Ethernet e Wi-Fi. Uma maneira mais rápida de chegar a essa janela é pressionando as janelas e as teclas R juntas e digitando ncpa.cpl. Pressione OK e você chegará a esta página.
- Veja se sua conexão de rede Wi-Fi está ativa. Caso contrário, clique com o botão direito do mouse e selecione Ativar (se já estiver ativado, desative-o e clique em Ativar novamente).
- Reinicie o computador e descubra se sua rede Wi-Fi aparece desta vez.

Clique no Wi-Fi On/Off altern
Sua rede Wi-Fi não aparecerá no seu computador se a alternância Wi-Fi não estiver ativada. Aqui estão as etapas para navegar até a alternância de Wi-Fi ligada:
- Vá para o ícone da rede na Internet no fundo direito da página e clique com o botão direito do mouse nele.
- Selecione Configurações de Internet de rede aberta
- Clique no Wi-Fi no menu à esquerda. Como alternativa, você pode ir a esta página indo às configurações e clicando na Internet da rede.
- Clique na alternância para ativar/desativar a conexão Wi-Fi.

Altere as propriedades da WLAN AutoConfig
Outra razão pela qual sua rede Wi-Fi não está aparecendo no Windows 10 pode ser a configuração da WLAN AutoConfig Properties. Para visualizar e alterar as propriedades, siga as seguintes etapas:
- Pressione a tecla Windows e a tecla R simultaneamente.
- TIPO SERVICES.MSC na caixa e clique em OK.
- Você veio para a página Services (local) e pode ver uma longa lista de serviços. Role para baixo para encontrar o WLAN AutoCinfig
- Clique com o botão direito do mouse no WLAN AutoConfig e selecione Propriedades.
- Veja se o tipo de inicialização está configurado como automático.
- Caso contrário, selecione Automático, clique em Iniciar no status do serviço, clique em Aplicar e OK para salvar as alterações e prosseguir.
- Por fim, reinicie o computador e sua rede Wi-Fi deve aparecer.

Reinicie seu roteador/modem
Se a sua conexão e configuração Wi-Fi estiverem boas, seu problema de rede Wi-Fi provavelmente vem das falhas do roteador/modem. Reiniciar o roteador e o modem levarão os possíveis bugs desenvolvidos nos dispositivos. Estas são as etapas envolvidas na reiniciação do seu roteador/modem:
- Desligue o botão liga / desliga no roteador e no modem.
- Puxe os cabos de alimentação.
- Aguarde alguns momentos e reconecte os plugues.
- Ligue o botão liga/desliga ligado/desligado.
- Ligue seu computador e veja se a rede Wi-Fi está lá.
Execute o solucionador de problemas
A solução de problemas pode ser um não-não para a maioria dos usuários de computador. Mas os computadores modernos geralmente têm um solucionador de problemas embutido que pode encontrar e corrigir problemas por conta própria. Basta seguir estas instruções fáceis a passo para executar o solucionador de problemas:
- Vá para Configurações pressionando o ícone do Windows na esquerda inferior da tela do computador. Como alternativa, pressione as janelas e as teclas para ir para a página de configurações.
- Clique no ícone Configurações.
- Selecione Atualizar segurança.
- Selecione Solução de problemas no menu à esquerda.
- Clique em Solução de problemas adicionais.
- Clique na conexão com a Internet e pressione Execute o solucionador de problemas.
- Selecione minha conexão com a Internet e deixe o solucionador de problemas encontrar quaisquer problemas ou erros na conexão de rede.
- Se isso não funcionar, volte aos solucionadores de problemas adicionais e clique em Executar o solucionador de problemas no adaptador de rede.
- Selecione todos os adaptadores para diagnosticar e deixe o solucionador de problemas detectar quaisquer problemas nos adaptadores de rede.
- Reinicie o computador e descubra se a sua rede Wi-Fi aparecer desta vez.
 Desinstalar/atualizar drivers de adaptador de rede
Desinstalar/atualizar drivers de adaptador de rede
Os drivers de rede desatualizados também podem ser uma das razões pelas quais sua rede Wi-Fi não está aparecendo no Windows 10. Tente seguir estas etapas para desinstalar e atualizar os drivers do adaptador de rede sem fio:
- Vá para o Gerenciador de dispositivos clicando com o botão direito do mouse no ícone do Windows na parte inferior esquerda da tela do computador.
- Clique duas vezes nos adaptadores de rede.
- Clique com o botão direito do mouse no seu adaptador de rede Wi-Fi. Escolha Desinstalar e pressione Enter para continuar.
- Reinicie o computador e o sistema encontrará automaticamente drivers padrão para o seu adaptador de rede Wi-Fi.
Para atualizar os drivers do adaptador de rede, siga estas etapas:
- Vá para o Gerenciador de dispositivos clicando com o botão direito do mouse no ícone do Windows na parte inferior esquerda da tela do computador.
- Clique duas vezes nos adaptadores de rede.
- Clique com o botão direito do mouse no seu adaptador de rede Wi-Fi. Escolha atualizar drivers e pressione Enter para continuar.
- Selecione Pesquisa automaticamente para obter um software de driver atualizado.
- O Windows pesquisará seu computador e a Internet para obter o software de driver mais recente do seu dispositivo. Em seguida, siga as instruções na tela para concluir o processo.

Desative o firewall do sistema
Seu sistema de computador geralmente possui um firewall que protege o tráfego de sua rede. Como a segurança traz para o seu computador, também pode fazer com que sua rede Wi-Fi não apareça no seu computador. Desative seu firewall temporariamente com as seguintes etapas:
- Vá para Configurações e selecione Atualizar a segurança.
- Selecione a segurança do Windows no menu à esquerda.
- Em seguida, selecione Firewall e proteção de rede.

- Clique na sua rede ativa.
- Desative o firewall do Microsoft Defender pressionando a alternância liga/desliga.

- Agora veja se você pode encontrar uma rede Wi-Fi no seu computador.
- Se o Wi-Fi aparecer, significa que o Firewall do Microsoft Defender bloqueará sua rede Wi-Fi e você precisará substituir o firewall.
Elimine aplicativos problemáticos
Os usuários instalam vários aplicativos em seus computadores para ajudar a realizar muitas tarefas. Mas alguns desses aplicativos podem causar problemas e se intrometer com suas conexões na Internet. Um aplicativo problemático pode estar fazendo com que a rede Wi-Fi não apareça no seu computador.
Se você pode detectar esses aplicativos problemáticos, seria melhor desinstalá -los do seu computador. Depois disso, reconecte o computador à Internet e veja se você pode encontrar sua rede Wi-Fi.
Conclusão
Como você pode ver, há muitas razões pelas quais sua rede Wi-Fi não está aparecendo no Windows 10. Esta lista não é exaustiva, mas essas são as principais causas do problema. Se você passou por essas correções, você saberia o que fazer e por onde começar. Provavelmente, uma dessas correções comuns pode resolver seu problema de Wi-Fi.
 Desinstalar/atualizar drivers de adaptador de rede
Desinstalar/atualizar drivers de adaptador de rede