Când vă conectați la o anumită rețea wireless, iPhone -ul dvs. va stoca automat profilul de rețea . Aceasta include numele rețelei Wi-Fi (SSID), parola wireless și alte detalii despre rețea.
În acest articol, vă vom arăta cum să găsiți informațiile despre rețeaua Wi-Fi pe iPhone și ce puteți face cu aceste informații.

Ce informații de rețea pot vedea pe iPhone?
Sincer, utilizatorul de zi cu zi nu are nevoie cu adevărat de detaliile informațiilor despre rețea. În cele mai multe cazuri, tot ce avem nevoie este să ne conectăm la rețea și să avem o conexiune la internet rapidă și stabilă.
Cu toate acestea, în unele cazuri, avem nevoie de aceste informații suplimentare în diferite scopuri. De exemplu, este posibil să fie nevoie să verificăm puterea semnalului unei rețele specifice , adresa MAC Dispozitive, adresa IP atribuită iPhone -ului dvs., precum și adresa IP a routerului .
Acum să vedem cum puteți găsi și citi toate informațiile despre rețeaua Wi-Fi de pe iPhone.
Puterea semnalului
În mod normal, dacă există mai multe rețele Wi-Fi disponibile , iPhone-ul nostru se va conecta la cea cu cel mai puternic semnal wireless . Pe de altă parte, nu este neobișnuit ca unele locuri din casa sau apartamentul nostru să aibă un semnal Wi-Fi slab .
Semnalul Wi-Fi de pe iPhone-ul nostru este reprezentat de pictograma Wi-Fi de pe ecranul nostru de pornire. Are trei bare fiecare reprezentând puterea semnalului Wi-Fi. Practic, când toate cele trei bare sunt albe, semnalul este puternic. Dacă doar prima (cea mai mică) bară este alb, atunci semnalul este foarte slab. Dacă vedeți acest lucru, vă apropiați de router.
Practic merge așa:
- Trei bare - semnalul Wi -Fi este excelent
- Două bare - semnalul Wi -Fi este ok, dar nu este grozav
- O bară - semnalul Wi -Fi este slab. Treceți mai aproape de router.
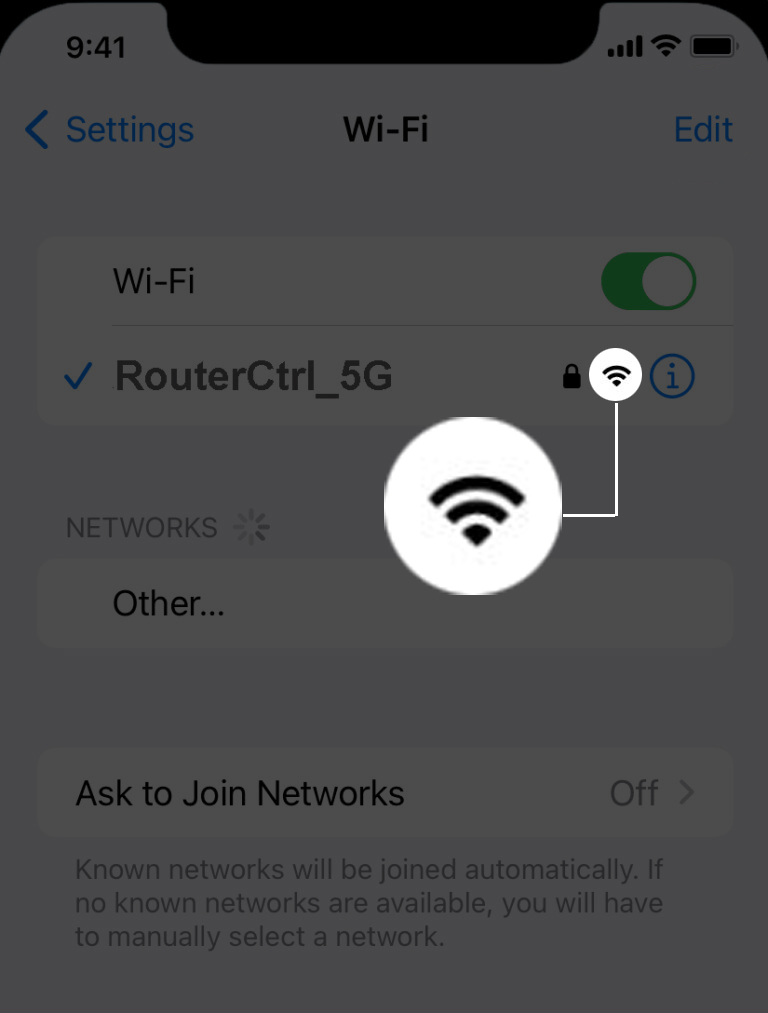
Dacă doriți o măsurare mai precisă a rezistenței semnalului Wi-Fi, va trebui să instalați o aplicație pe iPhone, deoarece iPhone-ul nostru nu poate măsura puterea semnalului în Decibel-Milliwatts. Pentru aceasta, puteți utiliza Apple Airport Utility sau aplicații precum Fing și Netspot.
Cum să utilizați aplicația de utilitate aeroport pe iPhone
Acum, pentru a vedea alte informații despre rețea, trebuie să deblocați iPhone-ul, atingeți pictograma Setări, apoi atingeți Wi-Fi . După aceea, atingeți pictograma Blue Info de lângă numele rețelei. Asigurați -vă că sunteți conectat la acea rețea.
![]()
(Privat) Adresa Wi-Fi
Această caracteristică este activată în mod implicit. Adresa Wi-Fi din această secțiune apare atunci când este activată o adresă Wi-Fi privată. Este conceput pentru a îmbunătăți confidențialitatea și va permite iPhone-ului dvs. să obțină o adresă MAC diferită pentru orice altă rețea Wi-Fi la care se conectează. Acest lucru reduce urmărirea iPhone-ului dvs. pe diferite rețele Wi-Fi.

Cu toate acestea, ar trebui să dezactivați această opțiune dacă nu vă puteți conecta la o rețea wireless specifică sau vă conectați la ea, dar nu există internet .
Adresa IP
Adresa IP găsită în această secțiune reprezintă IP -ul alocat iPhone -ului dvs. din rețea. Acesta este IP -ul public pe care îl folosește iPhone -ul dvs. pentru a vă conecta la Internet.

Mască de rețea
În general, nu trebuie să calculăm și să intrăm manual în masca de subrețea. Când ne conectăm la o rețea Wi-Fi , routerul va atribui automat o adresă IP și o mască de subrețea folosind DHCP.
Router (adresa IP)
Adresa IP listată în această secțiune reprezintă adresa IP a routerelor . Acesta este IP -ul routerului din rețeaua locală și îl puteți utiliza dacă doriți să accesați tabloul de bord de administrare Roweters, pentru a configura o imprimantă wireless sau un server. În funcție de marca de router, acest IP poate fi 10.0.0.1 , 192.168.0.1 , 192.168.1.1 , sau va începe în general cu 192.168.
Există multe ghiduri de conectare detaliate a routerului în categoria noastră de conectare a routerului , astfel încât să îl puteți găsi pe cel care se potrivește cu IP -ul routerului dvs. și încercați să accesați setările sale dacă doriți. Acolo puteți modifica diferite setări ale routerului. În cele mai multe cazuri, utilizatorii aleg să schimbe numele rețelei Wi-Fi. Parola wireless și, în cele din urmă , configurați o rețea Wi-Fi invitat .
Parolă wireless
Toate versiunile iOS înainte de iOS 16 nu au opțiunea de a permite utilizatorului să vadă parola wireless a rețelei la care este conectat. Din fericire, Apple a decis să facă acest lucru posibil, și iată cum puteți vedea parola wireless pe iPhone -ul dvs. care rulează iOS 16.
Deblocați iPhone-ul, atingeți pictograma Setări și apoi selectați Wi-Fi. Acum aveți secțiunea de parolă disponibilă. Parola este ascunsă. Atingeți pe puncte (parola ascunsă) și ar trebui să apară parola Wi-Fi. Puteți copia parola acum dacă doriți.

Adresa MAC iPhone
Adresa MAC acționează ca un identificator unic pentru un dispozitiv specific care accesează internetul, în acest caz, este iPhone -ul dvs. Adresa MAC este formată din 12 caractere, numere și litere separate de un colon după fiecare două personaje. Este important pentru diverse protocoale de rețea și confidențialitate.
Adresa MAC explicată
Pentru a găsi adresa MAC a iPhone -ului dvs., deblocați -o și atingeți pictograma Setări, apoi atingeți General și apoi selectați despre. Veți vedea adresa MAC acolo listată ca adresă Wi-Fi.
Adresa MAC poate fi, de asemenea, utilizată pentru a bloca un dispozitiv specific să acceseze rețeaua sau să-i permită să se conecteze la Wi-Fi. Deci, dacă decideți să activați și să utilizați filtrarea Mac pe routerul dvs., trebuie să știți adresa MAC a dispozitivului. Vă va ajuta să recunoașteți dispozitivul printre alte dispozitive conectate la rețeaua dvs.
Cuvinte finale
Sperăm că acest articol v-a ajutat să aflați cum să citiți informațiile despre rețeaua Wi-Fi pe un iPhone. Am enumerat și am explicat toate informațiile de rețea Wi-Fi pe care le puteți găsi pe iPhone și am explicat ce înseamnă fiecare dintre ele.
Așadar, dacă doriți să aflați mai multe despre puterea semnalului, adresa IP a routerelor, adresa iPhone Mac și adresa IP în general sau doriți doar să partajați parola wireless salvată cu altcineva, acum știți unde puteți găsi specificul informație.
