Acest mesaj tocmai a apărut și nu aveți idee ce să faceți. Este un fel de virus ? PC -ul sau routerul dvs. este rupt? Cum să remediați un conflict de adrese IP? În primul rând - nu este un virus și nu trebuie să vă faceți griji pentru computer sau router. Un conflict IP poate fi rezolvat cu ușurință în doar câțiva pași simpli. Citiți acest articol și aflați cum.
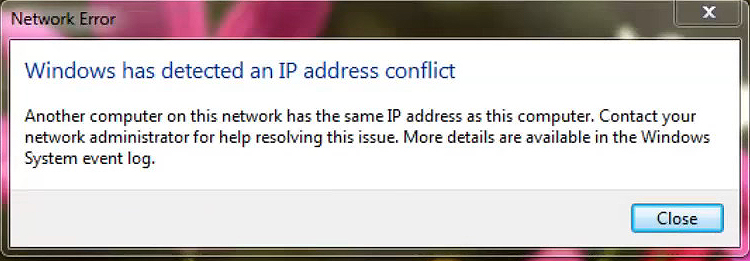
Cum funcționează o adresă IP care atribuie procesul?
Fiecare dispozitiv conectat la o rețea trebuie să aibă o adresă IP în scopuri de comunicare. Această adresă este un identificator unic pentru acel dispozitiv. Fără acesta, dispozitivul nu poate trimite sau primi date. Nici măcar nu poate accesa rețeaua.
Adresa IP poate fi statică sau dinamică. Static este atribuit permanent unui dispozitiv. Adresa dinamică este atribuită automat de serverul DHCP. DHCP reprezintă un protocol dinamic de configurare a gazdelor. Serverul DHCP este încorporat în fiecare router Wi-Fi și este responsabil de atribuirea automată a adreselor IP. Pe lângă o adresă IP, un server DHCP atribuie o mască de subrețea , gateway implicit și un server DNS. Fiecare dispozitiv conectat la rețeaua dvs. Wi-Fi primește acești identificatori de la routerul dvs. (de la un server DHCP).
Citire recomandată:
- Poate un router rău să provoace internet lent?
- Cum să găsiți adresa IP a routerului pe Android?
- Cum să găsiți adresa IP modem în spatele routerului?
Un server DHCP nu poate atribui doar o adresă unui dispozitiv. Fiecare server DHCP are un grup DHCP, care este sfera de aplicare a adreselor pe care un server DHCP le poate înmâna. Puteți vedea cum este definit pool -ul DHCP în setările routerelor dvs. De asemenea, puteți ajusta dimensiunea bazinului - puteți extinde sau micșora acest domeniu.
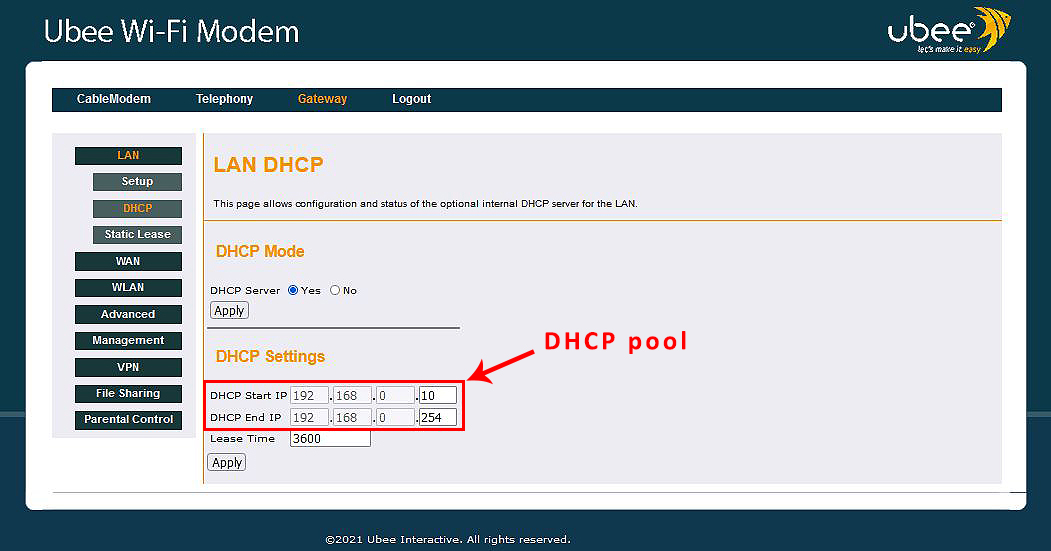
Toate adresele IP din pool, în mod implicit, aparțin aceleiași subrețele ca IP -ul implicit de routere . De exemplu, IP -ul implicit al gateway -ului din exemplul de mai sus este 192.168.0.1 , iar toate adresele din pool -ul DHCP sunt din aceeași subrețea - 192.168.0.x (toate încep cu 192.168.0).
Calculatorul nu deține o adresă IP atribuită dinamic. Adresa este de fapt închiriată. Puteți găsi durata contractului de închiriere (opțiunea de timp de închiriere în exemplul nostru). Motivul pentru care adresele sunt închiriate este să vă asigurați că serverul nostru DHCP nu rămâne fără adrese.
Așadar, atunci când computerul (sau orice alt dispozitiv) încearcă să se conecteze la Wi-Fi-ul dvs. , acesta solicită routerului dvs. o adresă , iar routerul dvs. (sau mai degrabă serverul DHCP din routerul dvs.) predă prima adresă disponibilă. Când timpul de închiriere expiră, serverul verifică dacă dispozitivul este conectat și reînnoiește contractul de închiriere dacă dispozitivul este încă conectat. Dacă nu este conectată, adresa este readusă la piscină și devine din nou disponibilă.
Cum alocați un IP static?
Anumite dispozitive, cum ar fi imprimantele sau serverele de rețea, au nevoie de o adresă IP atribuită permanent. Aceste dispozitive nu pot avea o adresă IP dinamică - adresa lor trebuie să fie statică. Adresele IP statice sunt atribuite de utilizatori (manual) și nu automat de serverul DHCP. Puteți atribui un IP static oricărui dispozitiv (sau fiecărui) conectat la Wi-Fi-ul dvs.
Există două moduri de a atribui o adresă IP statică dispozitivului dvs. Puteți face acest lucru prin setările rețelei dvs. de dispozitive (proprietățile dvs. PC -uri TCP/IP) sau puteți face o rezervare DHCP.
Metoda 1: Alocați IP static pe computerul dvs. folosind setările PCS TCP/IPv4
Pentru a ajunge la setările TCP/IP , va trebui să deschideți rețeaua și centrul de partajare, faceți clic pe rețeaua dvs. Wi-Fi, deschideți proprietăți, derulați în jos până când găsiți Internet Protocol Versiunea 4 (TCP/IPv4) și faceți dublu clic pe On On activat aceasta.
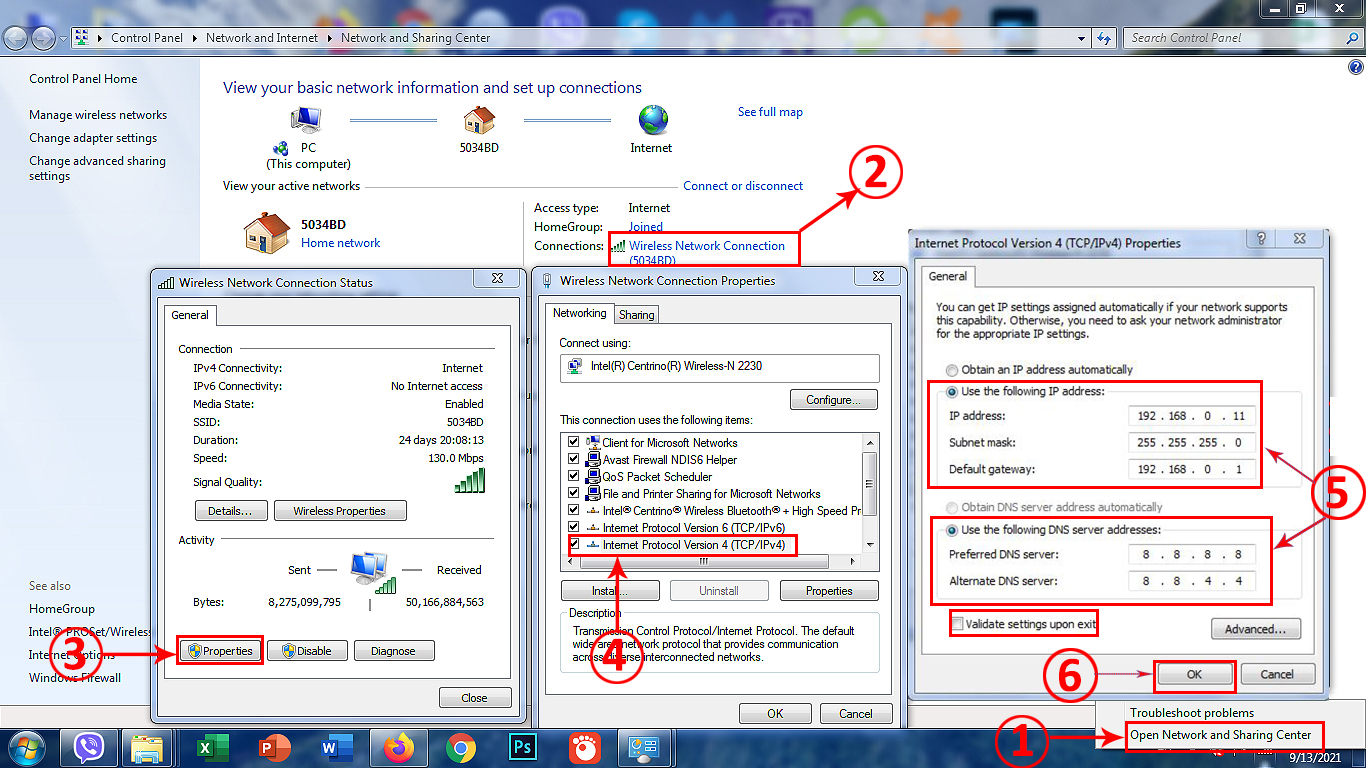
Tutorial pas cu pas-Cum să atribuiți un IP static unui computer care rulează pe Windows 7
În setările TCP/IPv4, va trebui să selectați Utilizați următoarea adresă IP și să introduceți toate informațiile necesare (adresa pe care doriți să o atribuiți, mască de subrețea și o gateway implicită).
Apoi, selectați Utilizați următoarele adrese de server DNS și introduceți adresa serverului DNS preferat și alternativă.
Verificați setările de validare a casetei la ieșire și faceți clic pe OK.

Proprietăți TPC/IPv4
Când reporniți dispozitivul, dispozitivul va primi o adresă IP statică.
Metoda 2: Faceți o rezervare DHCP
Când vă aflați într -o rețea mai mică, unde doar unul sau câteva dispozitive necesită adrese IP statice, atunci ambele moduri de atribuire a IP -ului static sunt la fel de convenabile. Dar când aveți o rețea mare, cu multe dispozitive care au nevoie de IP -uri statice, a face o rezervare DHCP pentru fiecare dispozitiv este o soluție mai elegantă. Dacă optați pentru o rezervare DHCP, nu va trebui să schimbați setările TCP/IPv4 pe fiecare dispozitiv - puteți face toate modificările dintr -un singur loc.
Pentru a face o rezervare, va trebui să accesați panoul de control Routers (de asemenea, Manager de configurare sau GUI) și să găsiți setări DHCP (de obicei în setările LAN). În conformitate cu setările DHCP, ar trebui să existe o opțiune numită Make a DHCP Rezervation, Leasing static sau ceva de genul acesta.
Pentru a atribui un IP static imprimantei/computerului sau unui alt dispozitiv, va trebui să introduceți adresa MAC pentru dispozitivele dvs. și o adresă IP pe care doriți să o utilizați. În unele cazuri, va trebui să introduceți și numele dispozitivelor.
În funcție de modelul de router, poate fi necesar să introduceți manual toate informațiile necesare sau să selectați dispozitivul dintr -un meniu derulant, apoi să introduceți doar adresa pe care doriți să o utilizați.

Cum se face o rezervare DHCP (UBEE UVW3200)
Efectuarea unei rezervări DHCP este o soluție mai elegantă, mai ales atunci când mai multe dispozitive au nevoie de adrese IP statice, dar există și unele dezavantaje despre care ar trebui să vă avertizăm. În primul rând, atunci când conectați dispozitivul la o altă rețea, dispozitivul nu va avea IP static (deoarece modificările pe care le-ați făcut se aplică numai la rețeaua Wi-Fi). În al doilea rând, atunci când vă resetați routerul (ne referim la resetarea dură/fabrică), toate modificările pe care le -ați făcut vor fi pierdute.
Notă: Atunci când alocați un IP static prin setările PCS TCP/IP, ar trebui să utilizați o adresă în afara grupului DHCP, dar din aceeași subrețea ca IP -ul implicit. În cazul nostru, aceasta ar trebui să fie o adresă în domeniul de aplicare 192.168.0.2 -192.168.0.9. Atunci când alocați IP static printr -o rezervare DHCP, ar trebui să utilizați una dintre adresele din pool -ul DHCP. Aceasta este o practică general acceptată.
Ce cauzează un conflict de adrese IP?
Un conflict IP apare atunci când există două dispozitive pe aceeași rețea folosind aceeași adresă IP. Ambele dispozitive cu aceeași adresă IP vor fi deconectate de la rețea și nu vor putea comunica cu alte dispozitive până când rezolvați un conflict IP.
Dar ce cauzează un conflict de adrese IP? Este o defecțiune a routerului sau o eroare umană? Adevărul este - un conflict IP este rar cauzat de defecțiunea routerului. Este mult mai des cauzat de greșeala utilizatorilor/administratorilor. Greșeala este, în mod implicit, strâns legată de setarea IP -ului static.
Dacă, de exemplu, alocați un IP static pe computer (fie prin setări TCP/IP sau rezervare DHCP ), fără a verifica dacă adresa este deja folosită de un alt dispozitiv, veți provoca un conflict IP. De asemenea, dacă alocați un IP static PC -ului dvs. prin proprietăți TCP/IPv4, apoi alocați exact aceeași adresă un alt dispozitiv folosind rezervarea DHCP, veți crea un conflict de adrese IP.

În acest exemplu, un dispozitiv din rețeaua mea (caseta mea de streaming) folosește deja adresa pe care am atribuit -o pe computer  În acest exemplu, am alocat aceeași adresă la două dispozitive (pe computerul meu folosind proprietăți TCP/IPv4 și imprimantei mele folosind rezervarea DHCP)
În acest exemplu, am alocat aceeași adresă la două dispozitive (pe computerul meu folosind proprietăți TCP/IPv4 și imprimantei mele folosind rezervarea DHCP)
În ambele exemple, un conflict IP a fost cauzat de greșeala mea. S -a întâmplat pentru că nu am urmat acea bună practică despre care am vorbit. Deci, încă o dată - atunci când setați un IP static prin proprietăți TCP/IP, utilizați o adresă în afara grupului DHCP; Când setați un IP static prin rezervarea DHCP, utilizați o adresă în pool -ul DHCP (dar alegeți o adresă care nu este deja utilizată).
Cum se rezolvă un conflict de adrese IP?
Conflictul IP este o problemă enervantă, dar ușor de rezolvat. Puteți face numeroase lucruri pentru a rezolva un conflict IP - resetați routerul, dezactivați adaptorul de rețea, anulați modificările pe care le -ați făcut în setările TCP/IPv4 sau utilizați promptul de comandă pe computerul Windows.
Soluția 1 - Resetați -vă routerul
Resetarea routerului dvs. la setările din fabrică va remedia un conflict IP numai dacă o adresă IP statică a fost setată printr -o rezervare DHCP (pe unul sau ambele dispozitive). Dacă ați utilizat setările dispozitivelor pentru a seta un IP static pe ambele dispozitive, resetarea routerului dvs. nu va rezolva problema. Așadar, dacă ați atribuit un IP static imprimantei dvs. folosind setările imprimantelor, apoi ați atribuit același IP static pe computer sau server folosind proprietăți TCP/IP (nu rezervare DHCP), resetarea routerului nu va remedia un conflict de adrese IP.

Pentru a vă reseta routerul, apăsați butonul de resetare pentru aprox. 10 secunde până când toate luminile încep să clipească
Notă: Resetarea routerului la setările din fabrică va șterge toate modificările pe care le -ați făcut în setările routerelor. În cazul în care aveți mai multe dispozitive în rețeaua dvs. folosind adrese IP statice, mai ales dacă toate adresele au fost setate prin rezervarea DHCP, este probabil mai inteligent pentru a introduce setările routere același IP static. Când eliminați un singur dispozitiv și reporniți routerul, conflictul de adrese IP va fi rezolvat.
Soluția 2 - Schimbați setările TCP/IPv4 (dezactivați IP -ul static și obțineți IP automat)
Dacă ați setat IP static pe computerul dvs., va trebui să vă întoarceți la proprietățile TCP/IPv4 (rețea și centru de partajare> Click stânga pe rețea> Proprietăți> TCP/IPv4).
Pentru a anula toate setările modificate anterior, selectați Obțineți automat adresa IP și obțineți automat adresa serverului DNS. Faceți clic pe OK.

Această schimbare simplă ar trebui să remedieze acel conflict de adrese IP, dar dacă nu ajută, puteți încerca a treia opțiune.
Soluția 3 - Utilizați promptul de comandă
Soluția 2 este adesea utilizată în combinație cu soluția 3. După ce schimbați proprietățile TCP/IP în setările implicite, deschideți promptul de comandă și utilizați următoarele comenzi:
Comanda 1 - IPCONFIG /FLUSHDNS (ENTER) - Această comandă va reîmprospăta configurația serverului DNS

Comanda 2 - Netsh Winsock Reset (Enter) - Această comandă va reseta catalogul Winsock și va recupera computerul de la orice erori de priză. Practic, remediază orice modificări de configurare a rețelei corupte și aduce toate setările importante ale rețelei la valorile implicite.

Opțional - Netsh int ip reset (Enter) - Această comandă resetează setările TCP/IP. Deoarece ați schimbat deja proprietățile TCP/IP la valorile implicite, nu trebuie să o utilizați.
Comanda 3 - IPConfig /Release (Enter) - Această comandă lansează adresa IP alocată în prezent pe computer.

Comanda 4 - IPConfig /Renew (Enter) - Această comandă oferă o nouă adresă IP către computerul dvs. din pool -ul DHCP.

După ce aplicați toate comenzile listate mai sus, ieșiți promptul de comandă și reporniți computerul. Sperăm că acest lucru vă va rezolva conflictul de adrese IP.
