Для нас нередко подключается к нашей мобильной точке доступа в середине отключения электроэнергии или когда что -то пойдет не так с нашим интернет -провайдером (интернет -поставщиком). Кроме того, если бы работали удаленно, нам нужен доступ в Интернет .
Тем не менее, очень распространенная проблема заключается в том, что у нас подключена наша мобильная точка доступа, но на нашем устройстве Windows 10 нет доступа в Интернет. Таким образом, нам нужно обсудить мобильную точку доступа, не работающую в Windows 10, почему нет доступа в Интернет, как правильно настроить мобильную точку доступа и как исправить какие -либо проблемы с подключением в Windows 10.
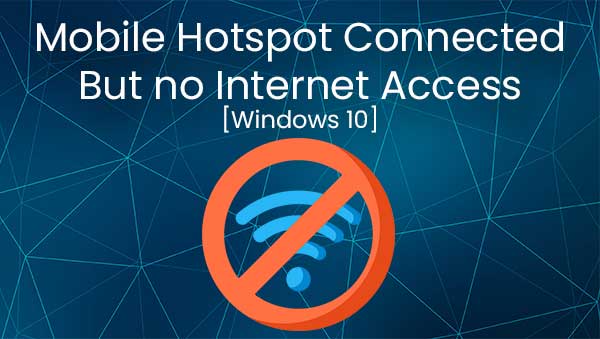
Мобильная точка доступа не работает на Windows 10
Если вы пытаетесь заставить свою мобильную точку доступа работать в операционной системе Windows 10 , вам нужно знать несколько вещей. Во -первых, каждая горячая точка требует чего -то, что обеспечивает доступ в Интернет.
Например, у вашего смартфона есть мобильная точка доступа, но у вас также есть оператор мобильной сети. SIM -карта в вашем телефоне дает вам доступ к Интернету, и вы можете использовать беспроводной адаптер в телефоне, чтобы превратить эти сотовые данные в доступ к Интернету для других устройств, которые вы хотите подключить.
Вот как работает мобильная точка доступа, но, к сожалению, ваше устройство Windows 10, если только это телефон Microsoft, не имеет SIM -карты. У нас нет точки доступа в Интернет на наших ноутбуках, если мы не предоставим его.
Таким образом, мы можем использовать мобильную точку горячей точки на нашем ноутбуке или ПК в Windows 10, если они были подключены к нашему маршрутизатору или модему через кабель Ethernet . Таким образом, мы получаем проводное соединение, которое предоставляет наше устройство доступ к Интернету, и мы можем издавать беспроводной сигнал для предоставления доступа в Интернет к другим устройствам.
Рекомендуемое чтение:
- Мой телефон подключен к Wi -Fi, но без интернета - Android
- Wi -Fi подключен, но нет доступа к Интернету - Windows 7
- Нет интернета после сброса модема
- Windows 10 Нет доступа в Интернет, но Интернет работает
- Личная точка доступа не работает: как это исправить?
Мобильная точка доступа подключена, но без доступа в Интернет
К сожалению, есть несколько причин, по которым мы не можем получить доступ к Интернету, подключившись к нашей мобильной точке доступа. Первая причина - наши данные отключены. Нам нужно включить наши данные, чтобы обеспечить доступ в Интернет к нашим ноутбукам.
Еще одна причина, по которой у вас может не быть доступа в Интернет, но вы подключились к своей мобильной точке доступа с помощью ноутбука Windows 10, - это ваш оператор мобильной сети . Если ваш оператор мобильной сети предоставляет вам ограниченный план передачи данных, он только натуральный заканчивается в какой -то момент.
Наконец, может быть что -то не так с устройством, работающим на самой операционной системе Windows 10. Возможно, вам придется обновить драйверы сетевых адаптеров, или вам, возможно, придется сделать что -то еще.
Как настроить мобильную точку доступа?
Когда что -то не работает должным образом, это обычно наша вина, и это потому, что мы не настроили его на работу должным образом. Таким образом, чтобы избежать каких -либо проблем, вызванных настройкой, давайте посмотрим, как мы можем настроить мобильную точку доступа, используя телефон Android и iPhone.
Android Mobile Hotspot
Чтобы правильно настроить мобильную точку доступа на телефоне Android, нам нужно перейти в приложение «Настройки». Оказавшись там, нам нужно нажать на сеть и интернет. Вы увидите там привязку горячей точки, и вам нужно нажать на Wi-Fi Dopt.
Как только вы там вы можете настроить имя горячей точки, правильный метод безопасности и пароль. Мы рекомендуем вам сделать все это, прежде чем поделиться точкой доступа. Наконец, просто включите горячую точку.
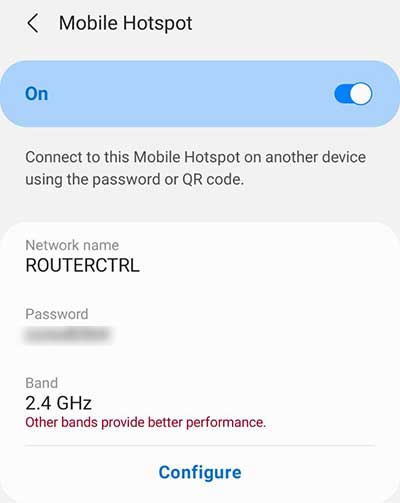
Точка доступа iPhone
С iPhone шаги более или менее одинаковы. Ключевое отличие - это имя. Это не горячая точка Wi-Fi, это личная точка доступа. Таким образом, нам нужно перейти к настройкам, а затем нам нужно нажать на сотовой связи.
Оказавшись там, выберите личную точку доступа. Вы сможете увидеть вариант, в котором говорится, что другие могут присоединиться, и вы увидите пароль Wi-Fi. Измените пароль, прежде чем позволить другим присоединиться. Наконец, нажмите на позволить другим присоединиться к слайдеру.
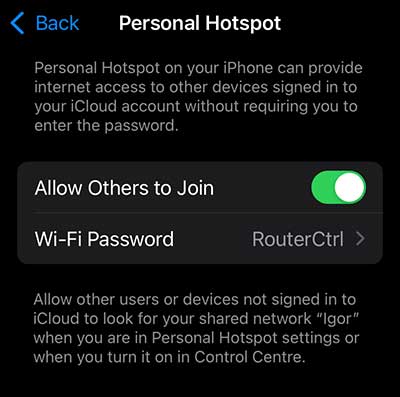
Исправление подключения горячей точки на Windows 10
Теперь, когда вы знаете причины, по которым мобильная точка горячей точки подключена, но нет никакого интернета и правильного способа настроить точку доступа на вашем устройстве, вы также должны знать, что мы можем сделать, чтобы исправить проблему от правильной настройки горячей точки.
Устранение неполадок Windows 10
Первое решение всегда - функция автоматического устранения неполадок Windows 10. Что нам нужно сделать, это щелкнуть правой кнопкой мыши сеть, предоставленную нашей мобильной точкой доступа, и нажмите на проблемы с устранением неполадок.
Это открывает новое окно, где вы увидите процесс устранения неполадок, происходящий автоматически. Просто просмотрите подсказки по устранению неполадок, чтобы увидеть, есть ли что -то не так с вашей мобильной сетью горячих точек. Это должно решить проблему.
Сброс адаптера
Еще одна вещь, которая может помочь в решении проблемы с помощью соединения, - это сброс адаптер. Мы можем сбросить адаптер, перейдя в настройки> «Сеть Интернет»> «Изменить параметры адаптера». Как только мы доберемся туда, нам нужно щелкнуть правой кнопкой мыши на адаптере Wi-Fi .
Нам нужно нажать отключить. Как только адаптер отключен, мы снова сможем щелкнуть правой кнопкой мыши в сети и нажать на включение. Или мы можем дважды щелкнуть по беспроводной сети, чтобы все запустило. Если адаптер вызывал проблему, то это должно быть исправлено.
Конфигурация TCP/IP
Когда устранение неполадок и сброс адаптера не работает, вы можете попробовать использовать пару команд для сброса настройки TCP/IP и обновления IP -адреса. Для этого нам нужно перейти в поле поиска и ввести CMD.
Щелкните правой кнопкой мыши по командной строке и запустите в качестве администратора. Оказавшись там, нам нужно ввести ipconfig /релиз и нажать Enter, а затем мы можем ввести ipconfig /rew и нажать Enter. Это поможет нам выпустить и обновить наш IP -адрес.
Кроме того, мы можем сбросить настройки TCP/IP, набрав Netsh Int IP -сброс и нажав Enter. Вы можете перезагрузить устройство, чтобы убедиться, что все идет хорошо. Если проблема сохраняется, есть несколько других вещей, которые вы можете сделать.
Сброс сети
Вы можете сбросить всю конфигурацию сети на вашем ноутбуке Windows 10 или ПК. Для этого вам нужно открыть меню «Пуск», перейдите в «Настройки»> «Сеть Интернет». Когда вы доберетесь туда, вы увидите статус вашей сети.
Прокрутите вниз, пока вы не заметите синюю кнопку сброса сети. Нажмите на кнопку, и вы увидите новый диалог с кнопкой Srey Reset Now. Нажав на эту кнопку, все сетевые драйверы будут удалены и переустановлены, и проблема должна быть решена.
Конфигурация DNS
Наконец, вы можете изменить сервер DNS Windows 10. Для этого необходимо перейти к настройкам> «Сеть Интернет»> «Изменить параметры адаптера». Щелкните правой кнопкой мыши на Wi-Fi-точку доступа и нажмите на свойства.
Нажмите на интернет -протокол версии 4 (TCP/IPv4) и нажмите «Свойства». Наконец, на вкладке «Общие» выберите «Использовать следующие адреса сервера DNS». Обычно мы используем Google DNS, но есть и другие бесплатные и публичные серверы DNS. Используйте один из списка, нажмите OK и проверьте, есть ли у вас доступ к Интернету.
Заключение
Теперь вы знаете причину подключения вашей мобильной точки доступа, но на вашем ноутбуке Windows 10 или ПК нет доступа к Интернету. Кроме того, вы знаете, как вы можете это исправить. Если ни одно из решений не работает для вас, попробуйте снова настроить свою точку доступа. Наконец, вы также можете попытаться связаться с поддержкой Microsofts, они, вероятно, могут помочь.
