Ubuntu-это бесплатная операционная система, которая быстро становится популярной благодаря удивительным функциям. ОС поставляется с предварительно установленными приложениями, поэтому вам не нужно покупать их отдельно.
Тем не менее, как и все операционные системы, Ubuntu не безупречна. Вы можете столкнуться с проблемами доступа к Интернету .
В этом посте объясняется, как устранение неполадок и исправления подключенных Ubuntu Wi-Fi, но без ошибок доступа в Интернет. Продолжайте читать, чтобы узнать больше.
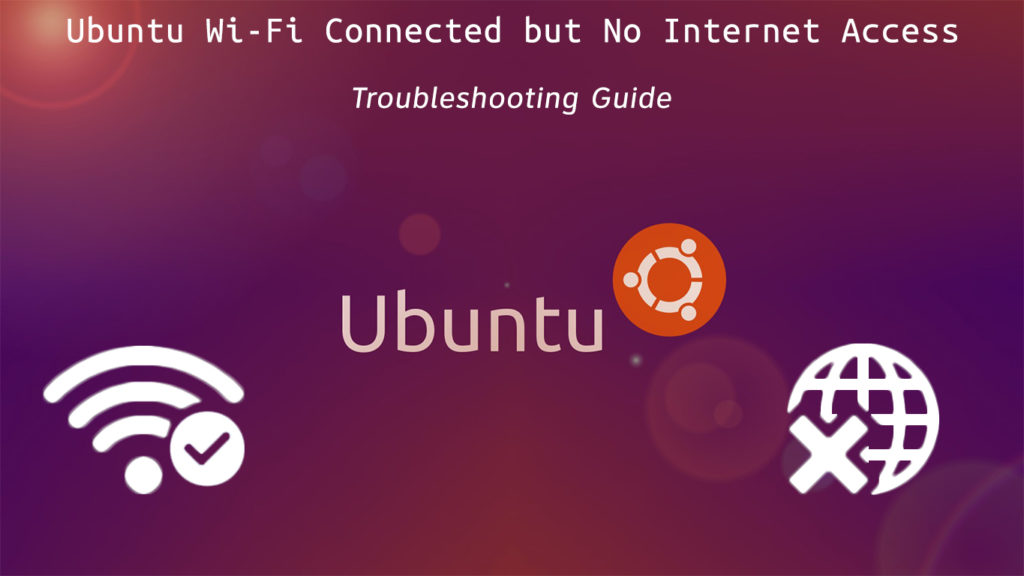
Перезагрузить/сбросить маршрутизатор Wi-Fi
Возможно, вы не сможете получить доступ к Интернету из-за неправильных настроек Wi-Fi. Перезапуск маршрутизатора может помочь восстановить эти настройки и восстановить соединение Ubuntu Wi-Fi .
Вам нужно только:
- Выключите маршрутизатор, отключив шнур питания
- Подождите от 30 до 60 секунд
- Подключите шнур питания
- Проверьте, можете ли вы получить доступ к Интернету
Некоторые маршрутизаторы имеют крошечную кнопку сброса. Нажмите и удерживайте эту кнопку около 5 секунд, прежде чем выпустить ее, чтобы сбросить маршрутизатор .
Вы также можете сбросить подключение к Wi-Fi с вашего компьютера Ubuntu. На рабочем столе откройте интерфейс командной строки сетевого менеджера (NMCLI) и введите следующие команды:
- Sudo Service Network-Manager перезапустить или
- Sudo SystemCtl перезапустить NetworkManager
Как перезапустить службу сети-менеджера в Ubuntu
Включить беспроводной адаптер
Даже после подключения беспроводного адаптера вы все равно не можете получить соединение. Ваш Ubuntu Wi-Fi может не функционировать, если ваша операционная система не может обнаружить ваше беспроводное устройство.
Ubuntu может не распознать ваш адаптер Wi-Fi в качестве сетевого устройства. Если это так, вы должны включить свою беспроводную карту или ключ Wi-Fi на Ubuntu для доступа к Интернету.
Чтобы включить ваш USB -беспроводной адаптер, откройте терминал Ubuntu, нажав Ctrl Alt T и введите следующую команду:
Sudo lsusb
Чтобы включить внутренний беспроводной адаптер, введите следующую команду:
sudo ispci
Приведенные выше команды должны отображать имя вашего беспроводного адаптера и список всех других устройств USB и PCI, обнаруженных вашим компьютером Ubuntu.
Выберите правильное соединение Wi-Fi
Если вы живете в мультиплексной квартире, в вашем интернет-списке может появиться несколько подключений Wi-Fi.
Ваш Ubuntu Wi-Fi может не работать, если вы выберете неверное соединение Wi-Fi. Выбор правильной беспроводной сети может быстро решить эту проблему и заставить вас обрабатывать и работать.
Вот шаги для проверки доступных сетевых подключений Wi-Fi на Ubuntu:
- Нажмите на значок сети на рабочем столе или щелкните правой кнопкой мыши с помощью сетевого диспетчера
- В качестве альтернативы перейдите в настройки системы и нажмите Network
- Выберите беспроводную связь для просмотра доступных Wi-Fi Networks
- Выберите правильное соединение Wi-Fi
- Закрыть сетевой менеджер
- Перезагрузите компьютер
- Убедитесь, решает ли это проблему, и вы можете получить доступ к Интернету
Подключение к Wi-Fi в Ubuntu
Установите сетевые драйверы
Если вы получаете ошибки при подключении к вашему Wi-Fi Ubunt
Хуже того, если ваша ОС не может вообще обнаружить вашу беспроводную сеть, ваши сетевые драйверы, вероятно, отсутствуют. Вы не можете получить доступ к Интернету без этих драйверов.
К счастью, вы можете установить новые сетевые драйверы, используя изображение Ubuntu ISO. Самое приятное, что вам не нужно подключение к Интернету, чтобы выполнить это исправление.
Вот шаги по тому, как это сделать.
- Скопируйте изображение Ubuntu ISO в свой домашний каталог
- Переименовать файл в Ubuntu.iso
- Нажмите Ctrl Alt T, чтобы запустить терминал Ubuntu
- Тип: sudo mkdir /media /cdrom
- CD ~
- Тип: Sudo Mount -o Loop Ubuntu.iso /Media /CDROM
- Обновления программного обеспечения запуска из меню инструментов или приложений
- Нажмите на вкладку программного обеспечения Ubuntu
- Установите флажок с установкой из CD-ROM/DVD.
- Введите пароль root
- Нажмите на вкладку «Дополнительные драйверы»
- Выберите адаптер беспроводной сети
- Нажмите «Применить изменения»
- Перезагрузите свой компьютер
- Убедитесь, что это решает проблему
Установить драйверы пропущенных модулей
Если вы все еще не можете получить доступ к Интернету после установки сетевых драйверов, в вашем компьютере могут отсутствовать важные драйверы модуля.
Иногда ваш Ubuntu может распознать вашу сетевую карту, но не знать, что с ней делать, чтобы обеспечить подключение к Интернету.
Как бы то ни было, вы должны установить отсутствующие драйверы модулей для доступа к Интернету. Вот шаги:
- Нажмите Ctrl Alt T, чтобы запустить терминал Ubuntu
- Тип: sudo lsmod
- Тип: Modprobe Modulename (где модуль -имя - это название вашего чипсета)
- Запустите Sudo Ismod снова, чтобы увидеть, загрузил ли ваш компьютер недостающий чипсет
Настройте настройки DNS
Несмотря на то, что проблемы с DNS редки в ОС Ubuntu, неправильные настройки сервера DNS или загроможденный DNS -кэш могут вызвать проблемы с подключением к Интернету.
Настройка DNS-сервера может помочь быстро восстановить ваше соединение Ubuntu Wi-Fi. Вот шаги по тому, как это сделать:
- Нажмите Ctrl Alt T, чтобы запустить терминал Ubuntu
- Тип: NMCli D
- Тип: NMCLI Device Show WLAN1 | Греп IP4.dns
- Ping 8.8.8.8
- Щелкните правой кнопкой мыши сетевого менеджера
- Выберите «Редактировать соединения»
- Выберите соответствующее соединение Wi-Fi
- Выберите настройки IPv4
- Метод изменения только на адреса DHCP
- Добавить 8.8.8.8 и 8.8.4.4
- Сохрани и закрой
- Перезагрузите компьютер
Установить сетевой диспетчер
Как и операционные системы Windows, у Ubuntu есть собственный сетевой диспетчер , который управляет всеми соединениями. Если на вашем компьютере установлен сетевой диспетчер, вы не сможете получить доступ к Интернету.
Вы должны переустановить этот утилитный инструмент для управления вашими беспроводными подключениями и получить доступ к Интернету. Чтобы это работало, вам придется подключить свой кабель Ethernet и запустить команды.
Вот шаги:
- Нажмите Ctrl Alt T, чтобы открыть терминал Ubuntu
- Тип: Sudo Apt Установить сетевой менеджер
Если вышеуказанные шаги не работают, рассмотрите возможность редактирования файла конфигурации, используя следующие команды.
- Нажмите Ctrl Alt T, чтобы открыть терминал Ubuntu
- Тип: sudo gedit/etc/network/interfaces
Измените файл конфигурации, чтобы прочитать, как показано ниже:
- Авто
- iface lo inet loopback
- Авто Wlan0
- iface wlan0 inet dhcp
- WPA-ESSID MYSID
- WPA-PSK MYPASSCODE
Перезапустите сетевой интерфейс, набрав следующую команду:
- Sudo iffown wlan0 sudo ifup -v wlan0
Включите Wi-Fi Radio на
Иногда ваше беспроводное соединение Ubuntu может перестать работать из-за тривиальных ошибок, таких как переключение радио Wi-Fi.
Wi-Fi обычно использует радиоволны для передачи данных между устройствами. Вы можете отключить радиоприемник в своей сети Wi-Fi и отключить от Интернета.
Перевернув радио Wi-Fi с вашего компьютера Ubuntu может помочь восстановить вашу сеть и позволить вам получить доступ к Интернету.
Вот шаги:
- Нажмите Ctrl Alt T, чтобы открыть терминал Ubuntu
- Тип: NMCli D
- Тип: nmcli r wifi на
- Тип: NMCLI D Wi-Fi List (эта команда будет отображать список доступных Wi-Fi сетей)
- Тип: NMCli D Wi -Fi Connect Wi -Fi0 пароль
( Ваш пароль подключения)
Заключение
Исправление проблем Ubuntu Wi-Fi может быть сложным, особенно если вы впервые пользователь.
Вам требуется некоторый опыт работы с Ubuntu, чтобы устранить распространенные проблемы. После того, как вы получите захват вещей, вы можете быстро восстановить свою беспроводную сеть, используя наши проверенные советы выше.
